Ako zmeniť farbu farby farby v systéme Windows 10

- 5068
- 1012
- Drahomír Novák
V systéme Windows 10 sa veľa možností týkajúcich sa personalizácie prítomných v predchádzajúcich verziách sa zmenilo alebo úplne zmizlo. Jednou z týchto vecí je nastavenie farby výboja pre oblasť, ktorú vyberiete, vybraný text alebo vybrané položky ponuky
Napriek tomu je stále možné zmeniť farbu prepustenia pre jednotlivé prvky, aj keď nie zjavný spôsob. V tejto inštrukcii - o tom, ako to urobiť. Môže to byť tiež zaujímavé: ako zmeniť veľkosť písma Windows 10.
Windows 10 výber farby Zmena farby v editore registra
V registri Windows 10 je časť zodpovedná za farby jednotlivých prvkov, kde sú farby označené vo forme troch čísel od 0 do 255, oddelené priestormi, každá z farieb zodpovedá červenej, zelenej a modrej (RGB).

Ak chcete nájsť farbu, ktorú potrebujete, môžete použiť ľubovoľného grafického editora, ktorý vám umožní zvoliť si ľubovoľné farby, napríklad vstavaný editor farieb, ktorý zobrazí potrebné čísla, ako na snímke obrazovky vyššie.
Môžete tiež predstaviť „paletu farieb“ alebo názov akejkoľvek farby v Yandexe, otvára sa zvláštna paleta, ktorú je možné prepnúť na RGB (červená, zelená, modrá) a zvoliť potrebnú farbu.
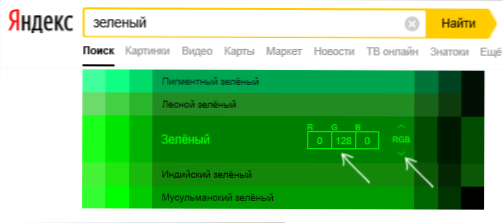
Ak chcete nainštalovať vybranú farbu výberu systému Windows 10 v editore registra, musíte podniknúť nasledujúce kroky:
- Stlačte klávesy Win+R na klávesnici (Win - Windows Emblem Key), Enter Nadobudnúť A kliknite na Enter. Otvorí sa editor registra.
- Prejdite do sekcie registra
Počítač \ HKEY_CURENT_USER \ CONTROL PANEL \ COLORS
- V pravom paneli editora registra nájdite parameter Zlatý klinec, Stlačte ju dvakrát a nastavte požadovanú hodnotu, ktorá zodpovedá farbe. Napríklad v mojom prípade je to tmavo zelené: 0 128 0
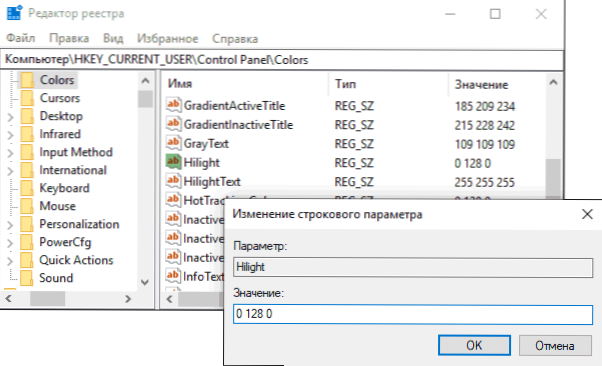
- Opakujte rovnakú akciu pre parameter HottrackingColor.
- Zatvorte editora registra a reštartujte počítač alebo opustite systém a znova choďte.
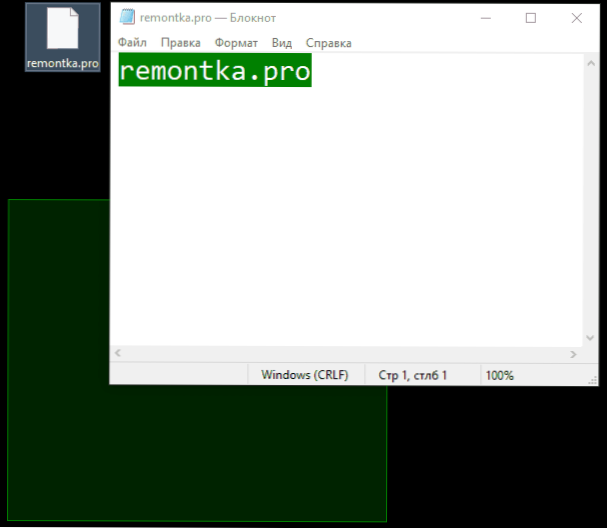
Bohužiaľ, toto je všetko, čo sa dá zmeniť v systéme Windows 10 týmto spôsobom: Výsledkom je, že farba uvoľňovania myšou na pracovnej ploche a farba zvýraznenia textu (a potom nie vo všetkých programoch). Existuje ešte jedna metóda „Built -in“, ale nebude sa vám páčiť (opísaná v časti „Ďalšie informácie“).
Používanie klasického farebného panela
Ďalšou príležitosťou je použitie jednoduchého klasického farebného panela pre tretie strany, ktorý mení rovnaké parametre registra, ale umožňuje vám jednoduchšie zvoliť požadovanú farbu. V programe stačí vybrať potrebné farby v bodoch zvýraznenia a HotTrackingColor a potom stlačte tlačidlo Použiť a súhlasiť s výstupom zo systému.
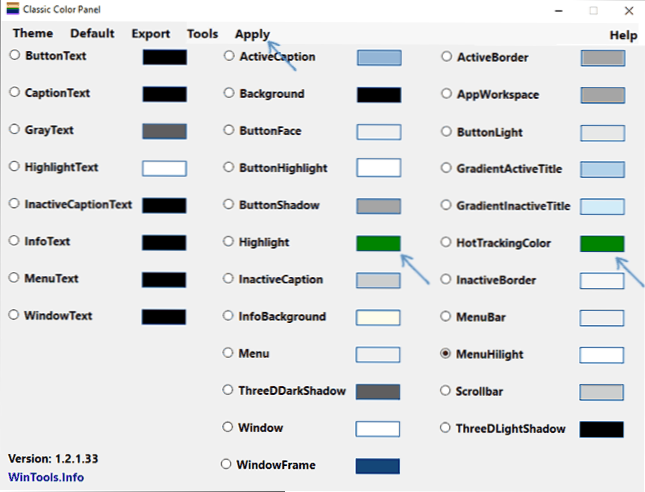
Samotný program je k dispozícii zadarmo na webovej stránke vývojára https: // www.Búrka.Index.PHP/Classic Color-Panel
Ďalšie informácie
Nakoniec, iná metóda, ktorú pravdepodobne nebudete používať, pretože ovplyvňuje vzhľad celého rozhrania systému Windows 10. Toto je režim s vysokým kontrastom, ktorý je k dispozícii v parametroch - špeciálne príležitosti - vysoký kontrast.
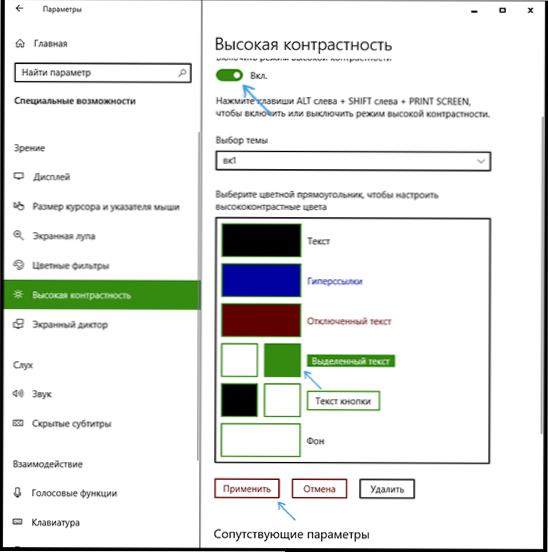
Po jeho zapnutí budete mať možnosť zmeniť farbu v položke „Vybraný text“ a potom kliknite na tlačidlo „Použiť“. Táto zmena sa vzťahuje nielen na text, ale aj vydanie ikon alebo položiek ponuky.
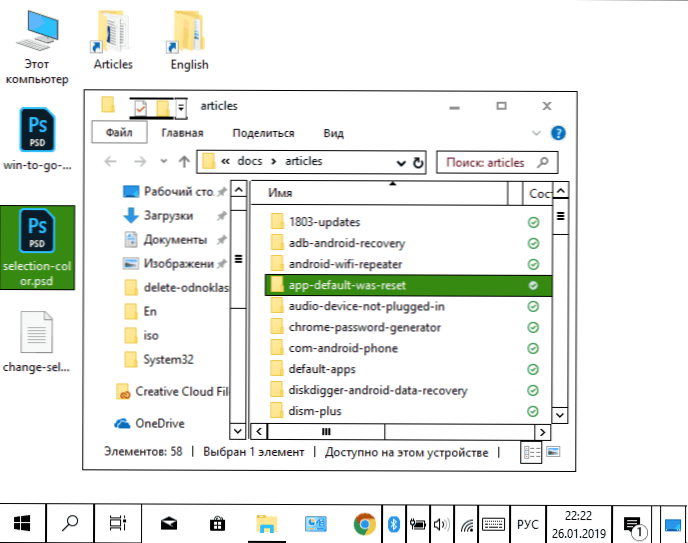
Ale bez ohľadu na to, ako som sa snažil nakonfigurovať všetky parametre schémy dizajnu s vysokým kontrastom, nemohol som to urobiť tak, aby to bolo príjemné pre oči.
- « Prenos obrázka z Android a iPhone do počítača v ApowerMirror
- Ako násilne vypnúť smartfón Samsung »

