Ako zmeniť ikonu disku alebo flash jednotky v systéme Windows
- 1701
- 495
- Zdenko Mamojka
Ikony Windows a Flash Drive v systéme Windows, najmä v „prvej desiatke“, sú dobré, ale milovník systémových nastavení môže byť pokrčený plecami. V týchto pokynoch - ako zmeniť pevný disk, flash disky alebo DVD v systéme Windows 10, 8 a Windows 7 sami.
Nasledujúce dve metódy zmeny ikony jednotiek v systéme Windows naznačujú, že manuálna zmena v ikonách nie je pre začínajúceho používateľa veľmi zložitá a ja odporúčam tieto metódy použiť. Na tieto účely však existujú programy tretieho strany, od početných bezplatných, silných a platených, napríklad iConpackager.
Poznámka: Ak chcete zmeniť disky diskov, budete potrebovať súbory ikon s predĺžením .ICO - Sú ľahké hľadať a načítať na internete, napríklad ikony v tomto formáte vo veľkých množstvách sú k dispozícii na webovej stránke ikonarchive.Com.
Zmena ikony disku a jednotky USB pomocou editora registra
Prvá metóda vám umožňuje priradiť samostatnú ikonu pre každé písmeno disku v systéme Windows 10, 8 alebo Windows 7 v editore registra.
To znamená, že bez ohľadu na to, čo je pripojené pod týmto písmenom - pevný disk, jednotka Flash alebo pamäťová karta, zobrazí sa ikona nastavená na tento diskový list v registri.
Ak chcete zmeniť ikonu v editore registra, podniknite nasledujúce kroky:
- Prejdite do editora registra (stlačte klávesy Win+R, zadajte Nadobudnúť a kliknite na Enter).
- V editore registra prejdite do sekcie (priečinky na ľavej strane) HKEY_LOCAL_MACHINE \ Softvér \ Microsoft \ Windows \ CurrentVersion \ Explorer \
- Kliknite na túto časť s pravým tlačidlom myši, vyberte položku ponuky „Vytvoriť“ - „„.
- Vo vnútri tejto časti vytvorte ďalšiu s menom Predvolený a vyberte túto časť.
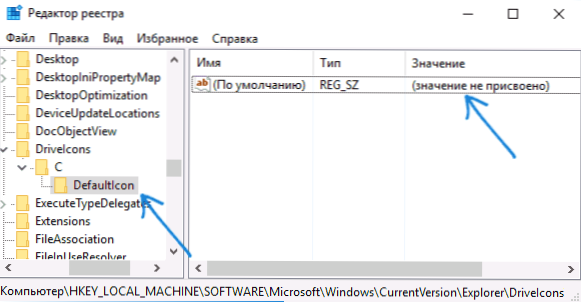
- Na pravej strane registra stlačte dvakrát významom „predvoleného“ a v okne, ktoré sa objaví v poli „Význam“, uveďte cestu k súboru ikony v úvodzovkách a kliknite na OK.
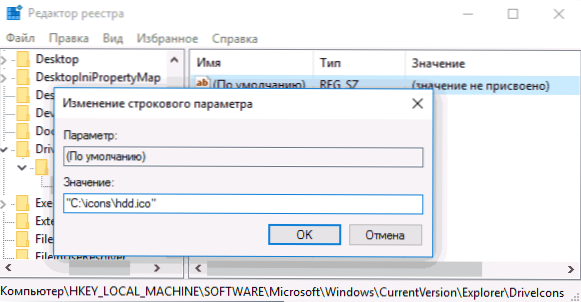
- Zatvorte redaktora registra.
Potom reštartujte počítač alebo reštartujte vodiča (v systéme Windows 10 môžete otvoriť správcu úloh, vybrať „dirigent“ v zozname spustených programov a kliknúť na tlačidlo „Reštartovať“).
Keď sa nabudúce zobrazia ikona, ktorú už zadáte, zobrazí sa v zozname diskov.
![]()
Pomocou súboru Autorun.Inf, aby sa zmenila ikona flash jednotky alebo disku
Druhá metóda vám umožňuje nastaviť ikonu nie pre písmeno, ale pre konkrétnu pevnú jednotku alebo flash jednotku, bez ohľadu na to, ktorý písmeno a dokonca aj na ktorom počítači (ale nezabudnite na Windows), bude pripojený. Táto metóda však nebude schopná nastaviť ikonu pre DVD alebo CD, pokiaľ sa to nezúčastní pri nahrávaní jednotky.
Metóda pozostáva z nasledujúcich krokov:
- Umiestnite súbor ikony do koreňa disku, pre ktorý sa ikona zmení (t.e., Napríklad v c: \ ikone.ICO)
- Spustite notebook (umiestnený v štandardných programoch, môžete rýchlo nájsť pri hľadaní systému Windows 10 a 8).
- V notebooku zadajte text, ktorého prvý riadok je [Autorun] a druhý je ikona = name_ikonki.ICO (pozri. Príklad na snímke obrazovky).
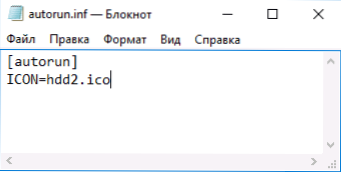
- V ponuke Notebook vyberte „Súbor“ - „Uložiť“ v poli „Typ súboru“ „Všetky súbory“ a potom uložte súbor do koreňa disku, pre ktorý zmeníme ikonu, označujúcu meno Autorun. pre to.Infraje
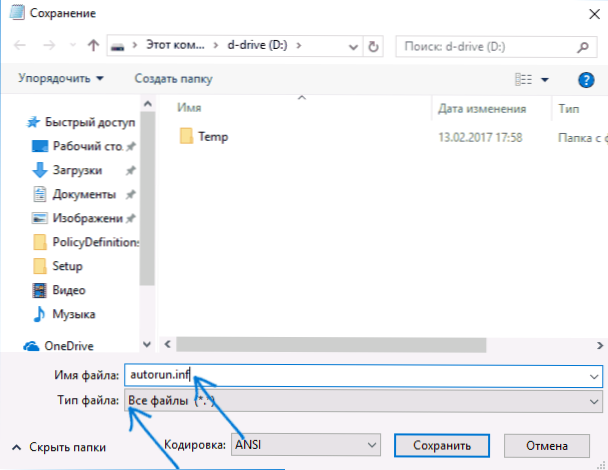
Potom jednoducho reštartujte počítač, ak ste zmenili ikonu pre pevný disk počítača alebo ju odstráňte a znova pripojte jednotku Flash, ak bola zmena vykonaná - v dôsledku vodiča Windows sa zobrazí nová ikona jednotky.
![]()
Ak je to potrebné, môžete vytvoriť súbor ikon a súbor Autorun.Inf sa skryté, aby neboli viditeľné na disku alebo flash jednotky.
Poznámka: Niektoré antivírusy môžu blokovať alebo odstrániť súbory Autorun.Inf z diskov, pretože okrem funkcií opísaných v týchto pokynoch sa tento súbor často používa škodlivým softvérom (automaticky vytvorený a skrytý na jednotke, a potom pri pripojení flash jednotky k inému počítaču sa spustí aj škodlivý softvér to).

