Bluetooth nefunguje na notebooku - čo robiť?
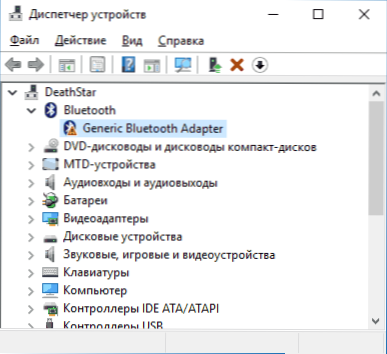
- 2159
- 208
- Bohumil Ďaďo
Po preinštalovaní systému Windows 10, 8 alebo Windows 7 alebo jednoducho, keď sa raz rozhodol používať túto funkciu na prenos súborov, pripojenie bezdrôtovej myši, klávesnice alebo reproduktorov, používateľ môže zistiť, že Bluetooth na notebooku nefunguje.
Téma už bola čiastočne riešená v samostatnej inštrukcii - ako povoliť Bluetooth na notebooku, v tomto materiáli podrobnejšie, čo robiť, ak funkcia vôbec nefunguje a Bluetooth sa nezapne, v dispečeri zariadenia sa objavia chyby. alebo keď sa snažíte nainštalovať ovládač, alebo sa nepracuje tak, ako sa očakávalo.
- Zistíme, prečo Bluetooth nefunguje
- Adaptér Bluetooth je zakázaný
- Funkčné klávesy notebooku na zapnutie Bluetooth
- Zahrnutie Bluetooth by Windows 10, 8 a Windows 7
- Asus, Acer, HP, Lenovo, Dell, Dell na vypínanie a vypnutie notebookov Bluetooth
- Ako zahrnúť Bluetooth do BIOS (UEFI)
- Inštalácia ovládača Bluetooth na notebooku
- Ďalšie informácie
Zistíme, prečo Bluetooth nefunguje
Pred začatím priamych akcií na opravu problému odporúčam vykonať nasledujúce jednoduché kroky, ktoré pomôžu pri navigácii v situácii, aby sme predpokladali, prečo Bluetooth nefunguje na vašom notebooku a prípadne ušetrí čas ďalšími akciami.
- Pozrite sa do správcu zariadení (stlačte klávesy Win+R na klávesnici, zadajte devMgmt.MSC).
- Venujte pozornosť tomu, či je v zozname zariadení modul Bluetooth.
- Ak sú prítomné zariadenia Bluetooth, ale ich názvy sú „generický adaptér Bluetooth“ a (alebo) Microsoft Bluetooth Enumerator, pravdepodobne by ste mali prejsť do časti aktuálnej inštrukcie týkajúcej sa inštalácie ovládačov Bluetooth.
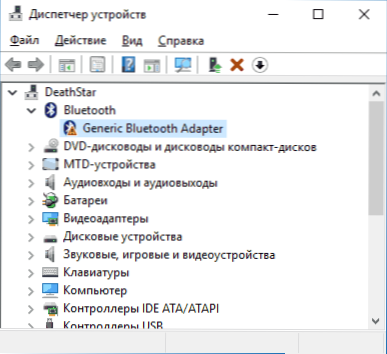
- Ak sú prítomné zariadenia Bluetooth, ale vedľa svojej ikony je obrázok „Rov Down“ (čo znamená, že zariadenie je odpojené), potom kliknite na toto zariadenie s pravým tlačidlom myši a vyberte položku ponuky „Encabe“.
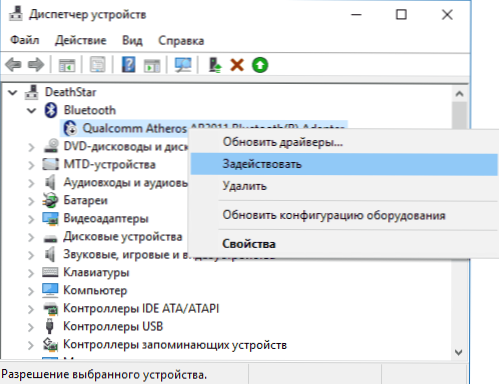
- Ak vedľa zariadenia Bluetooth existuje žltá výkričníčka.
- V prípade, že zariadenia Bluetooth nie sú v zozname - v ponuke Správcu zariadení kliknite na položku „Zobraziť“ - „Zobraziť skryté zariadenia“. Ak sa nič podobné neobjavilo, možno je adaptér fyzicky alebo v BIOS odpojený (pozri. Časť o odpojení a zahrnutí Bluetooth do BIOS) zlyhala alebo je nesprávne inicializovaná (viac o tom v „dodatočne“ časti tohto materiálu).
- Ak funguje adaptér Bluetooth, zobrazí sa v dispečeri zariadenia a nemá adaptér Geneeric Bluetooth, potom chápeme, ako by sa dalo stále odpojiť, ktoré začneme práve teraz a pokračovať.
Ak ste sa po chôdzi na zozname zastavili v 7. bode, možno predpokladať, že sú nainštalované potrebné ovládače Bluetooth vášho adaptéra notebooku a pravdepodobne zariadenie funguje, ale zakázané, ale zakázané.
Je potrebné poznamenať: Stav „Zariadenie funguje dobre“ a jeho „začlenenie“ v správcovi zariadení nehovorí, že nie je deaktivovaný, pretože modul Bluetooth je možné odpojiť inými prostriedkami systému a prenosného počítača.
Bluetooth modul (modul) odpojený
Prvým z možných dôvodov situácie je prepojený modul Bluetooth, najmä ak často používate Bluetooth, všetko nedávno fungovalo a zrazu, bez toho, aby ste prestali inštalovať ovládače alebo okná, prestalo pracovať.
Ďalej o tom, čo je možné vypnúť modul Bluetooth na notebooku a ako ho znova zapnúť.
Funkčné kľúče
Dôvod, prečo Bluetooth nefunguje, je vypnutý pomocou funkčného kľúča (kľúč v hornom riadku môže pôsobiť pri držaní klávesu FN a niekedy bez neho) na notebooku. Zároveň sa to môže stať v dôsledku náhodných kľúčov kľúčov (alebo keď dieťa alebo mačka zachytí laptop).
Ak je v hornom riadku klávesnice notebooku klávesnica s obrazom lietadla („na lietadle“) alebo znakom Bluetooth, skúste ju stlačiť, ako aj FN + tento kľúč, možno sa to zapne modul Bluetooth sa už zapne.

V neprítomnosti klávesov „v rovine“ a Bluetooth skontrolujte, či to isté funguje, ale s kľúčom, ktorý zobrazuje ikonu Wi-Fi (je to prítomné takmer na akomkoľvek notebooku). Na niektorých notebookoch môže byť tiež hardvérový prepínač bezdrôtových sietí, ktorý vypne Bluetooth.
Poznámka: Ak tieto klávesy neovplyvnia stav Bluetooth akýmkoľvek spôsobom, ktorý sa zapne, vypnutím Wi-Fi, môže to naznačovať, že potrebné ovládače nie sú nainštalované pre funkčné klávesy (jas a hlasitosť je možné upraviť bez ovládačov) , Viac podrobností o tejto téme: Kľúč FN na notebooku nefunguje.
Bluetooth odpojený v systéme Windows
V systéme Windows 10, 8 a Windows 7 je možné modul Bluetooth odpojiť pomocou parametrov a softvéru tretieho strany, ktoré pre začínajúceho používateľa môžu vyzerať ako „nefunguje“.
- Windows 10 - Otvorte oznámenia (ikona vpravo v dolnej časti na paneli úloh) a skontrolujte, či je tu zahrnutý režim „v rovine“ (a či je Bluetooth zahrnutý na rovnakom mieste, ak existuje zodpovedajúca dlaždica). Ak je režim lietadla vypnutý, prejdite na spustenie - parametre - sieť a internet - režim v rovine a skontrolujte, či je Bluetooth zahrnutý v časti „Bezdrôtové zariadenia“. A ďalšie miesto, kde môžete zapnúť a zakázať Bluetooth v systéme Windows 10: „Parametre“ - „zariadenia“ - „Bluetooth“.
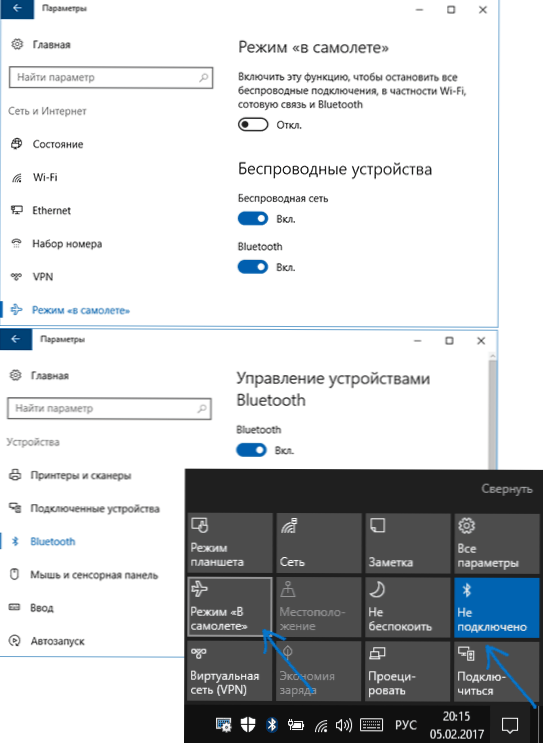
- Windows 8.1 a 8 - Pozrite sa na parametre počítača. Navyše v systéme Windows 8.1 Bluetooth je zapnutý a odpojený je v „sieti“ - „režim lietadla“ a v systéme Windows 8 - v „počítačových parametroch“ - „bezdrôtová sieť“ alebo „počítač a zariadenie“ - „Bluetooth“.
- V systéme Windows 7 - Neexistujú žiadne samostatné parametre na odpojenie Bluetooth, ale len v prípade, že skontrolujte túto možnosť: Ak je ikona Bluetooth prítomná v paneloch úloh, kliknite na ňu pravým tlačidlom a skontrolujte, či nie sú možné zapnúť žiadne možnosti, ako sa zapnúť Funkcia funkcie (pre niektoré moduly môže byť prítomná). Ak neexistuje ikona, zistite, či existuje bod na konfiguráciu Bluetooth v ovládacom paneli. V programoch - Standard - Centrum mobility Windows Mobility Windows môže byť tiež možnosť zapnúť a odpojiť.
Utility výrobcu notebooku na zapnutie a vypnutie Bluetooth
Ďalšou možnou možnosťou pre všetky verzie systému Windows je zapnúť režim letu alebo odpojiť Bluetooth pomocou programov od výrobcu notebooku. Pre rôzne značky a modely prenosných počítačov sú to rôzne služby, ale môžu prepnúť stav modulu Bluetooth:
- Na notebookoch ASUS - bezdrôtovej konzoly, bezdrôtového rádiového ovládania ASUS, bezdrôtový prepínač
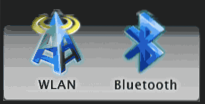
- HP - HP Wireless Assistant
- Dell (a niektoré ďalšie značky notebookov) - Bluetooth je zabudovaný do programu „Windows Mobility Center“, ktorý nájdete v „štandardných“ programoch.
- Acer - Acer Quick Access Utility.
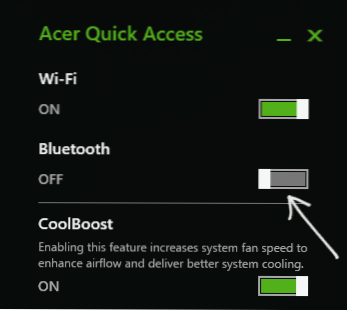
- Lenovo - Na Lenovo je nástroj spustený FN+F5 a je súčasťou energetického manažéra Lenovo Energy Manager.
- Na notebookoch iných značiek sú zvyčajne podobné služby, ktoré si môžete stiahnuť z oficiálneho miesta výrobcu.
Ak nemáte vybudované služby výrobcu pre váš notebook (napríklad ste preinštalovali Windows) a rozhodli ste sa nainštalovať značkový softvér, odporúčame vám, aby ste sa pokúsili nainštalovať (na oficiálnej stránke podpory vášho modelu notebooku) - Stáva sa, že prepínanie stavu modulu Bluetooth je možné iba v nich (samozrejme v prítomnosti pôvodných ovládačov).
Bluetooth zapnutý a odpojte sa v notebooku BIOS (UEFI)
Niektoré notebooky majú možnosť zapnúť a odpojiť modul Bluetooth v BIOS. Medzi nimi sú niektoré Lenovo, Dell, HP a nielen.
' -Možnosti zariadenia "при этом значение povolené =" включено ".
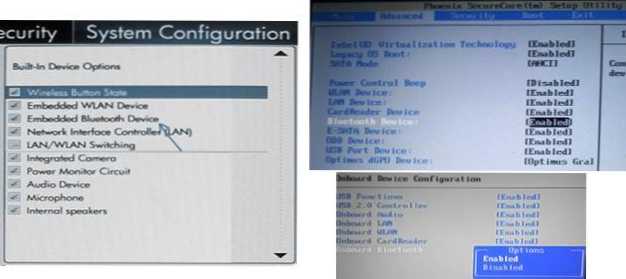
Pri absencii bodov so slovami „Bluetooth“, prosím, zaplatte prítomnosť WLAN, bezdrôtovo a, ak sú „zakázané“, skúste prepnúť na „povolené“, stáva sa, že jediný bod je zodpovedný za začlenenie a odpojenie všetkých bezdrôtových rozhraní prenosného počítača.
Inštalácia ovládača Bluetooth na notebooku
Jedným z najbežnejších dôvodov, prečo Bluetooth nefunguje alebo sa nezapne, je nedostatok potrebných ovládačov alebo nevhodných ovládačov. Hlavné príznaky toho:
- Zariadenie Bluetooth v dispečerovi zariadenia sa nazýva „generický adaptér Bluetooth“ alebo je úplne neprítomný, ale zoznam má neznáme zariadenie.
- Modul Bluetooth má v správcovi zariadenia žltú výkričnú značku.
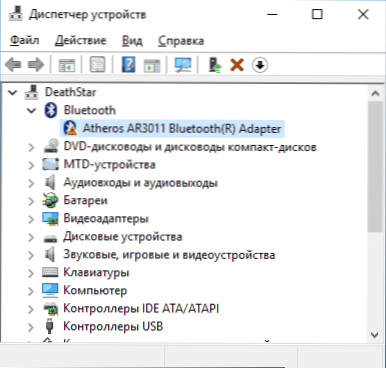
Poznámka: Ak ste sa už pokúsili aktualizovať ovládač Bluetooth pomocou správcu zariadenia („Aktualizácia ovládača“) by mal pochopiť, že systém systému, ktorý ovládač nemusí aktualizovať, vôbec nehovorí, že je to pravda, ale iba správy, že vám Windows nemôžu ponúknuť iného ovládača.
Našou úlohou je nainštalovať potrebný ovládač Bluetooth na prenosný počítač a skontrolovať, či to vyrieši problém:
- Stiahnite si ovládač Bluetooth z oficiálnej stránky modelu notebooku, ktorý nájdete na požiadanie ako “Model_no -Launcher podpora„Alebo“Model_no -loop podpora„(Ak existuje niekoľko rôznych ovládačov Bluetooth, napríklad Atheros, Broadcom a Realtek, alebo nie jeden - pozri túto situáciu. Ďalej). Ak neexistujú ovládač pre aktuálnu verziu systému Windows. Ako zistiť výtok okien).
- Ak ste už nainštalovali nejaký ovládač Bluetooth (t.e. nie génové adaptér Bluetooth), potom odpojte od internetu, v dispečeri zariadenia Kliknite na adaptér s pravým tlačidlom myši a vyberte „Odstrániť“, odstráňte ovládač a softvér a všimnite si zodpovedajúci bod.
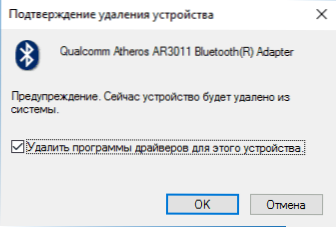
- Spustite inštaláciu pôvodného ovládača Bluetooth.
Často na oficiálnych stránkach pre jeden model prenosného počítača, niekoľko rôznych ovládačov Bluetooth alebo nie jeden. Ako byť v tomto prípade:
- Prejdite na správcu zariadenia, stlačte myš Bluetooth s pravým tlačidlom myši do adaptéra (alebo neznámeho zariadenia) a vyberte položku „Vlastnosti“.
- Na karte „Informácie“ na karte „Vlastnosť“ vyberte položku „Zariadenie“ a skopírujte posledný riadok z poľa „Hodnota“.
- Prejdite na webovú stránku.Info a vložte ho do poľa vyhľadávania pri vyhľadávaní.
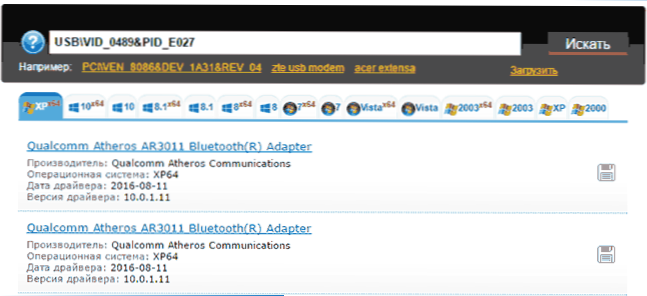
V zozname v dolnej časti stránky výsledkov vyhľadávania Devid.Informácie uvidíte, ktoré ovládače sú pre toto zariadenie vhodné (nemusíte ich odtiaľ sťahovať - vykonajte sťahovanie na oficiálnej webovej stránke). Prečítajte si viac o tejto metóde inštalácie ovládačov: Ako nainštalovať ovládač neznámeho zariadenia.
Ak neexistuje jediný ovládač: zvyčajne to znamená, že na inštalácii je jediná sada ovládačov Wi-Fi a Bluetooth, zvyčajne sa umiestni pod názov obsahujúci slovo „bezdrôtový“.
Ak je problém s vysokou pravdepodobnosťou, ak bol problém v ovládačoch, Bluetooth bude fungovať po ich úspešnej inštalácii.
Ďalšie informácie
Stáva sa, že žiadne manipulácie nepomáhajú zapnúť Bluetooth a stále nefunguje, s takým scenárom nasledujúce body sa môžu ukázať ako užitočné:
- Ak všetko predtým fungovalo, možno by ste sa mali pokúsiť vrátiť späť ovládač modulu Bluetooth (karta ovládača môžete vyrobiť vo vlastnostiach zariadenia v správcovi zariadenia, za predpokladu, že tlačidlo je aktívne).
- Niekedy sa stáva, že oficiálny inštalatér vodiča uvádza, že ovládač nie je pre tento systém vhodný. Môžete sa pokúsiť vybaliť inštalátor pomocou programu Universal Extractor a potom nainštalovať ovládač ručne (Správca zariadení - kliknutím pravým tlačidlom myši na adaptér - Aktualizujte ovládač - Vyhľadajte ovládače v tomto počítači - Zadajte priečinok pomocou súborov ovládača (zvyčajne Obsahuje INF, SYS, DLLL).
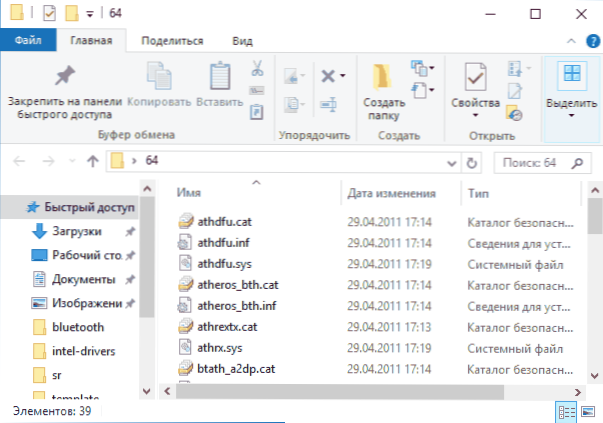
- Ak sa moduly Bluetooth nezobrazia, ale radiče „USB“ v dispečerovi majú odpojené alebo skryté zariadenie (v ponuke „Zobraziť“ zapnúť zobrazenie skrytých zariadení), pre ktoré chyba „popis deskriptora z deskriptora Zariadenie “je uvedené a potom vyskúšajte akcie zo zodpovedajúcej inštrukcie - Zlyhanie opisu deskriptora zariadenia (kód 43) je možnosť skutočnosti, že toto je váš modul Bluetooth, ktorý sa nedá inicializovať.
- Pre niektoré notebooky pre prácu Bluetooth je potrebné nielen pôvodné ovládače bezdrôtového modulu, ale aj ovládače čipových súprav a správu energie. Nainštalujte ich z oficiálnej webovej stránky výrobcu pre váš model.
Možno je to všetko, čo môžem ponúknuť na obnovenie výkonu Bluetooth na notebooku. Ak nič z uvedeného nepomohlo, ani neviem, či môžem niečo pridať, ale v každom prípade - napíšte komentáre, skúste tento problém opísať čo najpodrobnejší s presným modelom prenosného počítača a vášho operačného systému.
- « Ako zmeniť ikonu disku alebo flash jednotky v systéme Windows
- Chyba 0x80070091 Pri obnove systému Windows 10 »

