Ako zmeniť ponuku Windows 10 Štart - Nastavenia dizajnu, odstránenie nepotrebných prvkov a iných úloh

- 1786
- 356
- Ernest Mikloško
Ponuka Štart systému Windows 10 s predvolenými nastaveniami sa môže niekomu páčiť, nikto, ale takmer vždy obsahuje veľa zbytočných prvkov, nemusí mať najlepší vzhľad a ktorý niektorí používatelia začiatočníkov niekedy nevedia, má rôzne nastavenia možnosti.
V týchto pokynoch, podrobne o rôznych metódach, ktoré vám umožnia nakonfigurovať štandardnú ponuku Štart v systéme Windows 10, takže je vhodné ju používať, ako aj ďalšie užitočné informácie, ak dokonca nie je splnená nová ponuka. Pozornosť: Aj keď sa nepripisujete začínajúcim používateľom, s vysokou pravdepodobnosťou medzi nižšie uvedenými schopnosťami, nájdete pre seba niečo nové.
- Zmena farby ponuky Štart (svetlo, tmavá, na výber, priehľadnosť)
- Odstránenie nepotrebných prvkov zo zoznamu ponuky Spustenie aplikácií
- Nastavenia dlaždíc v ponuke Štart (odstránenie, pridanie, zoskupenie a zmena veľkosti, vytvorenie vlastného)
- Práca s kontextovou ponukou tlačidla Štart (otvára sa kliknutím pravým tlačidlom na tlačidlo alebo kombináciou klávesnice+x)
- Ďalšie nastavenia
- Ako urobiť spustenie ponuky v systéme Windows 10 ako v systéme Windows 7
Zmena farby Windows 10 Štart
V predvolenom nastavení, ak ste nepoužívali žiadne dizajnérske témy, počiatočná ponuka v najnovších verziách systému Windows 10 je tmavá a s transparentnosťou efekty. To všetko sa dá zmeniť.

Dostupné možnosti akcií na zmenu farby ponuky Štart:
- Prejdite na parametre - personalizácia (alebo stlačte pravé tlačidlo myši na pracovnej ploche a vyberte „Prispôsobenie“). Prejdite do sekcie „Farby“.

- Tu si môžete zvoliť tému dizajnu, ktorá sa okamžite vzťahuje na ponuku Štart (a nielen) v časti „Výber farby“ - „tmavé“ alebo „svetlo“. Pri výbere „zákazníka“ môžete pre rôzne prvky nastaviť tmavú a svetlú tému pre rôzne prvky. Obrázok nižšie je príkladom jasnej témy pre ponuku Štart.
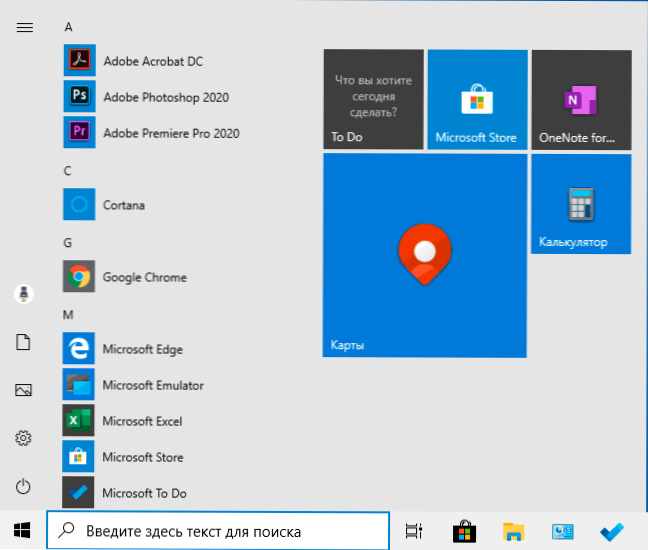
- O niečo nižšie môžete zapnúť alebo zakázať efekty transparentnosti pre ponuku Štart a niektoré ďalšie prvky systému Windows 10. Nejaký dizajn bez nich sa zdá byť lepší, skúste.
- Výberom akejkoľvek farby v časti „Výber prvkov farby“ môžete ju použiť aj pre panel úloh a ponuku Štart, označte položku „Zobrazte farbu prvkov na nasledujúcich povrchoch - v ponuke Štart, na paneli úloh a v centre oznamovania “. Príklad možného výsledku v snímke obrazovky. Poznámka: Položka nie je aktívna, ak ste si vybrali jasnú tému dizajnu.

Odstránenie nepotrebných prvkov z ponuky Štart
V tejto časti - o odstránení nepotrebných programov a priečinkov z ponuky Štart na ľavej strane, to znamená zo zoznamu aplikácií, kde sa často pridáva značný počet štítkov, z ktorých mnohé sa nikdy nepoužívajú.
Tieto priečinky a štítky sú v nasledujúcich priečinkoch (stačí skopírovať cestu na adresu vodiča a stlačením klávesu Enter okamžite prejdite do priečinka):
- %ProgramData%\ Microsoft \ Windows \ Start Menu \ Programy \
- %AppData%\ Microsoft \ Windows \ Štart Menu \ Programy \
Štítky z prvého priečinka sa používajú na všetkých používateľov, od druhého - iba na aktuálneho používateľa.
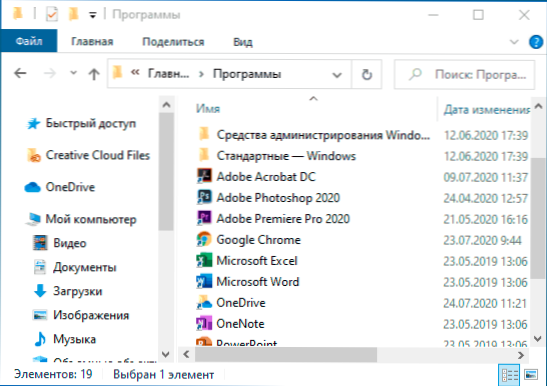
Bohužiaľ nemôžete nájsť štítky niektorých aplikácií v týchto priečinkoch (sú uložené v špeciálnej databáze systému Windows 10), ale ak tieto aplikácie nepotrebujete, môžete ich odstrániť pomocou štandardných systémov systému alebo špeciálnych deignálnych programov.
Okrem toho môžete:
- Odpojte pridanie skratiek najnovších programov v hornej ponuke v parametroch - Prispôsobenie - Štart - Zobraziť nedávno pridané aplikácie.
- Zorganizujte skratky podľa priečinkov, pretože je to pre vás vhodné, ako aj po zmene svojich mien, zmeníte svoju objednávku v ponuke (v ňom sú štítky umiestnené podľa abecedy a prvé ukazuje tých, ktorých mená začínajú číslami a číslami špeciálne znaky).
Nastavenie dlaždíc v ponuke Štart
Prvky umiestnené na pravej strane ponuky Štart systému Windows 10 sa nazývajú dlaždice. Môžete ich odstrániť, pridať, zmeniť veľkosť dlaždíc, zoskupovať ich a vytvárať priečinky.
- Ak chcete pridať nové dlaždice, môžete kliknúť na program v ponuke Štart, skratkou alebo súborom .Exe v ľubovoľnom mieste systému Windows 10 a vyberte „Oprava na počiatočnej obrazovke“. Táto akcia je k dispozícii pre niektoré ďalšie prvky, napríklad pre môj počítač, ako na obrázku nižšie.

- Ak chcete odstrániť dlaždicu z počiatočnej obrazovky (z pravej strany ponuky Štart), kliknite na ňu pravým tlačidlom myši a vyberte možnosť „Odmietnuť počiatočnú obrazovku“.
- Na umiestnenie niekoľkých dlaždíc do jedného priečinka (neprístupné v skorých verziách systému Windows 10), potiahnite jednu dlaždicu k druhej. Potom, ak je to potrebné, pridajte do priečinka ďalšie dlaždice a zadajte názov priečinka.
- Ak chcete vytvoriť skupiny dlaždíc, potiahnite jednu z dlaždíc ďalej od ostatných na voľné miesto doprava alebo dole (závisí od šírky a výšky ponuky Štart), až kým sa neobjaví oddeľovač, ktorý ho oddeľuje od iných dlaždíc. Potom pustite. Dlaždica bude v samostatnej skupine, v ktorej môžete pretiahnuť ďalšie dlaždice, premenovať skupiny, zmeniť ich poradie (privádzame ukazovateľ myši do mena skupiny, v mene vytiahneme dva riadky).
- Niektoré dlaždice neustále aktualizujú svoj obsah, nazýva sa „živé dlaždice“. Ak chcete takúto aktualizáciu zakázať, kliknite na dlaždicu pomocou pravého tlačidla myši a v časti „navyše“, vypnite živé dlaždice.
- V kontextovej ponuke dlaždíc môžete tiež zmeniť ich veľkosť a organizovať ich vhodné pre vás na pravej strane ponuky Štart.

- Ak v ponuke Štart nepotrebujete dlaždice, môžete ich odskrutkovať všetky z počiatočnej obrazovky a potom zmeniť veľkosť (šírku a, podľa potreby, výška) v ponuke Štart a získať výsledok podobný snímke obrazovky nižšie.
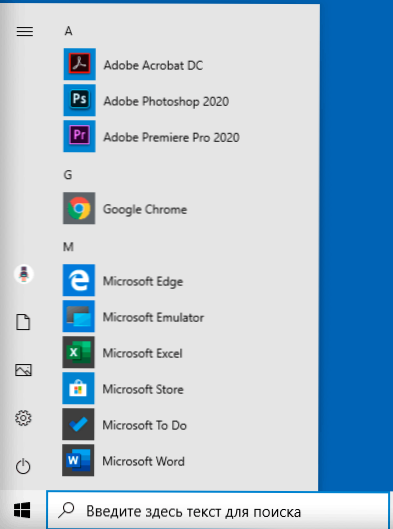
Okrem toho existujú príležitosti na vytvorenie vlastného dizajnu dlaždicí.
Práca s kontextovou ponukou tlačidla Štart
Kontextová ponuka tlačidla Štart je veľmi užitočná vec, keď potrebujete rýchlo otvoriť niektoré často používané systémové prvky. Túto ponuku môžete otvoriť kliknutím na tlačidlo „Štart“ kliknutím na pravé tlačidlo myši alebo kombinácia klávesov Win+X, kde výherný kľúč so znakom Windows Emblem.
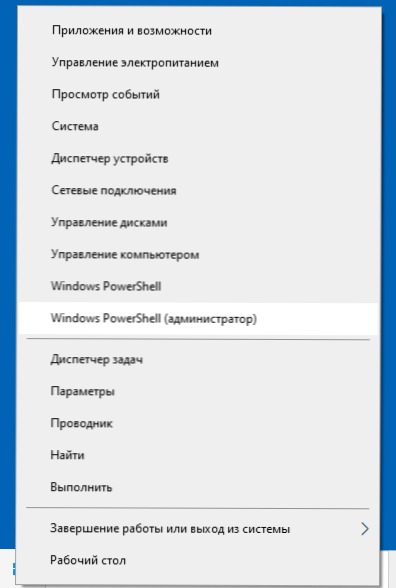
V samotnom systéme Windows 10 nie je veľa možností na nastavenie tejto ponuky: môžete ísť do parametrov - personalizácia - panel úloh a vypnúť položku „Nahraďte Windows PowerShell v ponuke v“ a potom v kontextovej ponuke, Štart štart Mnohí budú častejšie používať. možnosť začať v mene administrátora.
Ak si však želáte, môžete túto ponuku konfigurovať opatrnejšie, pokiaľ ide o tieto individuálne pokyny:
- Ako upraviť ponuku Windows 10 Štartovanie
- Ako vrátiť ovládací panel do ponuky Kontext Spustiť
Ďalšie možnosti ponuky Windows 10 Štart
Medzi ďalšie príležitosti, ktoré vám umožňujú zmeniť typ a správanie ponuky Štart v systéme Windows 10:
- Body v parametroch - Prispôsobenie - Štart. Väčšina z nich je veľmi zrozumiteľná (alebo sa môžete pokúsiť pozrieť na výsledok: napríklad zistite, ako presne položka „Zobraziť zoznam aplikácií v ponuke„ Štart “ovplyvní vzhľad), ale niektoré nie sú jasné“ Ktoré priečinky sa zobrazia v ponuke Štart “. Tieto priečinky znamenajú priečinky v ľavom úzkom stĺpci a odhaľujú pri vznášaní sa v posledných verziách systému Windows 10.

- Môžete vypnúť automatické zverejnenie tohto ľavého stĺpca, kde nájdete ďalšie podrobnosti - ako zakázať otvárací panel vľavo od ponuky Štart.
- Materiály môžu byť tiež užitočné: Ako odstrániť vyhľadávanie a spustiť celú obrazovku v systéme Windows 10, čo robiť, ak namiesto stolného počítača v systéme Windows 10.
- Nezabudnite na možnosť zmeny výšky a šírky ponuky Štart (myš, cez okraj ponuky).
Klasická ponuka Začnite od systému Windows 7 do Windows 10
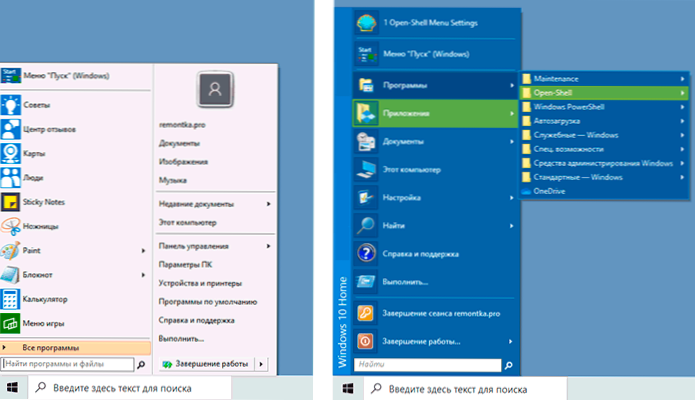
Ak nechcete používať nové spustenie v systéme Windows 10, ale chcete, aby to vyzeralo v systéme Windows 7, môžete použiť programy tretieho strany.
- Ako vytvoriť ponuku Štart systému Windows 7 pre Windows 10 pomocou otvoreného shell (vynikajúca voľná voľba).
- Classic Menu Start for Windows 10 (prehľad niekoľkých programov, platené a bezplatné).
Ak môžete ponúknuť ďalšie metódy zmeny vzhľadu, správania alebo iných aspektov pracovnej ponuky v systéme Windows 10, budem rád, ak sa môžete podeliť o komentáre k článku: Je možné, že informácie sa hodia k iným čitateľ.
- « Ako zakázať kód PIN a požiadavku na vytvorenie kódu PIN pri vstupe do systému Windows 10
- Ako zmeniť FAT32 na NTFS na jednotke USB Flash, pevný disk alebo SSD bez straty údajov »

