Ako zakázať kód PIN a požiadavku na vytvorenie kódu PIN pri vstupe do systému Windows 10

- 4216
- 649
- Leopold Kyseľ
Ak váš počítač používa účet Microsoft, systém Windows 10 bude neustále ponúkať na vytvorenie kódu PIN pri vchode, ako aj v odseku „bezpečnostného centra“ „bezpečnostného centra“. Túto požiadavku je možné odstrániť, ak ste už vytvorili kód PIN, môžete ho odstrániť.
V týchto pokynoch podrobne o tom, ako odstrániť už vytvorenú alebo zakázať žiadosť o vytvorenie kódu PIN v systéme Windows 10 posledných verzií niekoľkými spôsobmi. Ak je vašou úlohou zadať systém bez PIN kódu a hesla, potom najskôr odstráňte kód PIN a potom použite kroky z pokynov, ako zakázať požiadavku na heslo pri vstupe do systému Windows 10.
- Ako zakázať žiadosť o vytvorenie kódu PIN pri vstupe do systému Windows 10
- Ako odstrániť vytvorený kód PIN
- Výučba
Ako zakázať návrh na vytvorenie kódu PIN pri vstupe do Windows 10 a v obrancovi

Návrh na vytvorenie kódu PIN v systéme Windows 10 sa môže neustále objavovať pri vstupe do systému, ako aj pripomenúť seba v obrancovi Windows (v centre zabezpečenia). U obrancu môžete jednoducho kliknúť na „Zatvoriť“, aby ste dočasne odstránili výkričnú značku, ale podľa recenzií po chvíli sa znova objaví.
Ak chcete úplne vypnúť návrhy na vytvorenie kódu PIN v systéme Windows 10 Pro a Enterprise postupujte podľa nasledujúcich krokov:
- Stlačte klávesy Výhra+r Na klávesnici zadajte Gedit.MSC A kliknite na Enter.
- Otvorí sa redaktor politiky miestnej skupiny. Choďte do časti v nej Konfigurácia počítača - Administratívne šablóny - Komponenty systému Windows - Windows ahoj pre firmu.
- Na pravej strane vyberte položku “Používajte Windows Hello na podnikanie„A dvakrát na to kliknite. Vybrať “Odpojený„A použite nastavenia.
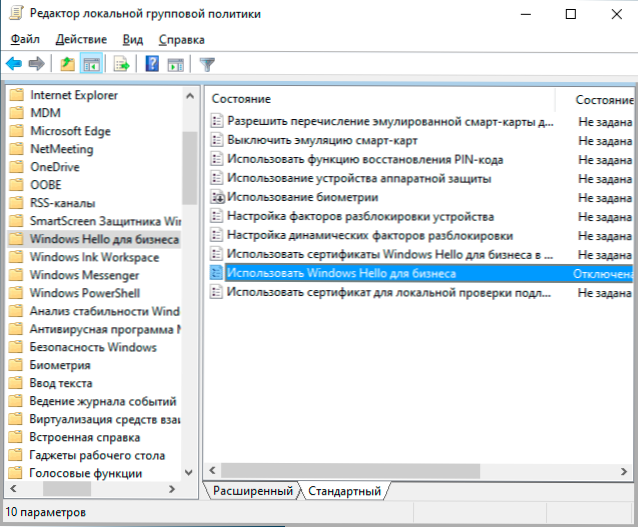
Zvyčajne sa zmeny vykonávajú po krátkom čase aj bez reštartu počítača a bez pripomenutia kódu PIN sa neobjaví.
Ak je vo vašom počítači nainštalovaný systém Windows 10, v ňom nie je žiadny editor politík miestnej skupiny. Ale do registra môžete pridať potrebné parametre. Za týmto účelom môžete vytvoriť súbor Regi s nasledujúcim obsahom:
Editor registra systému Windows Verzia 5.00 [HKEY_LOCAL_MACHINE \ Softvér \ Politiky \ Microsoft \ Passportforwork] "Enabled" = DWORD: 000000 "DICABLEPOSTLOGONPROVISION" = DWORD: 0000000000
Potom ho importujte do registra. Alebo v editore registra vytvorte sekciu
HKEY_LOCAL_MACHINE \ Softvér \ Politiky \ Microsoft \ PassportforWork
a v ňom - parametre DWORD s menami Povolený A Zakázaniepostlogonprovisioning (Nemeňte hodnotu, nechajte 0) a potom reštartujte počítač.
Ako deaktivovať a odstrániť existujúci kód PIN Windows 10
Ak ste už vytvorili kód PIN, jeho odstránenie pozostáva z nasledujúcich krokov:
- Prejdite na parametre (za to môžete stlačiť klávesy Win+I) - Účty - Možnosti vstupu.
- Kliknite na „Pin-Code for Windows Hello“ a kliknite na tlačidlo „Odstrániť“. Ak tlačidlo nie je aktívne, odpojte položku „Vyžadujte si vykonanie vchodu pomocou systému Windows Hello pre účty Microsoft“ (alebo „na zvýšenie bezpečnosti, povoľte vstup Windows Hello pre účty Microsoft v tomto zariadení“) Potom znova prejdite na parametre - teraz bude možné vymazanie.
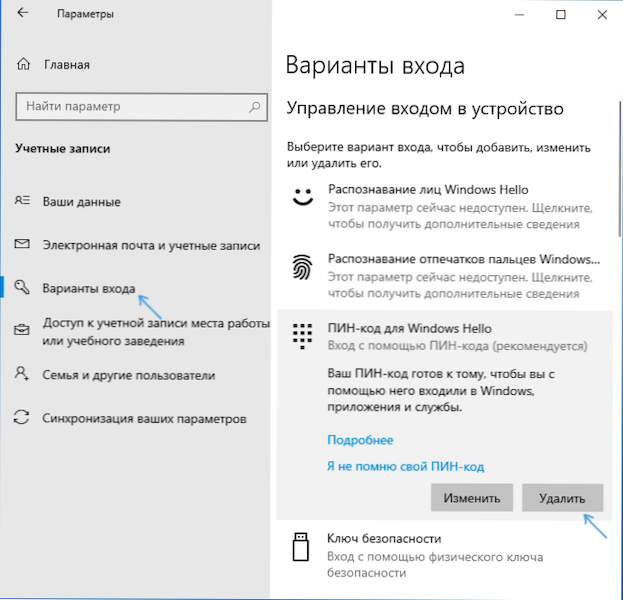
- Potvrďte odstránenie a potom zadajte heslo vášho účtu Microsoft na konečné odstránenie kódu PIN.
Tento proces bude dokončený, kód PIN je odstránený.
Výučba
Ak máte akékoľvek ďalšie otázky týkajúce sa kódu PIN na zadávanie systému Windows 10-Ask v komentároch, pokúsim sa odpovedať.
- « Ako zistiť systém súborov pevného disku, SSD alebo Flash Drives v systéme Windows a Linux
- Ako zmeniť ponuku Windows 10 Štart - Nastavenia dizajnu, odstránenie nepotrebných prvkov a iných úloh »

