Ako zmeniť veľkosť fotografie vo Photoshope

- 3792
- 196
- Ferdinand Zúbrik
Obrázky a fotografie sú jedným z najpopulárnejších spôsobov prenos informácií. Pravidelne nahrávame naše fotografie do sociálnych sietí, obrázky a spravodajské kanály sú plné obrázkov. Špeciálne obrázky používajú webdi dizajnéri na vytvorenie najkrajších a najatraktívnejších stránok. Vo všetkých prípadoch sa používajú obrázky rôznych formátov a veľkostí. Našťastie môžete zmeniť veľkosť akejkoľvek fotografie. Softvérový produkt spoločnosti Adobe Photoshop poskytuje používateľovi praktické neobmedzené možnosti práce s obrázkami. V tomto článku zistíme, ako znížiť alebo zvýšiť obraz vo Photoshope. Začnime. Ísť!

Nástroj na veľkosť obrazu
Photoshop implementuje špeciálnu metódu, ktorá vám umožní udržiavať ostrosť a podrobnosti fotografie s jej zvýšením. Táto metóda je vo verziách nie staršia ako Photoshop CC.
Ak chcete zvýšiť alebo znížiť obrázok, spustite program a prejdite do ponuky „Obrázok“. V zozname valca vyberte možnosť „Veľkosť obrázka“. V okne, ktoré sa otvorilo, sa vykonajú všetky potrebné nastavenia. Môžete sa do toho dostať pomocou kombinácie kľúča ALT+CTRL+I.
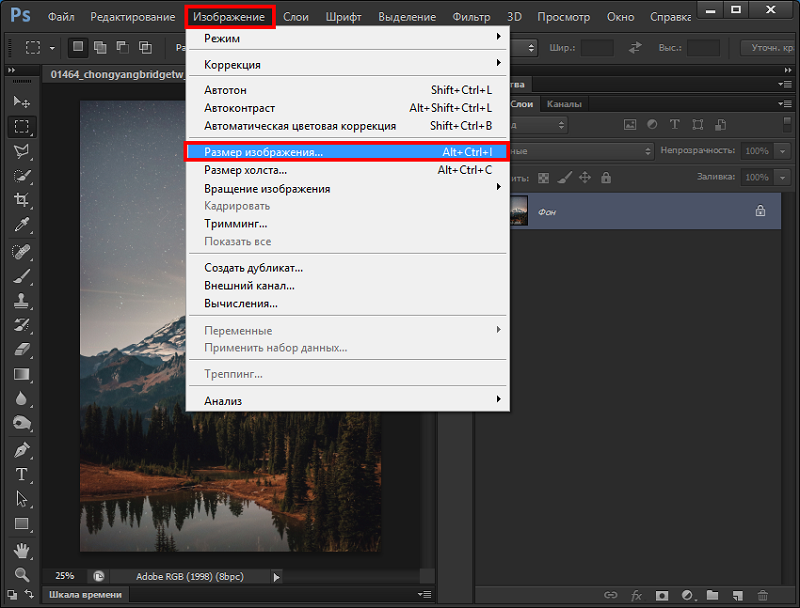
V okne „Veľkosť obrázka“ venujte pozornosť dvom bodom: „šírka“ a „výška“. Ich hodnoty môžete zmeniť tak, aby ste dosiahli potrebné parametre. Ak chcete, aby sa fotografia znížila alebo zvýšila úmerne, kliknite na špeciálnu ikonu vo forme odkazov vľavo. Ak sú prepojené, potom, keď sa zmení hodnota výšky, šírka sa tiež zmení úmerne. Ak sú odkazy rozpustené, potom sa každý parameter zmení osobitne.
Napravo si môžete zvoliť jednotku merania. V predvolenom nastavení existuje súbor „pixelov“, pretože je to táto jednotka merania, ktorá sa zvyčajne považuje za najpohodlnejšiu. Nižšie môžete nastaviť rozlíšenie, ktoré sa meralo v pixeloch na palec.
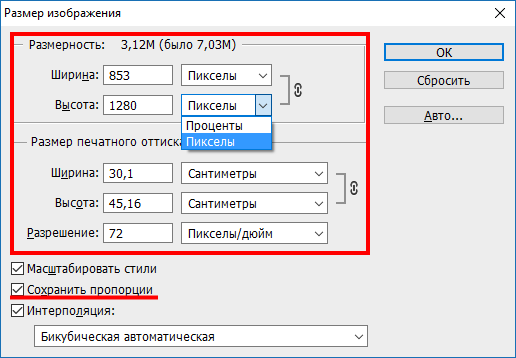
Ak v procese úpravy fotografií chcete zabezpečiť primerané úpravu všetkých pixelov, nezabudnite vybrať položku „Zvráti“. Ak je to potrebné, vyberte metódu interpolácie v ponuke „Zrepieť“. Ak chcete vybrať parametre Zrepieť, kliknite na malý trojuholník, po ktorom sa zoznam ukáže, v ktorom si môžete vybrať jeden z niekoľkých režimov:
- Automaticky (Photoshop vyberie sama osebe najvhodnejšiu metódu).
- Uložte podrobnosti (výber tejto metódy sa stane prístupným na zníženie hluku).
- Bicubic so zvýšením (používa interpoláciu na získanie plynulejšieho obrazu).
- Bicubic so znížením (znižuje obrázky, zvyšuje sa ostrosť).
- Hladšie gradienty (analyzuje kvety susedných pixelov, umožňujú vám dosiahnuť hladké farby)).
- V susedných pixeloch (táto metóda sa používa na zachovanie čistých hrán).
- Bilinear (táto metóda je založená na pridávaní nových pixelov k existujúcim, spočítať priemernú farbu).
Ak vás zachovanie celkového počtu pixelov neobťažuje, potom sa môžete bez tohto režimu zaoberať.
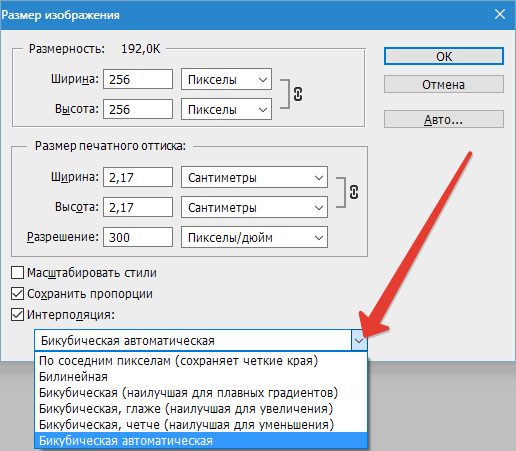
Okrem toho si môžete zvoliť požadovaný parameter v sekcii „Fit Under“. V predvolenom nastavení „veľkosť zdroja“. Zmeňte túto položku nie je potrebná.
Po nastavení všetkých potrebných nastavení kliknite na tlačidlo OK tak, aby zmeny nadobudli účinnosť. Potom zostáva len na uloženie obrázka a vychutnať si výsledok.
„Transformácia“ nástroja
Zmeny veľkostí pomocou nástroja „veľkosť obrázka“ nie sú ani zďaleka jediný spôsob, ako vykonať potrebné úpravy zdrojovej fotografie.
Z nejakého dôvodu niektorí zabudli na transformáciu. Toto je skutočne skvelá voľba, ktorá bude užitočná pre mnohých z tých, ktorí práve začínajú ovládať všetky možnosti Photoshopu.
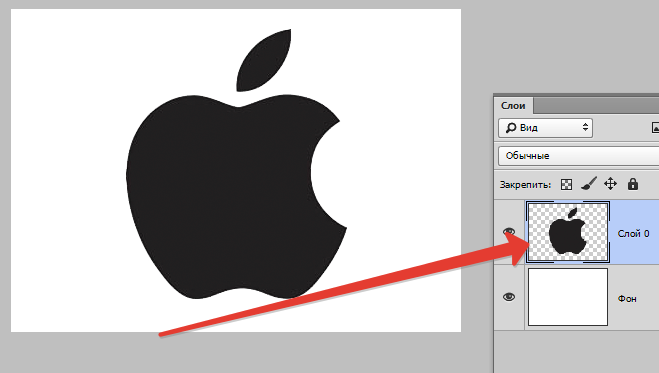
Táto metóda je najziskovejšia na použitie v takýchto situáciách:
- Je potrebné zväčšiť alebo meniť veľkosť celého pôvodného obrázka;
- Je potrebné zmeniť rozmery vloženého obrázka.
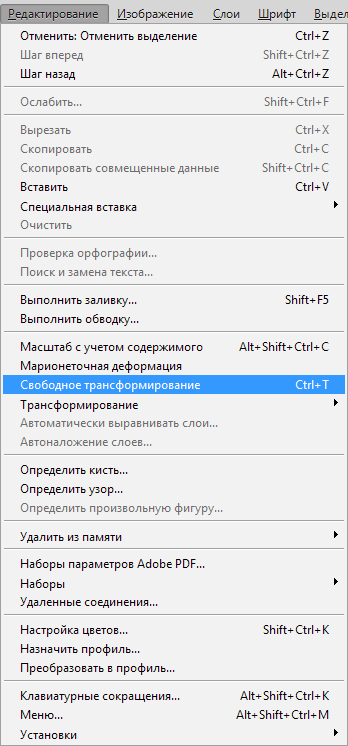
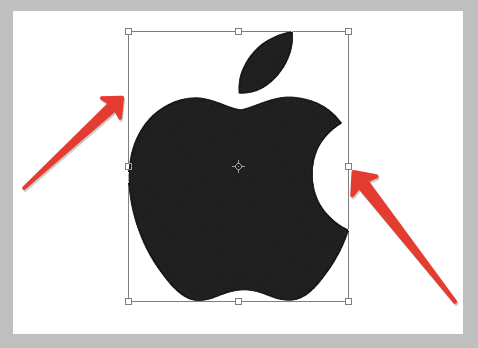
Začnime zvýšením a znížime celý obraz. Tu potrebujete:
- Otvorte obrázok alebo fotografiu.
- Prostredníctvom príkazu „Upraviť“ vyberte možnosť „Free Transformation“ alebo kliknite na kombináciu tlačidiel CTRL a T.
- Ak tento tím nie je aktívny a je zvýraznený šedou, potom na vrstve pozadia je zámok.
- Ak chcete odstrániť blokovanie vrstvy na pozadí, musíte na ňu kliknúť dvakrát a v okne „Nová vrstva“ kliknite na OK.
- Po otvorení transformačného nástroja okolo obrázka sa objaví rám. V jeho rohoch sú špeciálne značky.
- Potrebujete ťahať za tieto značky. Obrázok sa tým zvýši alebo sa zníži.
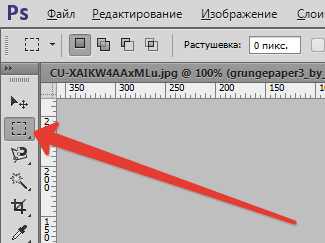
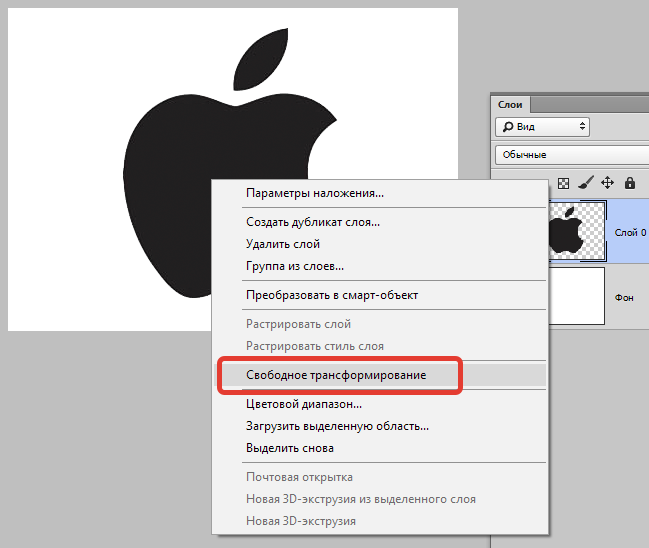
Nastavením potrebných rozmerov na upravený obrázok, v hornej časti panela parametrov, kliknite na obrázok značky začiarknutia. Niektoré verzie Photoshopu majú chybu, vďaka ktorej zostáva toto kontrolné znamienko neviditeľné. Tu môžete kliknúť na Enter. Tlačidlo ESC je možné zrušiť.
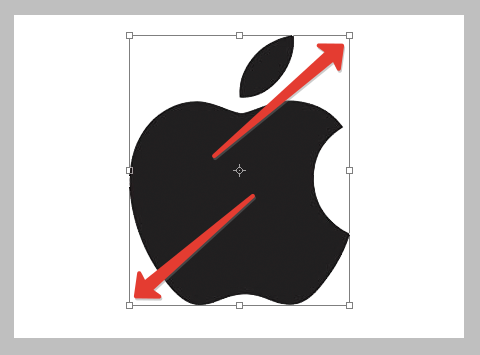
So zvýšením obrázka sa časť obrázka skryje, pretože presahuje jeho počiatočnú veľkosť. Niekedy je to dokonca dobré na úpravy. Situáciu však môžete opraviť otvorením ponuky „Obrázok“ a kliknutím na tlačidlo „Zobraziť všetko“.
Ak je obrázok znížený, objaví sa šachové pozadie. Ale nemali by ste sa báť. V skutočnosti je to prázdnota, ktorá pri udržiavaní obrazu automaticky zmizne. Aj keď je lepšie odrezať prebytok, pomocou nástroja na traming v časti „Obrázok“.
Poradiť. Ak nechcete stratiť podiel upraveného obrázka, potom po ťahu značky kliknite na tlačidlo Shift na klávesnici.Teraz k otázke zmien vo veľkosti vloženého obrázka do editora fotografií.

Nie je nič komplikované. Musíte zvýrazniť vložený obrázok a použiť príkaz na transformáciu. Rovnako ako v predchádzajúcom prípade, musíte kliknúť na značku a vytiahnuť ju v požadovanom smere.
Nástroj „Zabíjanie veľkosti“
Táto metóda sa ťažko dá nazvať najobľúbenejším. Bude to však užitočné aj pre niektorých používateľov. Preto sa oplatí vziať to.
Nuanciou prezentovanej metódy je, že veľkosť rozlíšenia upravenej fotografie sa zmení. Zároveň sa samotný obrázok, to znamená, že pôvodný obrázok sa nezmení. Program jednoducho zníži časť prebytku, ak vykonáte postup redukcie. Buď pridajte farbu pozadia. Toto sa už stane relevantným, ak sa obraz zvýši.
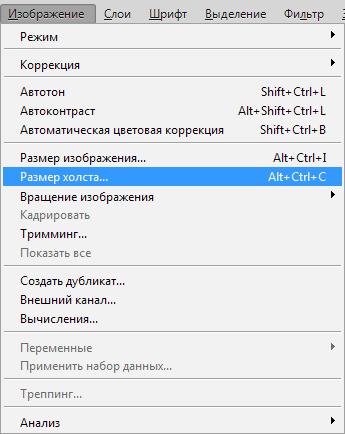
Predpokladajme, že na pôvodnom obrázku je rozlíšenie 800 x 800 pixelov. Musíte kliknúť na ponuku „Obrázok“ a vyberte nástroj „Canvas Size“. Zodpovedajúca potrebná veľkosť je nastavená tu. Napríklad 600x600 pixelov.
V dôsledku transformácie obrázka sa odstráni 200 ďalších pixelov. Rezanie sa vyskytne vo výške a dĺžke obrázka.
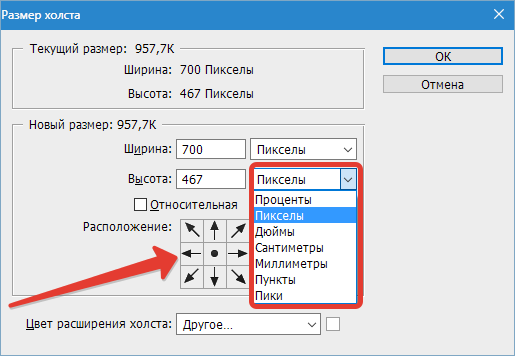
Okrem toho v ponuke Nastavenia si môžete vybrať, kde presne prebytok bude odrezaný, ak vám predvolená možnosť nevyhovuje. Preto bude odrezaná iba konkrétna strana alebo rovnomerne zo všetkých tvárí.
Zachytávanie
Na vykonanie starostlivosti o upravenú fotografiu alebo obrázok musíte použiť nástroj s názvom „Frame“. Je dôležité poznamenať, že sa do značnej miery podobá zásadám prevádzky iného predtým považovaného nástroja. Menovite „veľkosť plátna“.
Pre pomoc sa veľkosť samotného obrázka nezmení. Keď sa zníži, alebo sa získajú ďalšie dutiny so zvýšením.
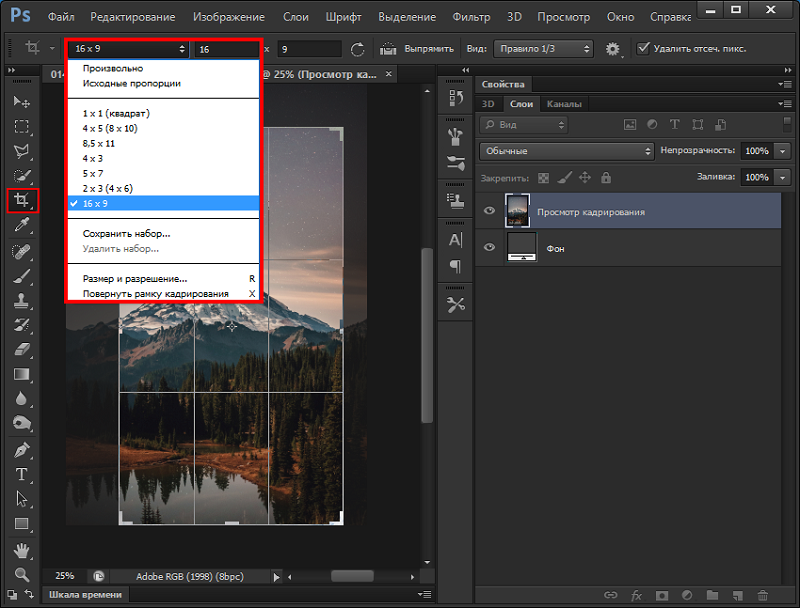
Zníženie veľkosti bez straty kvality
Je mimoriadne nepríjemný, keď spolu s veľkosťou obrázka zmení kvalita. Navyše k zmene dochádza k horšiemu.
Zmeňte veľkosť bez ovplyvnenia kvality, môžete. Zo 4 uvažovaných metód sú to schopné iba 2 nástroje. Toto je „Cadrining“ a „Canvas“.
Pri použití takýchto nástrojov sa obraz skutočne mení, ale rozsah obsahu zostáva nezmenený. Ale potom musíte obetovať časť upraveného obrázka a zbaviť sa jeho časti.
Teraz viete, ako ľahko a rýchlo zvýšiť alebo znížiť obrázok vo Photoshope. Napíšte do komentárov, ak bol tento článok pre vás užitočný, a položte otázky, ktoré sa zaujímajú o tému uvažovanej témy.
- « Ako zvoliť správnu obrazovku pre projektor
- Spôsoby, ako nakonfigurovať domáci server DLNA na počítači »

