Spôsoby, ako nakonfigurovať domáci server DLNA na počítači

- 2615
- 311
- Oleg Krajči
V oblasti vysielania vysielania video obsahu sa moderné technológie menia tak rýchlo, že koncový používateľ jednoducho nemá čas na ich prispôsobenie. V poslednej dobe boli prevládajúcimi satelitnými prijímačmi, ktoré vám umožňujú sledovať platené a bezplatné balíčky od rôznych operátorov. Nahradili ich médiá a dnes sa samotné televízory stali tak inteligentnými, že môžu úspešne nahradiť akékoľvek predpony. A predsa príležitosť sledovať na veľkej obrazovke, čo sa vysiela z počítača, zostáva veľmi relevantná. A poskytuje svoj štandard DLNA, prostredníctvom ktorého môžete vysielať mediálny obsah, vrátane hudby a fotografií, do akýchkoľvek mobilných gadgetov a inteligentnej televízie.

Čo je DLNA
Toto je zníženie z frázy aliancie Digital Living Network Alliance, ktorá označuje špecializovaný softvérový protokol, prostredníctvom ktorého je zariadenie, ktoré podporuje túto technológiu, pripojiť k multimediálnej knižnici vášho počítača. Vďaka použitiu protokolu DLNA bolo možné streamovať vysielanie videa s počítačom pod kontrolou okien do tabletu, smartfónu alebo televízie.
Teraz bolo potrebné preniesť veľký video súbor na flash jednotku alebo DVD-disk pre jeho následné prezeranie na televíznom prijímači alebo prehrávači médií. Dostatok pripojenia a synchronizácie tohto gadget na počítač s nainštalovaným serverom DLNA. Tento protokol je založený na technológii UPNP (Universal Plug & Play), ktorá umožňuje kompatibilitu s mnohými rôznymi zariadeniami a gadgetmi bez potreby nainštalovať ovládače alebo ďalší softvér.
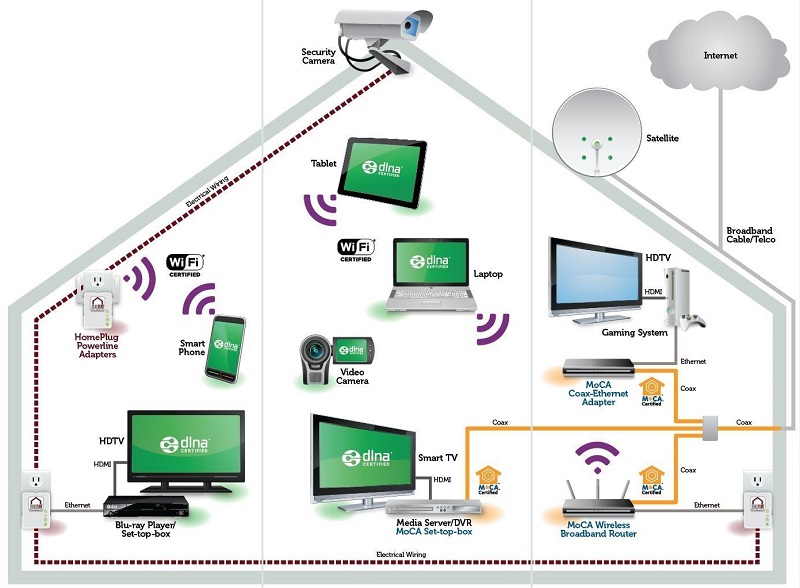
Vytvorenie servera DLNA pomocou finančných prostriedkov zabudovaných do systému Windows
V systéme Windows 10 sú vytvorenie a správne nastavenie servera DLNA pre prehrávanie mediálneho obsahu oveľa jednoduchšie ako v predchádzajúcich verziách operačného systému od spoločnosti Microsoft. Celkovo, na prenos streamingových videí na klientske zariadenia, nie je potrebné ani konfigurovať takýto server.
Jedinou nevyhnutnou a dostatočnou požiadavkou je pripojenie oboch zariadení (PC alebo laptop k smartfónu, tabletu, prehrávača médií alebo inteligentnej televízie) k jednej miestnej sieti cez smerovač. Nezáleží na tom cez Wi-Fi alebo kábel. Vzájomné použitie Wi-Fi Direct je tiež povolené.
Ak sa v parametroch siete vášho počítača objaví možnosť „Všeobecná sieťová sieť“, ktorá je zapnutá (čo znamená odpojenie detekcie siete zariadení), bude stále možné streamovanie súborov. Aj keď nie je celkový prístup k týmto súborom.
Nastavenia servera DLNA
Samotná technológia je veľmi jednoduchá. Stačí zvoliť požadovaný video súbor (alebo hudbu) v dirigente a kliknúť naň PKM. V zobrazenej kontextovej ponuke vyberte možnosť „Prejdite na zariadenie ...“ a v zozname, ktorý sa zobrazuje na výber gadget, ktorý chcete vysielať video. Samozrejme sa objaví v zozname, iba ak je zahrnutá a zároveň by mal byť gadget v sieti.
Výsledkom je, že Windows Media sa začne v počítači a vo svojom okne „vedie k zariadeniu“, začne streamovať mediálny obsah.
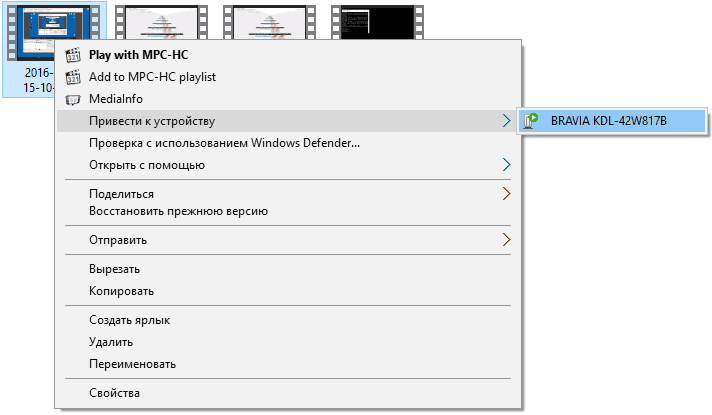
Druhá možnosť zahŕňa nastavenie servera DLNA na počítači/notebooku. V systéme Windows 10 musíte dodržiavať ďalší algoritmus:
- Vyzdvihnite si frázu „Parametre prenosu toku multimédií“ na vyhľadávacom paneli na vyhľadávacom paneli a otvorte túto službu;
- V časti „Výber parametrov streamovania ...“ Kliknite na myš na položke „Zapnite prietokový prevod ...“;
- Rovnaký výsledok je možné dosiahnuť spustením prehrávačov Windows Media a kliknutím na kartu „Stream“;
- Otvorí sa okno, kde v hornom bloku je potrebné uviesť názov multimediálnej knižnice, ktorá sa použije na vysielanie videa. Je to názov servera DLNA, ktorý sa zobrazí na klientskych zariadeniach;
- Pretože všetky gadgety podporujúce protokol DLNA a pripojené k domácej sieti majú právo na prijímanie obsahu z počítača, ak je to potrebné, môžete vylúčiť zo zoznamu tých, na ktorých sa tento obsah nepoužije odstránením kontrolného bodu oproti kontrolnému bodu oproti zariadenie;
- Môžete tiež vybrať gadget a kliknúť na tlačidlo „Nastaviť“, ak chcete určiť, ktorý typ súborov sa na ňom môže prehrávať.
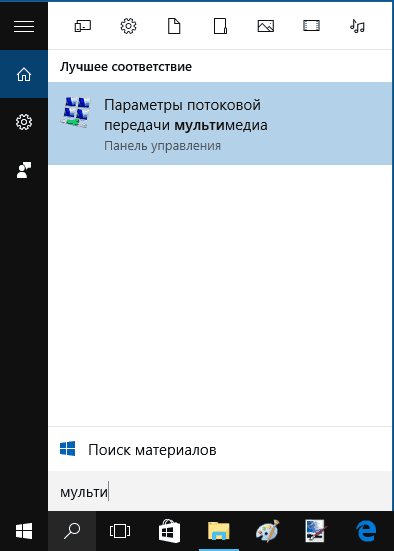
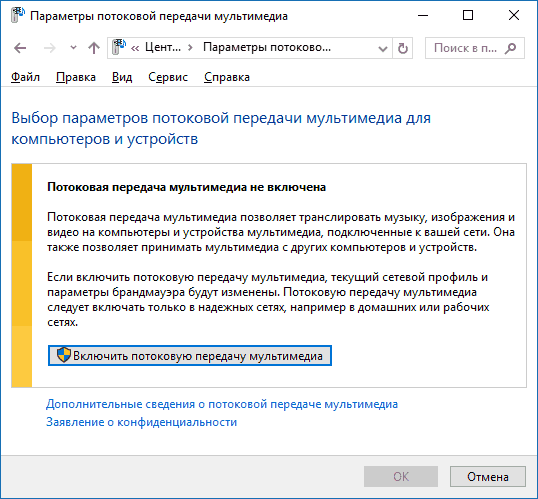
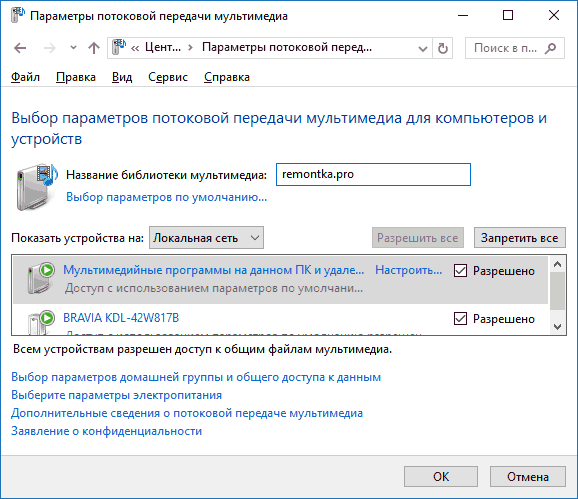
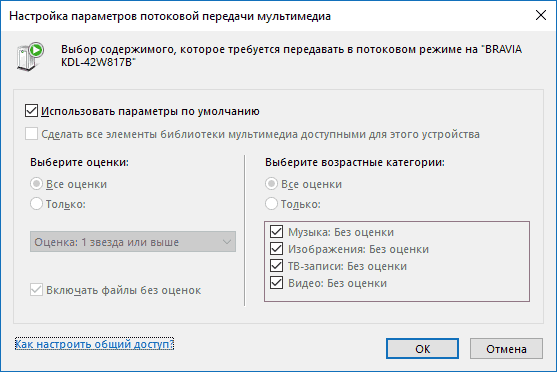
Všimnite si, že v tomto prípade sa nevyžaduje vytvorenie „domácej skupiny“, ale v „najlepšej desiatke“, počnúc vydaním roku 1803, sa koncept domácej skupiny stáva anachronizmom.
Po vykonaní všetkých vyššie uvedených krokov na klientskom zariadení (ktoré mimochodom môže byť iba televízor, smartfón alebo tablet, ale aj iný počítač alebo prenosný počítač), bude existovať možnosť prístupu k videu „Photo“ a „hudba“ vo vašom hlavnom počítači a schopnosť reprodukovať mediálne súbory povoleného formátu.
Pridanie priečinkov s obsahom médií pre server DLNA
Pretože systémové priečinky s týmito názvami sú na bootovacom disku, väčšina používateľov PC ukladá video, fotografie a hudbu na inom mieste. A keďže klientske vybavenie je nakonfigurované presne pre tieto názvy katalógov, otvorte prístup k serveru DLNA s inými priečinkami nie je taký jednoduchý.
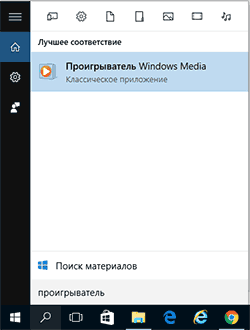
To sa deje takto:
- Zhromažďujeme frázu „prehrávač“ v vyhľadávacej konzole na paneli úloh a spustíme Windows Media;
- Klikneme na PKM pozdĺž jednej z akýchkoľvek sekcií mediálneho obsahu (video, hudba, obrázky). Povedzme, že máme záujem o streamovanie videí - potom vyberieme zodpovedajúcu sekciu a v ponuke, ktorá sa otvára - položka „Správa videa“. V iných častiach sa bude nazývať „Gallery/Fonotek Management“;
- Okno sa otvorí s názvom „Cesta do knižnice videa“. Kliknutím na tlačidlo „Pridať“ môžeme s našimi video materiálmi zadať toľko priečinkov, koľko potrebujete.
Všimnite si, že v systéme Windows 7/8.1 Zahrnutie servera DLNA je možné priamo prostredníctvom systému Windows Media.
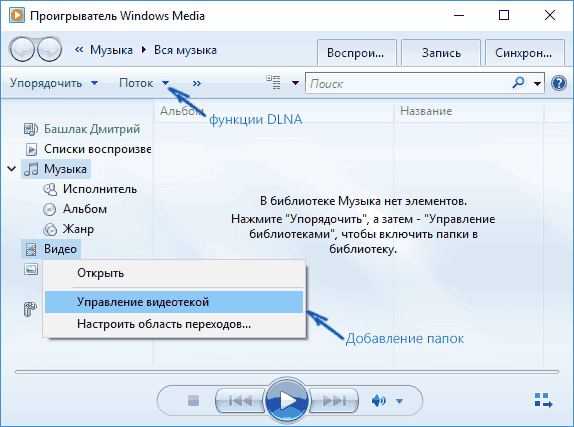
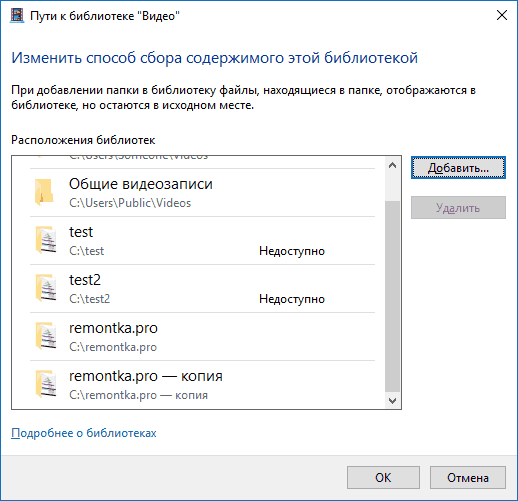
Pripojenie k serveru DLNA na počítači z klientskych zariadení
Doteraz sme diskutovali o tom, ako vytvoriť mediálny server na počítači/notebooku. Povedzme, že táto fáza, ktorú sme úspešne dokončili. Ale ako pripojiť televízor, smartfón, prehrávač médií k serveru DLNA?
Neexistuje univerzálny spôsob. Každý gadget, každé mediálne zariadenie s podporou protokolu, má spravidla svoj vlastný algoritmus pripojenia k hlavnému počítaču na vysielanie streamingového videa.
Povedzme, že na mnohých modeloch televízie Samsung v časti „Zdroj“ bude obsahovať konkrétnu položku ponuky s názvom dostupnej siete. Všetko, čo budeme musieť urobiť, je ísť na mediálny server, z malej ponuky, aby ste vybrali typ reprodukovaného súboru a spustil ho.
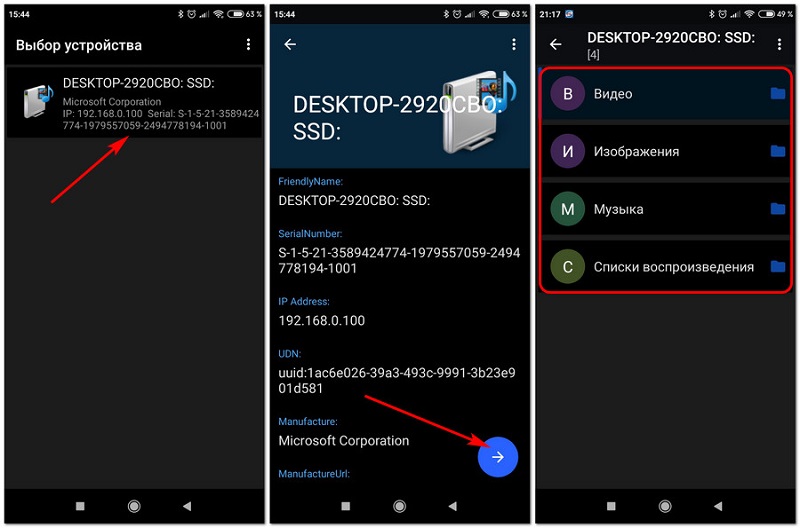
Na mobilných zariadeniach sa nezobrazí samotný server DLNA a štandardné nástroje na jeho pripojenie k OS Android nie sú k dispozícii. Výstup - použitie aplikácie tretej strany, ktorá podporuje výmenu údajov na protokole DLNA. Stačí na trhu s hraním na vyhľadávacom paneli na vytočenie tejto štvorponsumovanej skratky a vo výsledkoch vyhľadávania bude niekoľko desiatok takýchto programov. Môžeme odporučiť bezplatnú aplikáciu DMS Explorer Application. Tento ľahko použiteľný nástroj na prezeranie obsahu streamovania prostredníctvom siete funguje podľa nasledujúceho algoritmu: Vyberte cenovo dostupný mediálny server v rámci domácej siete, spustite ho stlačením modrej šípky doprava. Otvorí sa nové okno, kde zoznam súborov je k dispozícii na prezeranie na prezeranie. Vyberte požadované a spustite ho štandardným spôsobom, tlačidlo s obrázkom trojuholníka.
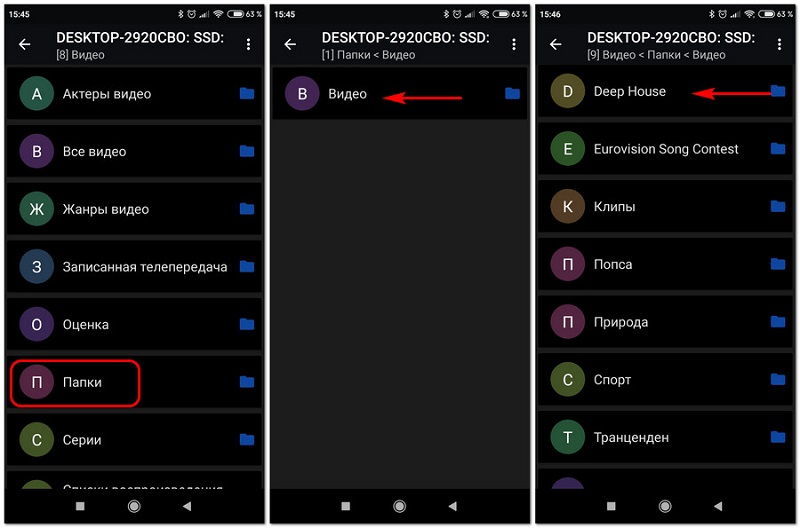
Vľavo je ďalšia vľavo, s obrázkom obrazovky. Kliknutím naň získate príležitosť spustiť prezeranie vybraného súboru na rovnakom počítači, ktorým je server DLNA a na ktorom leží náš mediálny obsah. Inými slovami, váš telefón môže pôsobiť ako diaľkové ovládanie, s ktorým môžete na diaľku spravovať sledovanie videí alebo fotografií, počúvať hudbu. Okrem toho zo smartfónu môžete tiež previnúť v ľubovoľnom smere, zastaviť sa a začať sledovať.
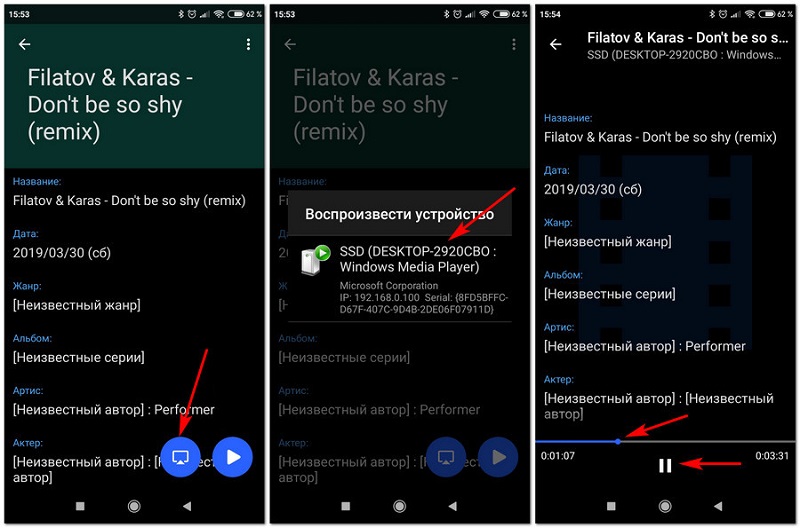
Ako vidíte, používanie servera DLNA na zariadeniach Android nie je také ťažké.
Nastavenie servera DLNA na počítači pomocou programov tretích strán
Okrem štandardných metód nastavenia servera DLNA pomocou Built -in Windows OS je možné vykonať rovnakú prácu pomocou špecializovaných aplikácií od výrobcov tretích stránok. Existuje tiež veľa z nich, bezplatných a distribuovaných za podmienok shareware alebo úplne platené. Takýto softvér zvyčajne poskytuje zákazníckym zariadeniam príležitosť získať prístup k mediálnemu textu na počítači s výnimkou technológie DLNA a iných sieťových protokolov.
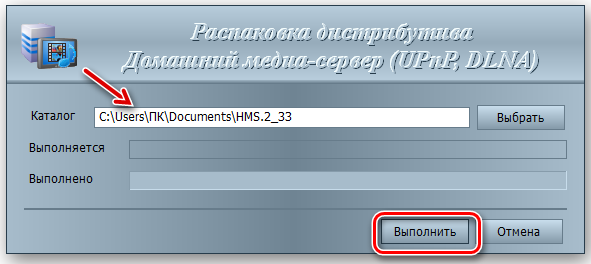
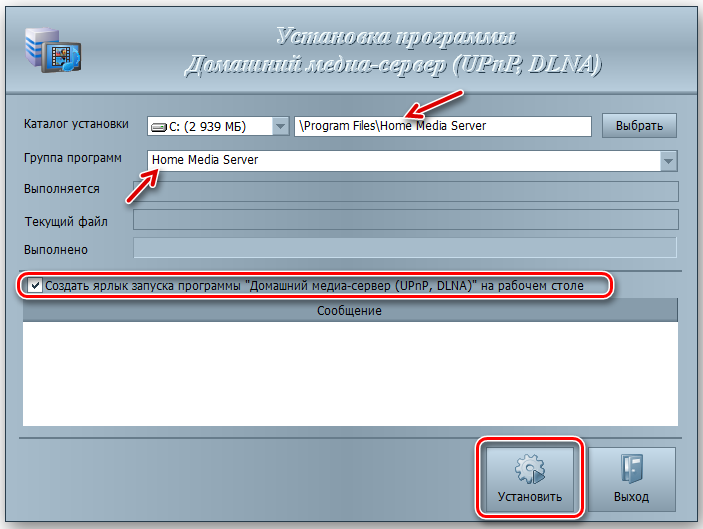
Ako bezplatný program môžete poradiť „Home Media Server“. Toto je veľmi populárny a ľahko použiteľný softvér je možné stiahnuť z oficiálnej webovej stránky vývojára. Okrem DLNA je tu podporovaný prenos súborov pomocou protokolov HTTP a UPNP.

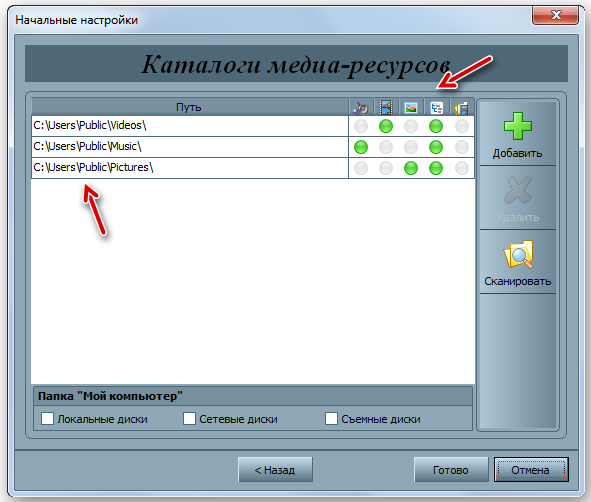
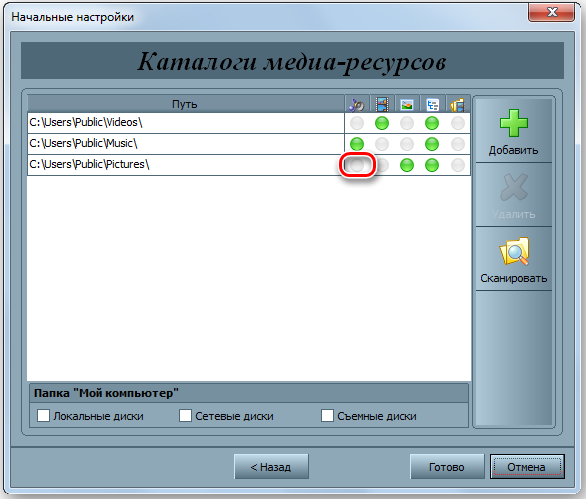
Medzi podporované klientske zariadenia patria televízne prijímače známych značiek, herných konzol, prehrávače médií, mobilné zariadenia s Androidom, iPad/iPhone, zariadenia typu chromecast, tablety, tablety. Program obsahuje sadu transkoderov videa a zvukového formátu so zameraním na možnosti konkrétneho klientskeho vybavenia. Okrem súborov môžete vysielať na internetových televíziách na prehrávanie, ako aj digitálnu televíziu všetkých troch formátov DBV (C, S, T). Aplikácia navyše poskytuje webovú navigáciu pre klientske zariadenia, na ktorých chýba podpora DLNA (UPNP).
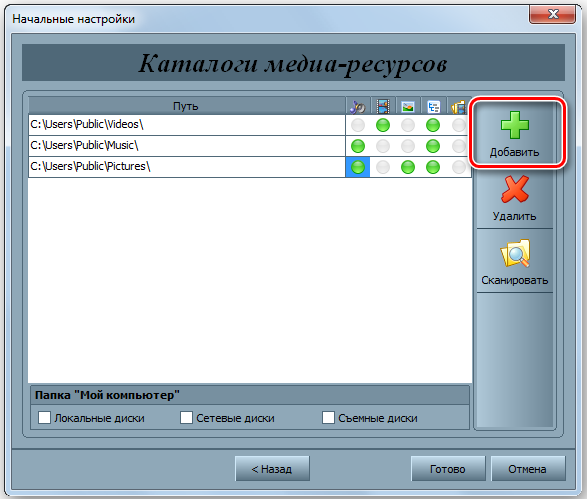
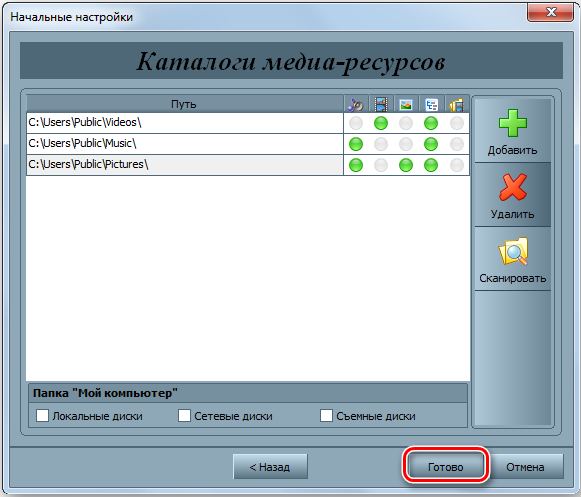
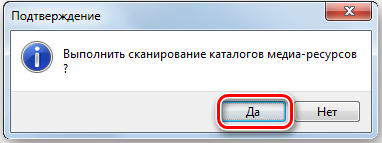
Už sme poznamenali, že veľkí výrobcovia televízie (Samsung, Philips, LG) používajú svoj vlastný softvér nainštalovaný na počítači a poskytujú streamingové vysielanie videa a hudby pre svoje inteligentné modely televízie.
Ďalším populárnym programom pre Windows 10/8/7 na vytvorenie/nastavenie servera DLNA, ktorý si zaslúži vašu pozornosť, je Servio, ktorý má platenú a bezplatnú verziu.
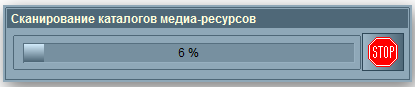
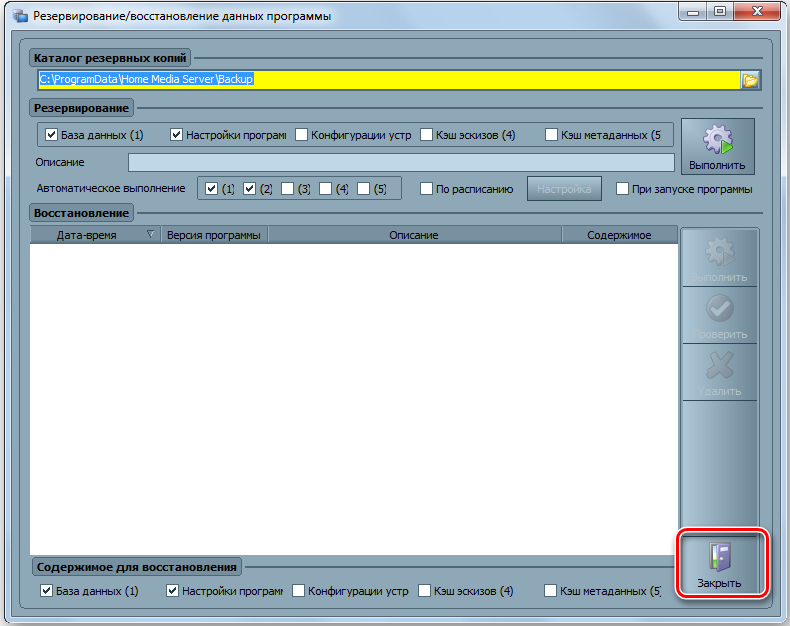
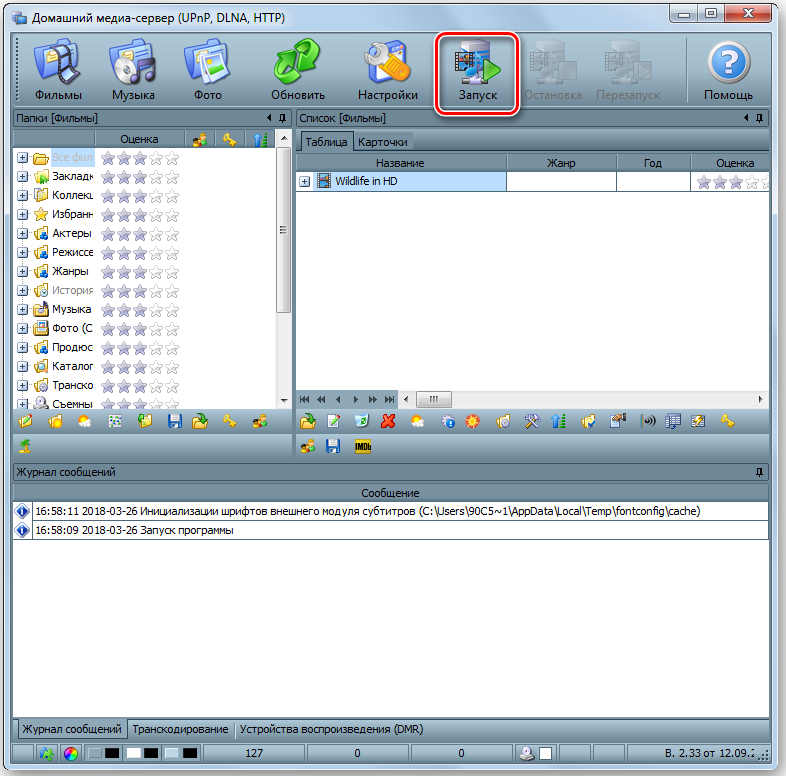
Medzi dostupné funkcie bezplatnej verzie s užitočnosťou by sa mali poznamenať:
- Možnosť streamovania transcindingu mediálnych súborov vo formáte podporovaných koncovými zariadeniami (vrátane takmer všetkých modelov moderných televízorov, prehrávačov médií, herných konzol a mobilných gadgetov;
- možnosť vysielania online vysielania (v niektorých prípadoch môže byť potrebné použitie doplnkov);
- Program chápe najobľúbenejšie video, zvuk a grafy, vie, ako pracovať s zoznamami skladieb a podporuje titulky;
- Je možné zoradiť priečinky a súbory podľa atribútov, ako je typ, veľkosť, meno, autor, dátum pridávania.
Nastavenie programu je pomerne jednoduché. Po stiahnutí a inštalácii spustíme konzolu serviio, v nastaveniach vyberieme ruské rozhranie, po ktorom sa presunieme k nastaveniam mediálneho textu a pridáme naše priečinky s hudbou, videami a fotografiami. V skutočnosti to bude stačiť - zvyšok programu bude automaticky.
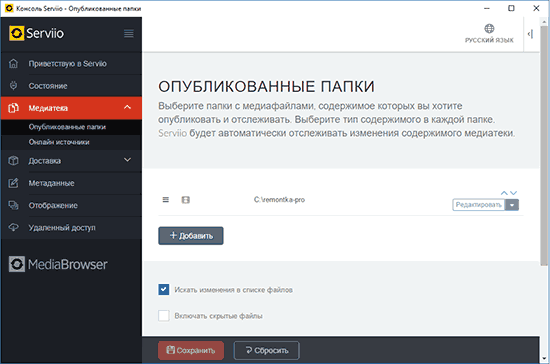
Veríme, že tento materiál bude nielen zaujímavý pre našich čitateľov, ale aj užitočný. V každom prípade, mnohí z vás sa budú chcieť pokúsiť použiť počítač/notebook na vysielanie médií na televízore alebo smartfóne. Píšte o problémoch, s ktorými sme sa stretli, v komentároch k článku - pokúsime sa ich spoločne vyriešiť.

