Ako zmeniť veľkosť panela úloh v systéme Windows 11

- 2624
- 660
- Oskar Bartovič
Nový operačný systém spoločnosti Microsoft sa v skutočnosti ukázal ako kozmeticky upravený desať, ktorého chrbtom bol škrupinou projektu Windows 10X Stopped Project.
Niektoré prvky rozhrania boli dôkladne spracované, vrátane panela úloh. Najmä získala nové funkcie, ako sú skupiny dokovania okien, stratili niekoľko starých (ťahanie štítkov na paneli, upevnenie na vrchu a bokoch, mení veľkosť panela).

Inými slovami, ikony prítomné na paneli majú vždy rovnakú veľkosť, ktorú nie je možné zmeniť štandardnými prostriedkami. Mnohým sa nepáči tento stav vecí, čo je pochopiteľné: veľkosť diagonálov moderných monitorov sa môže líšiť takmer podľa rádovo veľkosti. Ale problém má riešenia, o ktorých budeme hovoriť.
Zmena veľkosti panela úloh úpravou registra systému Windows 11
V rámci používania nástrojov operačného systému je to jediný spôsob, ako napraviť veľkosť panela úloh na paneli úloh. Okrem toho to možno urobiť tak manuálnou úpravou registra, ako aj pomocou hotového registra. Existuje ďalšia možnosť na dosiahnutie požadovanej funkcie škálovania, ale túto metódu nebudeme brať do úvahy zo zrejmých dôvodov: ovplyvňuje celú zobrazenú oblasť obrazovky a nielen na paneli úloh.
Nezávislá úpravy registra
Nie je to najjednoduchší spôsob, ktorý si vyžaduje veľkú pozornosť a presnosť pri vykonávaní krokov, akákoľvek chyba môže mať nepredvídateľné následky, ktoré ovplyvňujú výkon operačného systému. Nie je to však potrebné báť sa - v prípade problémov môžete vykonať zmeny vrátiť späť.
Krok -By -Step algoritmus:
- Do vyhľadávacieho panela „Štart“ zadajte text editora registra a potom z výsledkov vyhľadávania vyberte požadovanú možnosť;
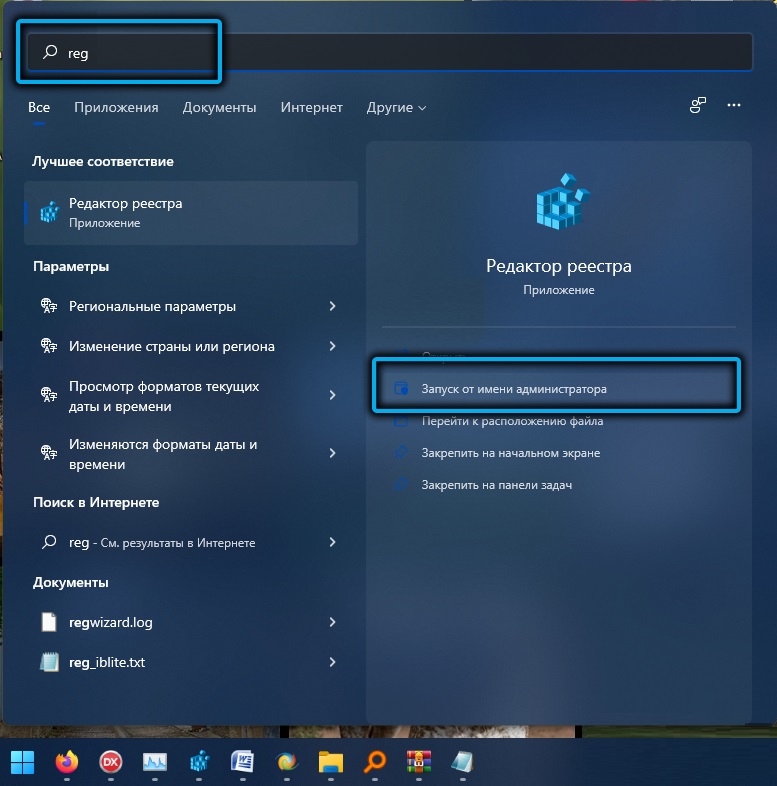
- Známejší spôsob, ako spustiť editora registra, možno nazvať použitie príkazu regedit zadaného do konzoly „Execute“ (win+r);
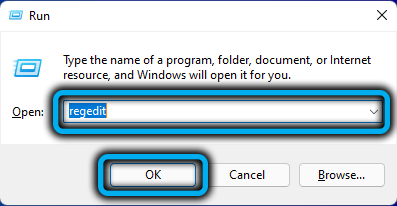
- Prejdeme cestou
HKey_Current_user/Software/Microsoft/Windows/CurrentVersion/Explorer/Advanced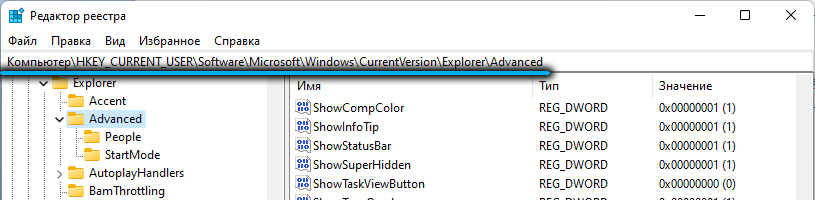
- V pravom bloku kliknite na PKM od nuly a vytvorte parameter 32-bitového DWORD;
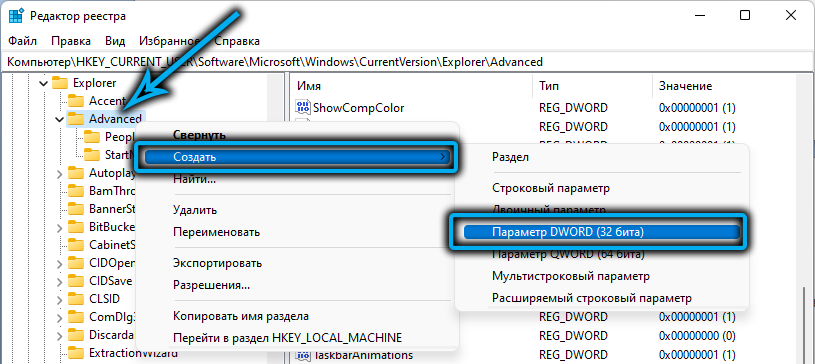
- Priradíme parameter názov TaskBarsi;
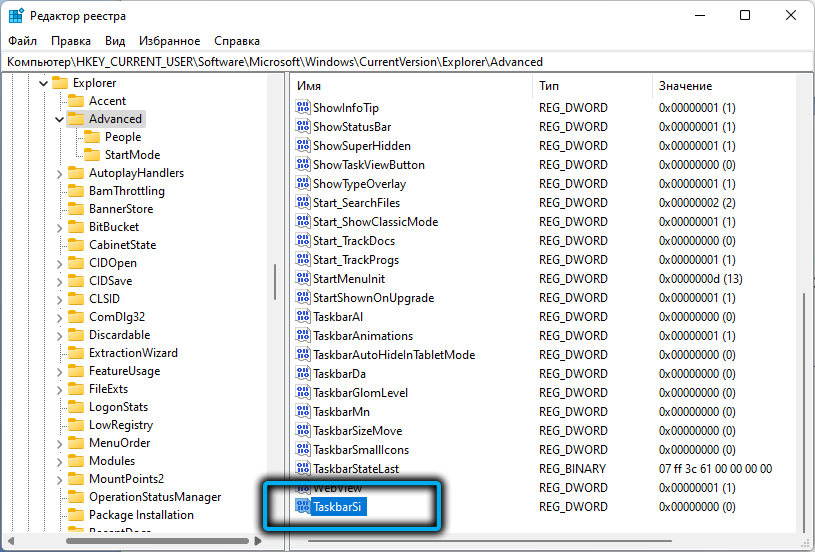
- Urobíme naň dvakrát kliknutím a nastavíme číselnú hodnotu, ktorá má jednu z troch možností: 0 - Ak chcete zredukovať veľkosť panela úloh, 2 - Ak ju potrebujete zvýšiť, 1 - Zanechajte veľkosť úlohy panel s predvolenou, to znamená priemer;
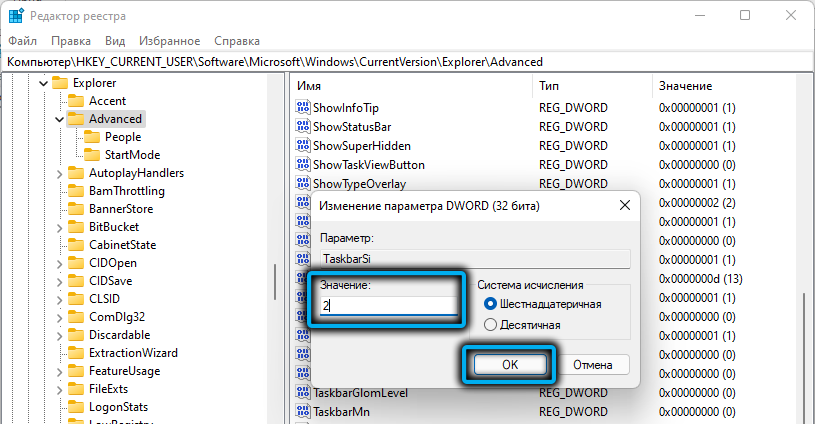
- Zatvárame editora registra;
- Znovu vzniesol počítač.
Prináša zmeny a doplnenia do registra pomocou hotového súboru regi
A napriek tomu budú existovať používatelia, ktorí v zásade nechcú pracovať priamo v editore registra. No, pre nich existuje jednoduchší spôsob, ako dosiahnuť požadovaný - použiť hotový súbor, v ktorom už bude prítomný požadovaný parameter s požadovanou hodnotou - zostáva na ňu iba dvakrát, aby boli tieto záznamy zahrnuté v registri v súlade s jej štruktúrou.
Jedinou nevýhodou metódy je, že takýto súbor musí najprv zistiť, že nejde o problém, ale je dôležité, aby bol zdroj sťahovania spoľahlivý, inak namiesto pomoci dostanete veľa nových problémov.
Dôležité preventívne opatrenie je zabrániť odpojeniu obrancu Windows, ktoré zablokuje pokus o stiahnutie súboru obsahujúceho hrozby. Druhý bod - Po stiahnutí otvorte tento súbor „notebook“ - napriek rozšíreniu .Reg, toto je pravidelný textový súbor. Uistite sa, že neobsahuje nič podozrivé typy symbolov nekoherentnej sekvencie.
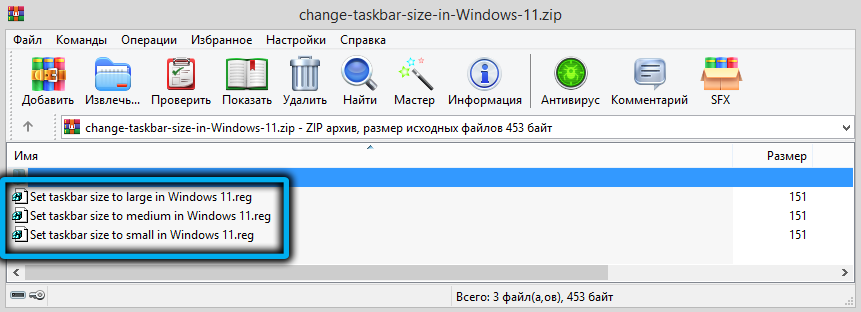
Približná sekvencia akcií:
- Stiahnite si regi -file - napríklad na tomto odkaze;
- Tu je registračný súbor zabalený do archívu, takže pred použitím sa musí rozbaliť zachovaním v akomkoľvek priečinku;
- V zozname rozbalených súborov nájdite ten pravý a dvakrát naň kliknite.
K dispozícii budú tri súbory, jeden - na zníženie veľkosti panela úloh (slovo malý je prítomné vo svojom názve), jeden na zvýšenie (veľké) a ešte jeden na nainštalovanie predvolenej veľkosti panela úloh (stredný). Odporúča sa tieto súbory neodstrániť, aby ste mohli rýchlo zmeniť parametre zobrazenia panela.
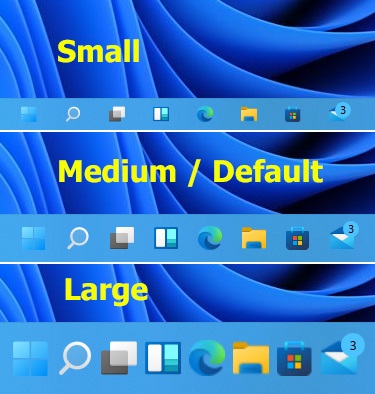
V zásade nájdete región, ktorý vám umožní skryť panel úloh, ale toto je trochu iný príbeh.
Ako znížiť ikony úloh vo Winaero Tweaker Utility v systéme Windows 11 WinAero
Neexistuje žiadne sväté miesto prázdne - týkajúce sa rôznych softvéru, táto práca nie je spochybnená nikomu. A ak sa spoločnosť Microsoft neobťažovala dodávať svoj nový operačný systém s dostatočným počtom nastavení, malé spoločnosti to rýchlo urobili.
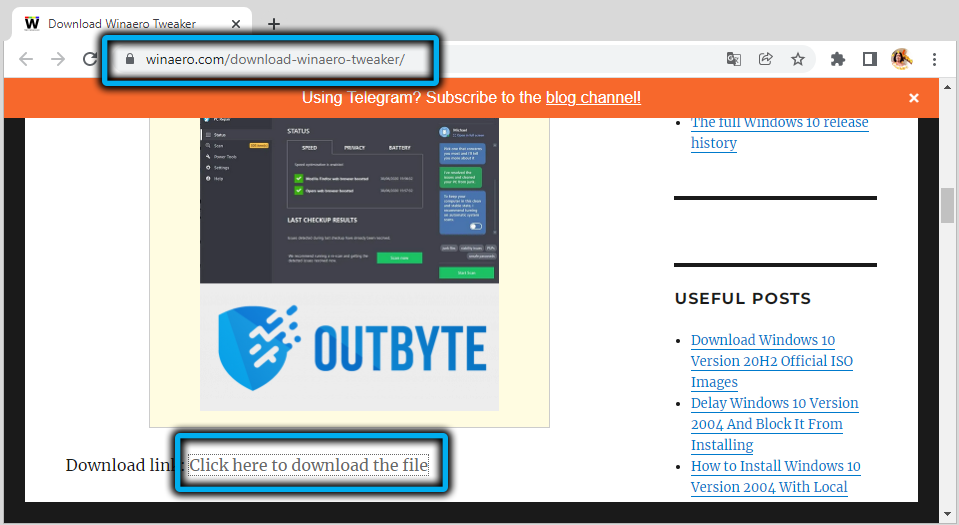
Pozoruhodným príkladom je Utility Winaero Tweaker, ktorý umožňuje veľkú mieru zmeniť vzhľad a vnímanie grafického rozhrania systému Windows 11. Vrátane nastavenia veľkosti panela úloh v oboch smeroch.
Jedinou nevýhodou úžitkového systému distribuovaného bezplatne je nedostatok rusifikácie, ale to nie je osobitná potreba.
Takže si stiahnite program z oficiálnej stránky, rozbaľte, nainštalujte. Na ľavom paneli v časti Windows 11 kliknite na riadok veľkosti panela úloh. Výsledkom je, že správny blok bude schopný zvoliť veľkosť panela úloh a parametre „Predvolené nastavenie systému“ a „normálne“ sú v skutočnosti rovnaké, konkrétne štandardná veľkosť. Aby bol panel úloh menej, nastavte prepínač v malej polohe, slúžime veľkému parametru na zvýšenie.
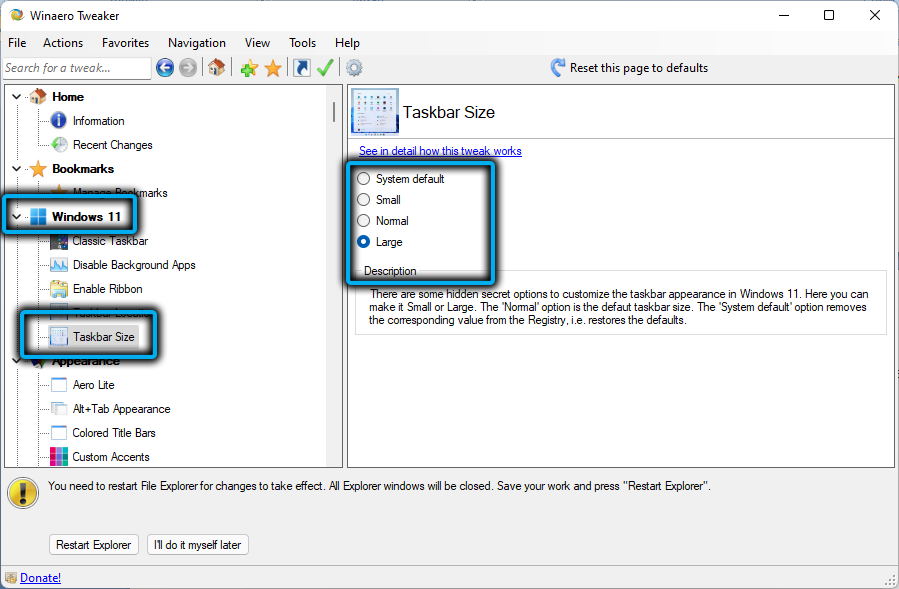
Ako vytvoriť panel úloh väčší/menší panel úloh
Toto je tiež bezplatný program, ktorý vám umožní zmeniť veľkosť a umiestnenie panela úloh, pridať/odstrániť ikony, zmeniť obsah oblasti upozornení alebo skryť panel úloh, čistiť ho z obrazovky.
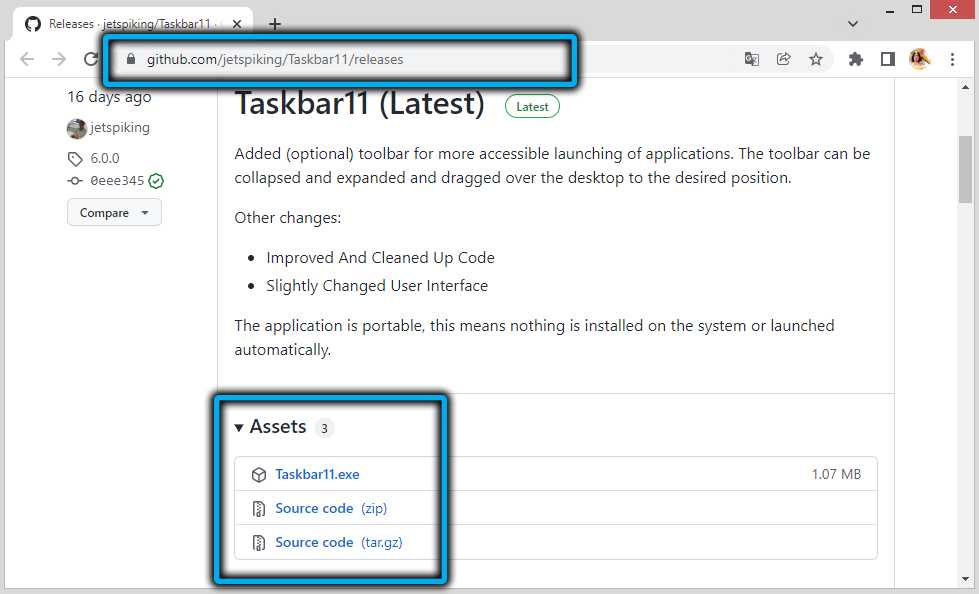
Stiahnite si nástroj z oficiálnej stránky, nainštalujte, spustite. Ak používate prehliadač Microsoft Edge, potom pri pokuse o stiahnutie nástroja z tejto stránky bude filter SmartScreen blokovať načítanie inštalátora - aspoň v čase písania, takže použite ďalší prehliadač.
V hlavnom okne programu venujeme pozornosť sekcii veľkosti panela úloh- tu si môžete zvoliť veľkosť panela úloh, malých, veľkých alebo štandardných. Aby sa zmeny postavili do platnosti, stačí stlačiť tlačidlo Uložiť, nebude potrebné žiadne reštarty počítača - zmenené nastavenia budú napísané v systémovom registri, po ktorom sa vodič Windows automaticky reštartuje.
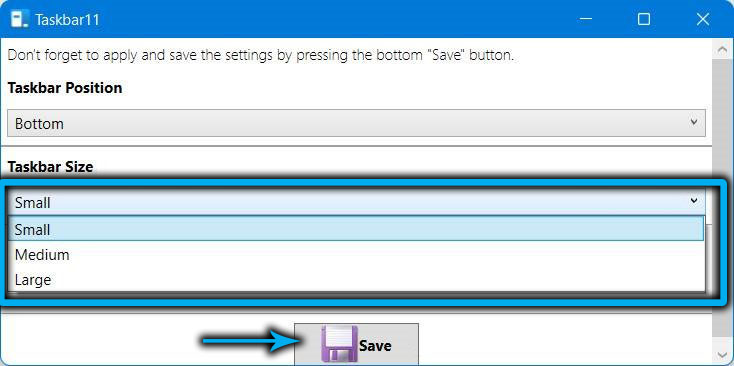
Startisback
Ďalší špecializovaný program, ktorého hlavným cieľom je vrátiť úlohy klasického pohľadu, ktorý mal v systéme Windows 7. Ako bonus je možné prispôsobiť typ vodiča pomocou výberu rozhrania zo „siedmich“ alebo Windows 10.
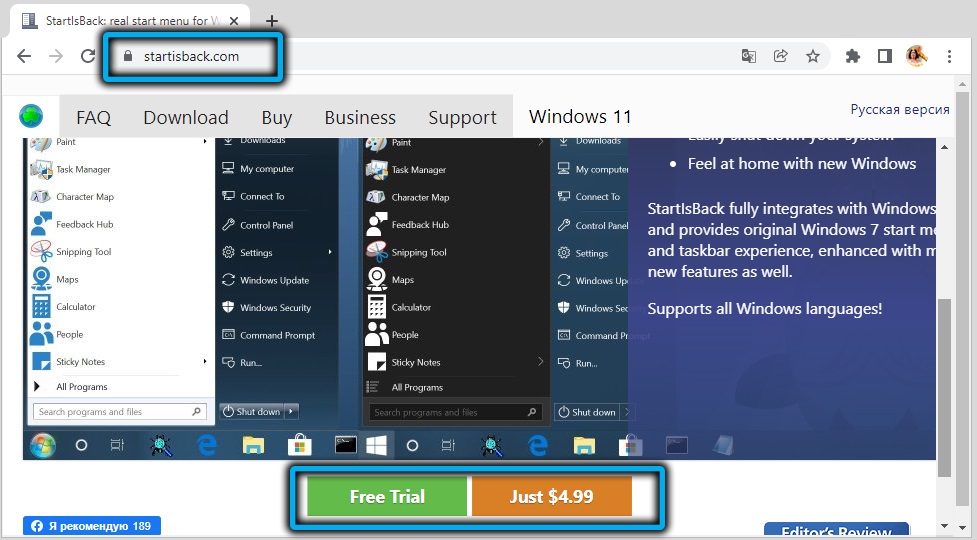
Stiahnite si nástroj z oficiálnej stránky, nainštalujte. Ihneď po inštalácii sa automaticky vymení rozhranie panela úloh pre klasiku. Okrem toho sa stratia tieto funkcie, ktoré boli charakteristické pre natívny PZ Windows 11.
Zároveň môžete štandardne vykonať nastavenia vytvorením kliknutia PKM pre prázdne miesto na paneli a výber položky „Vlastnosti“ v kontextovej ponuke.

Čo nám ponúka úžitková služba Startisback? Ak na ľavom paneli vyberiete panel úloh, bude možné, aby bol panel úlohy Windows 11 malý alebo veľký, ako aj zmeňte interval medzi prvkami panela.
Na tento účel je potrebné v jednotke Enhanced Task Bard, je potrebné nastaviť prepínač na pozíciu „inkluzívnej“ a veľkosti a intervaly sa upravujú pomocou parametrov veľkosti ikon a „odsadenie“.
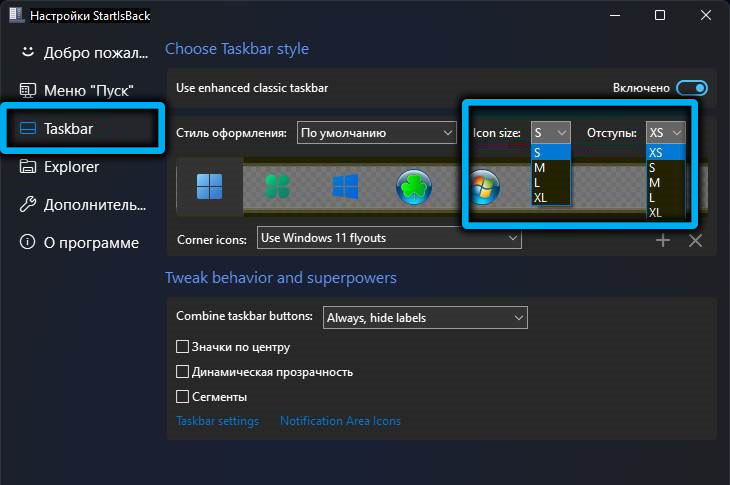
V dolnom bloku môžete konfigurovať ďalšie parametre napríklad nastaviť typ transparentnosti ikon alebo ich polohy na paneli úloh Windows.
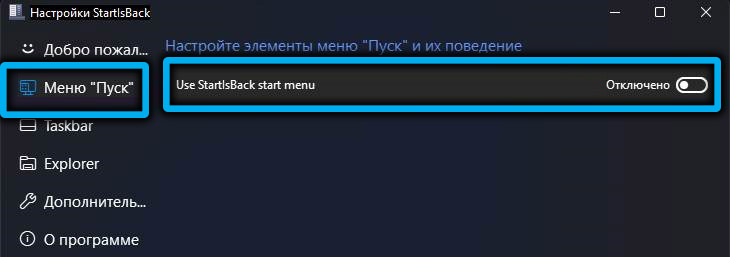
Ak deaktivujeme vlastné menu Štart, bude fungovať ako natívny pre Windows 11, s výnimkou umiestnenia ikon, ktoré zostane vľavo vľavo. Ale ak je to potrebné, dá sa to napraviť vrátením ikon do stredu.
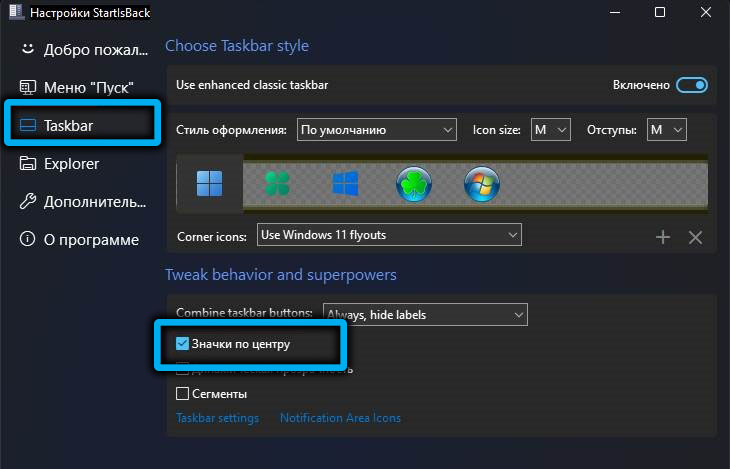
Ako znížiť alebo zvýšiť panel úloh pomocou súborov balíkov
Úloha zmeny veľkostí ikon sa dá zjednodušiť, ak na tieto účely vytvoríte samostatné súbory BAT. Taký súbor balíka vám umožňuje vykonať skript so spustením sekvencie príkazov vykonaných v príkazovom riadku. V podstate ide o bežné textové súbory, v ktorých sú tieto príkazy predpísané, a rozšírenie .BAT, označuje operačný systém, že tento súbor je potrebné urobiť.
Princíp prevádzky v takýchto súboroch určených na konfiguráciu panela úloh je zapisovať hodnoty pre parameter Task Barsi v registri systému, o ktorom sme už hovorili.
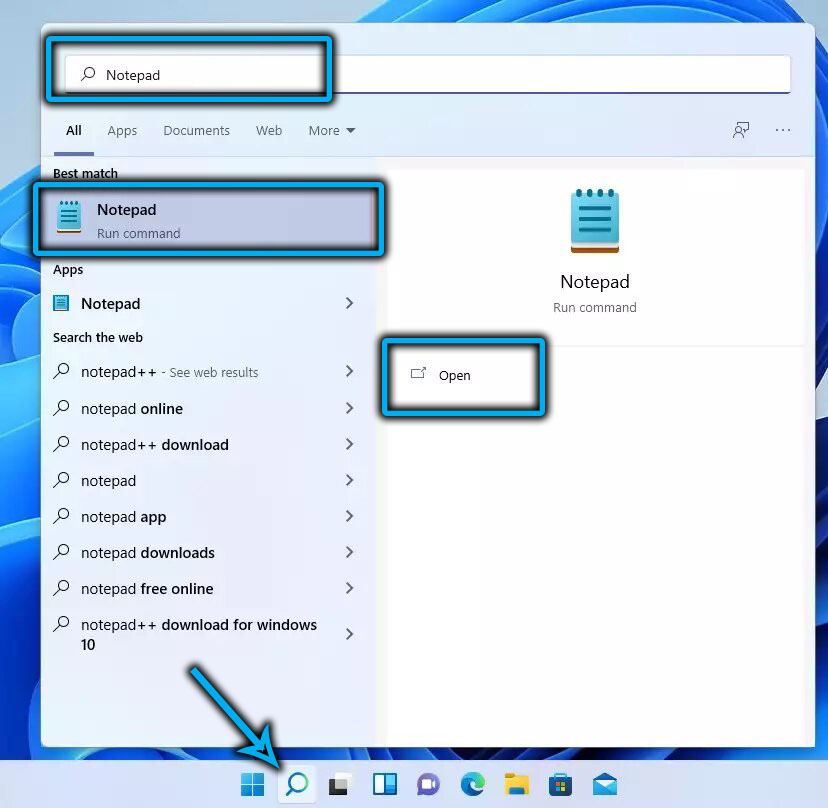
Algoritmus akcií je nasledujúci:
- Vo vodiči vyberte priečinok, v ktorom budú uložené súbory BAT (nie je potrebné ich hlboko skryť, aby sa uľahčilo ich nájdenie);
- Kliknutím na PKM pre prázdne miesto, vyberte položku „Create“ a v nasledujúcom zozname - podpisový „textový dokument“;
- Priradíme mu meno v súlade s údajným účelom, napríklad „veľký panel“;
- Podobne vytvorte ďalšie dva súbory a zavolajte ich podľa toho;
- Dvakrát klikneme na jeden zo súborov (nech je to veľký panel.TXT);
- „Poznámkový blok“ sa otvára s prázdnym obsahom súboru;
- Vložíme do toho tri tímy:
Reg Pridať "hKey_current_user \ softvér \ Microsoft \ Windows \ CurrentVersion \ Explorer \ Advanced" /v TaskBarsi /T Reg_dword /D 2 /d
TaskKill /F /IM Prieskumník.exe
Začať Prieskumník.exe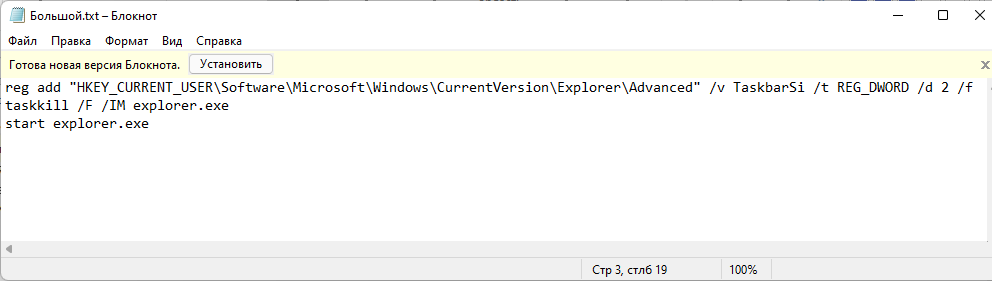
- Kliknite na tlačidlo „Súbor“ a vyberte položku „Uložiť ako“;
- Pre parameter „Typ súboru“ vyberte hodnotu „všetky súbory“;
- Na konci názvu „veľký panel“ sme skončili a pripravili rozširovanie netopiera;
- Kliknite na tlačidlo „Uložiť“;
- Podobný postup sa vykonáva s dvoma ďalšími súborom. Zmenzujeme iba číslo stojace po parametri „/d“: 2 naznačuje, že veľkosť panela bude veľká, 0 - malá, 1 - priemer, to znamená predvolená hodnota.
Teraz, aby ste zmenili nastavenia panela úloh, stačí spustiť požadovaný súbor BAT z vodiča, zatiaľ čo zmeny nadobudnú účinnosť okamžite po vypracovaní všetkých príkazov: druhý vyloží vodič z pamäte, Tretia to spustí, ale už s tými parametrami, ktoré sú zaregistrované v systémovom registri.
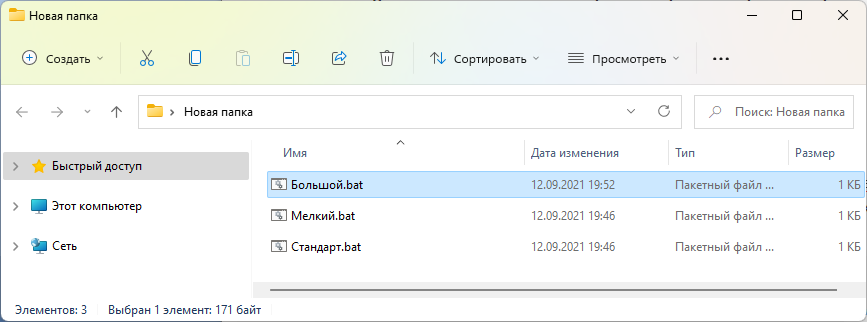
Záver
Ako vidíte, existuje veľa spôsobov, ako zmeniť veľkosť ikony úloh v systéme Windows 11 a existuje veľa chuti pre inú chuť - tak pre začiatočníkov aj pre skúsených používateľov. A ak s pomocou registra alebo súborov BAT môžete zmeniť iba veľkosť, potom opísané služby poskytujú viac príležitostí na ovplyvnenie rozhrania panela úloh, aby ste ho upravili svojim potrebám.
- « Ako sa vrátiť do systému Windows 10 po 11. verzii
- Čo robiť, ak sa obchod Microsoft Store neotvorí v systéme Windows 11 »

