Čo robiť, ak sa obchod Microsoft Store neotvorí v systéme Windows 11

- 2554
- 770
- Mgr. Vavrinec Peško
Situácia, keď školáci a dôchodcovia ľahko spravujú smartfón, ale pri práci s počítačom sa nedajú nazývať paradoxné - mobilné operačné systémy sú oveľa jednoduchšie, a preto priateľskejšie pre používateľov.

Zdá sa, že spoločnosť Microsoft na túto skutočnosť reagovala celkom vážne, pričom prijal najnovšiu verziu svojho operačného systému niekoľko krokov zameraných na zjednotenie rozhrania. Príklad takejto adaptácie sa dá nazvať vzhľadom skladu aplikácií, ktoré ponúka užitočný a osvedčený softvér. Microsoft Store bola všeobecne prijatá počítačovou komunitou pozitívne, ale program, nanešťastie, nie vždy funguje správne správne. A niekedy všeobecne odmieta začať. Dnes zvážime, čo robiť v tomto prípade.
Možné príčiny nefunkčnosti Microsoft Store
Chyby, ktoré sú spôsobené tým, ktorým sa Microsoft Store nemôžu spustiť v systéme Windows 11, sa líšia. Ak ide o chybu samotnej aplikácie, môže byť sprevádzaná správou z typu správy „Opakujte neskôr“, často ide o bežnú frázu „vznikla interná chyba“. Diagnostická hodnota takýchto „tipov“ je veľmi nízka a možné príčiny zlyhaní v práci obchodného obchodu môžu byť:
- Nesprávne nainštalovaný alebo „lietajúci“ dátum/čas;
- blokovanie antivírusového softvéru aplikácie;
- systémové zlyhanie (poruchy služieb WS Service, „dohliadajúce na fungovanie obchodu so systémom Windows);
- chyby, ktoré vznikli v dôsledku neúspešnej obnovy OS;
- v dôsledku pretečenia internej vyrovnávacej pamäte Microsoft Store;
- nestabilný internet;
- Rozmaznané systémové súbory.
Všimnite si, že to sú najzreteľnejšie dôvody, ktoré vedú k nemožnosti využívania pohodlnej služby.
Metódy riešenia problému
Samozrejme, neexistuje menej spôsobov, ako obnoviť prevádzkovú prevádzku Microsoft Store, takže začneme podrobnejšie vyšetrenie.
Použitie diagnostického/eliminácie porúch zabudovaných do systému Windows 11
Aj keď sa spoločnosť Microsoft vždy odporúča, keď nie je presne možné túto metódu použiť, jej efektívnosť sa nemožno nijako nazývať vysoká. Ale nebudeme diskutovať o tejto téze, ale len vám povieme, ako ju používať. Okrem toho tu nie je absolútne nič komplikované.
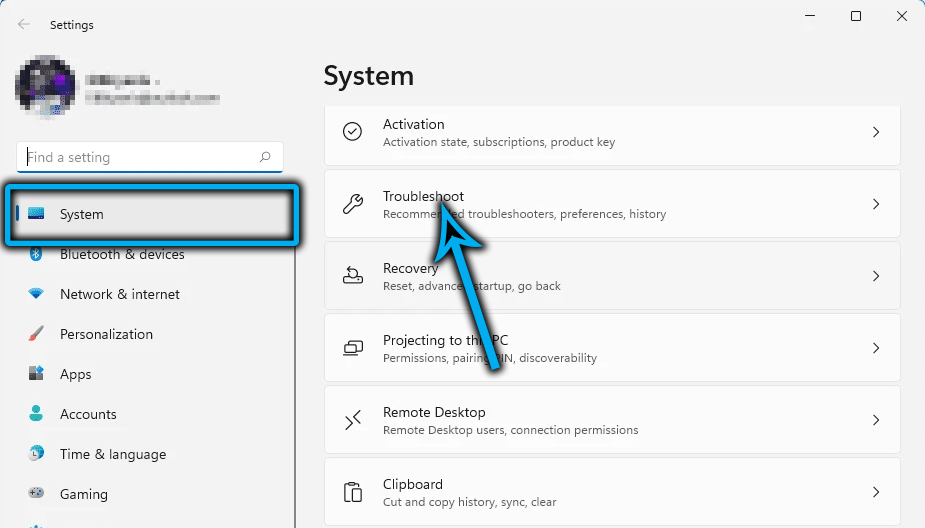
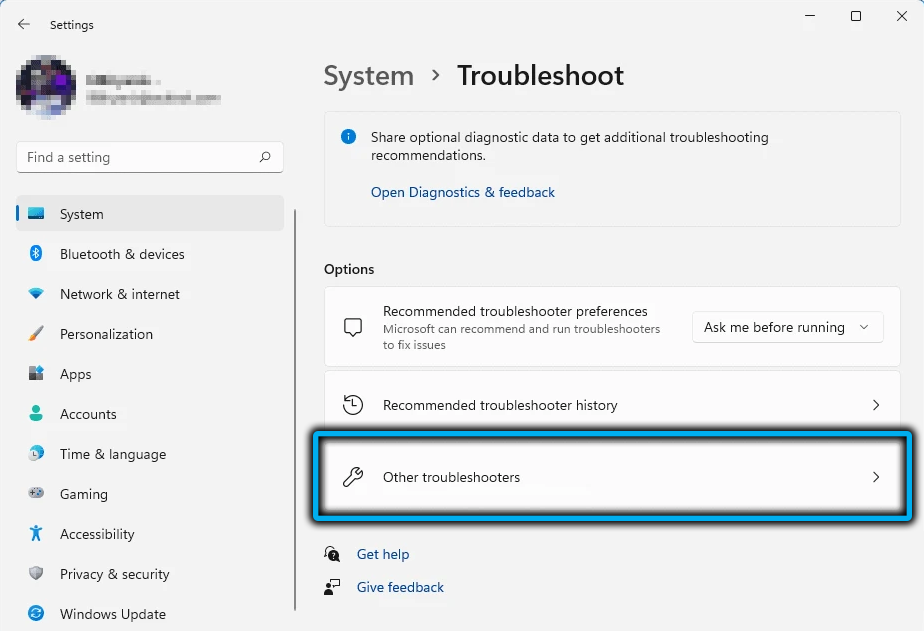
Takže nazývame konzolu „Vykonajte“ (win+r), zadajte príkaz Control, kliknite na položku Enter. V otvorenom okne Nastavenia parametrov kliknite na riadok „Eliminácia problémov“. V novom okne odhalíme všetky kategórie a klikneme na parameter „Aplikácie z obchodu Windows“.
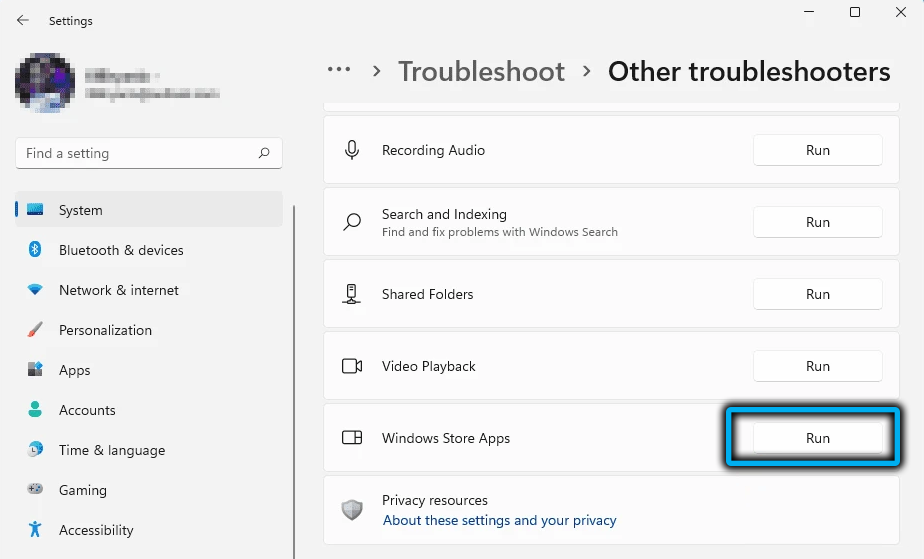
Operačný systém sa pokúsi eliminovať problémy, ktoré môžu ísť až niekoľko minút, a ak je výsledok negatívny, má zmysel znova spustiť postup pred prechodom na ďalšiu metódu.
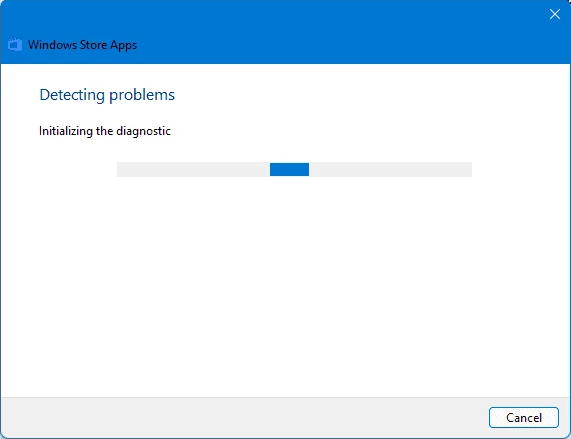
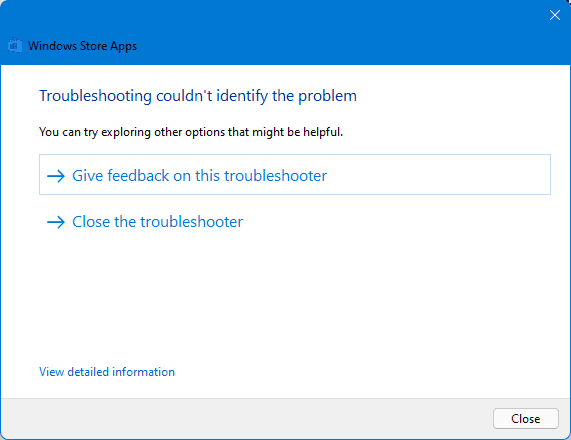
Kontrola správnej inštalácie regionálnych parametrov
Ďalším nezmyselným dôvodom nemožnosti spustenia Microsoft Store je nesprávny čas a dátum a zlyhanie sa môže vyskytnúť z dôvodu akcií používateľa a náhodne.
Opravené takto:
- Prejdeme do nastavení systému Windows 11;
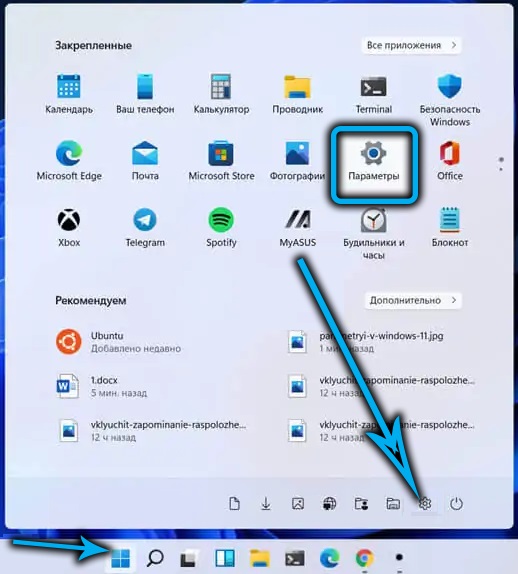
- Ideme na kartu „Čas a jazyk“;
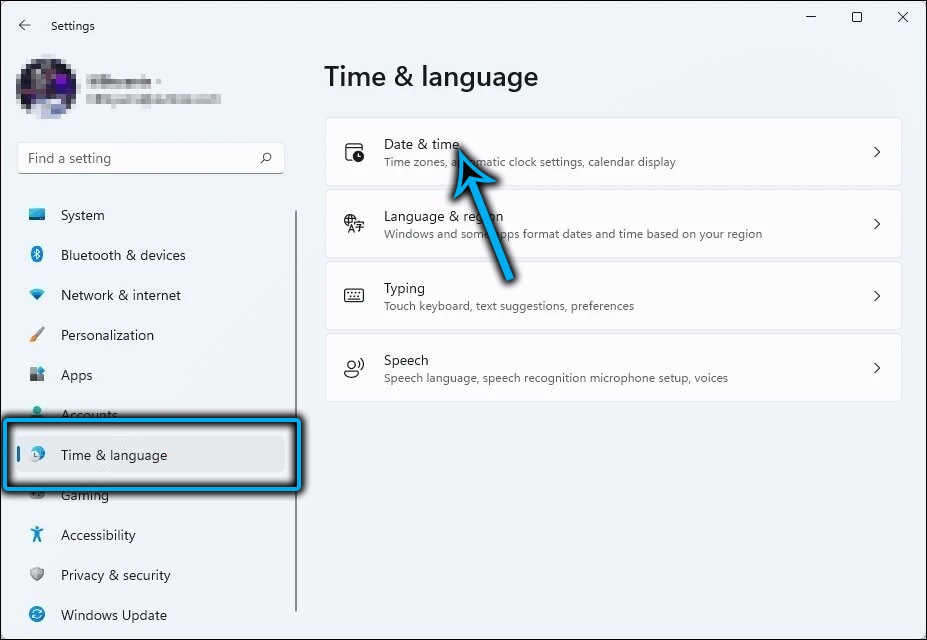
- Klikneme na parameter „Dátum a čas“;
- Ak je to potrebné, upravujeme údaje, ktoré nezodpovedá realite, vrátane časového pásma a umiestnenia.
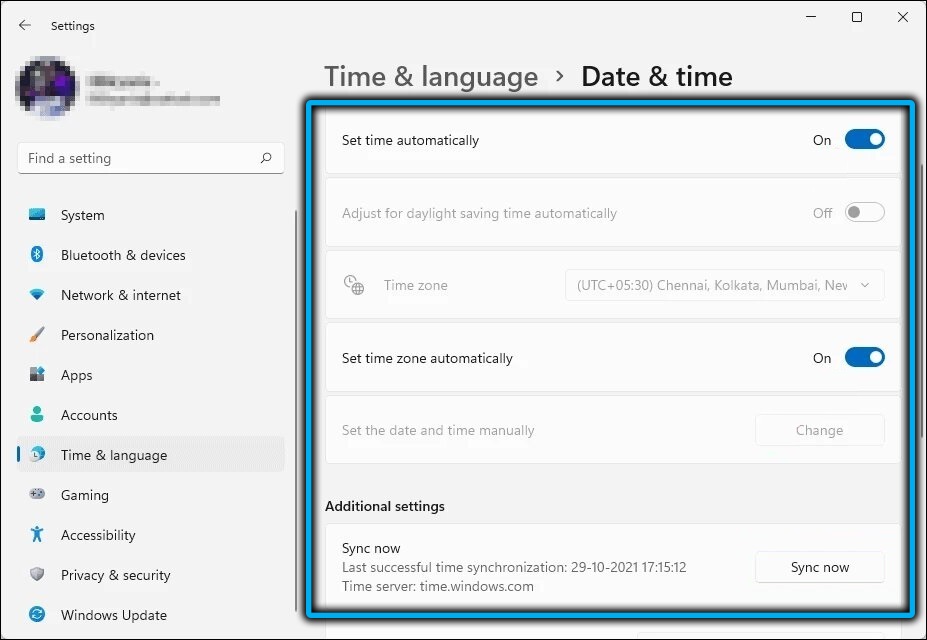
Obnovenie poškodených súborov
Spoločnosť Microsoft Store sa často neotvára v systéme Windows 11 z dôvodu banálnej príčiny, ako je poškodenie systémových súborov. Presne povedané, v takýchto prípadoch operačný systém stráca stabilitu v práci, ktorá sa môže prejaviť rôznymi spôsobmi, vrátane porúch v práci systémových služieb a verejných služieb.
Na opravu problémov tohto druhu v systéme Windows existuje sada zabudovaných nástrojov, ktoré by mali byť schopní používať všetci používatelia. Toto sú predovšetkým DISM a SFC Utilities. Prvý je zodpovedný za kontrolu integrity dôležitých systémových súborov, druhý ich môže obnoviť.
Krok -By -Step algoritmus:
- Prostredníctvom ponuky „Štart“ spustíme terminál Windows (Admin);
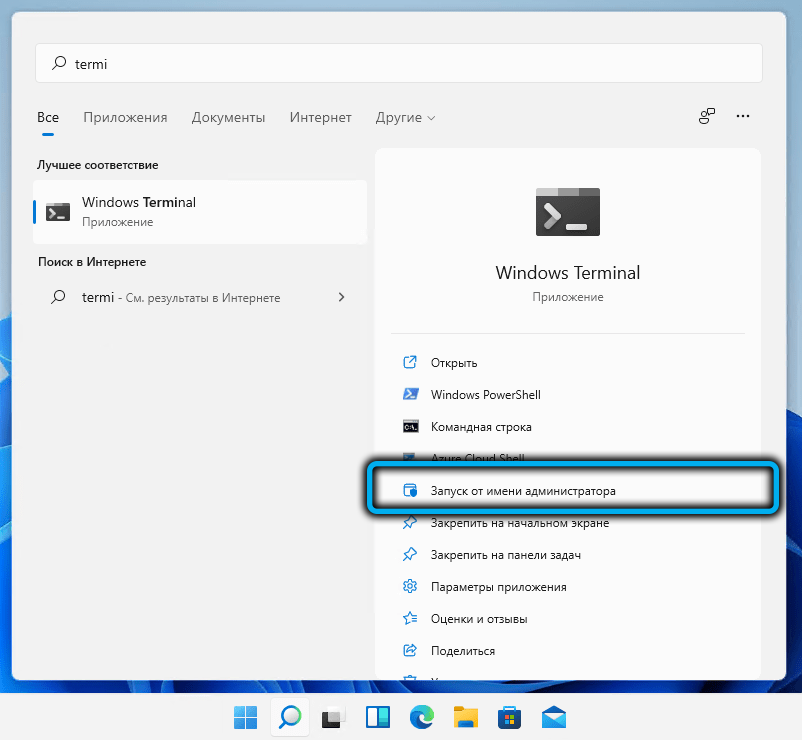
- Alternatívnym spôsobom je vytočiť príkaz CMD do konzoly a potvrdiť, že chcete spustiť príkazový riadok s administratívnymi právami;
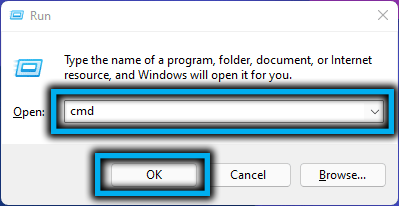
- Zadajte príkaz SFC /Scannow. Skenovanie systémových súborov sa začnú na zisťovanie ich poškodenia;
- Postup bude trvať niekoľko minút, po ktorom môžete zatvoriť okno terminálu a reštartovať počítač;
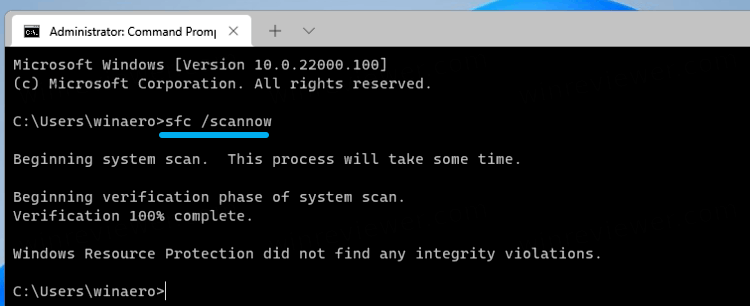
- Ak to nepomohlo a obchod s aplikáciami sa ešte nezačne, voláme príkazový riadok znova a zadáme nasledujúcu sekvenciu:
DISM /ONLINE /CLEASUP-IMAGE /SCANHEALGE - Na rozdiel od predchádzajúceho nástroja vyžaduje DISM pripojenie na internet, pretože stiahnutie poškodených súborov sa uskutoční z centra aktualizácií systému Windows;
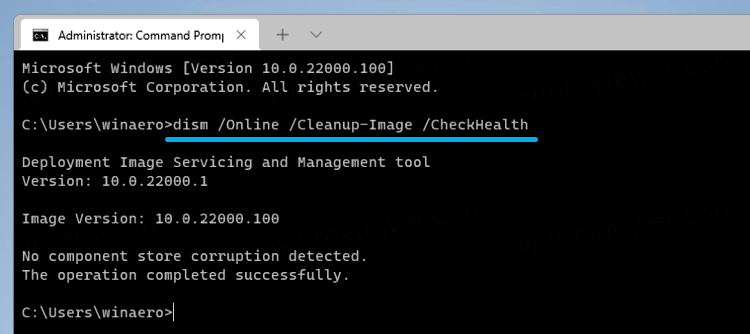
- Musíte počkať na dokončenie nástroja a reštartovať počítač.
Všimnite si, že v tomto poradí sa uskutoční spustenie nástrojov.
Resetovanie vyrovnávacej pamäte Windows Store
Mnoho programov používa miestnu vyrovnávaciu pamäť na urýchlenie svojho nakladania alebo vykonávanie individuálnych operácií. Pretok takejto vyrovnávacej pamäte môže viesť k zavedeniu obchodu so systémom Windows.
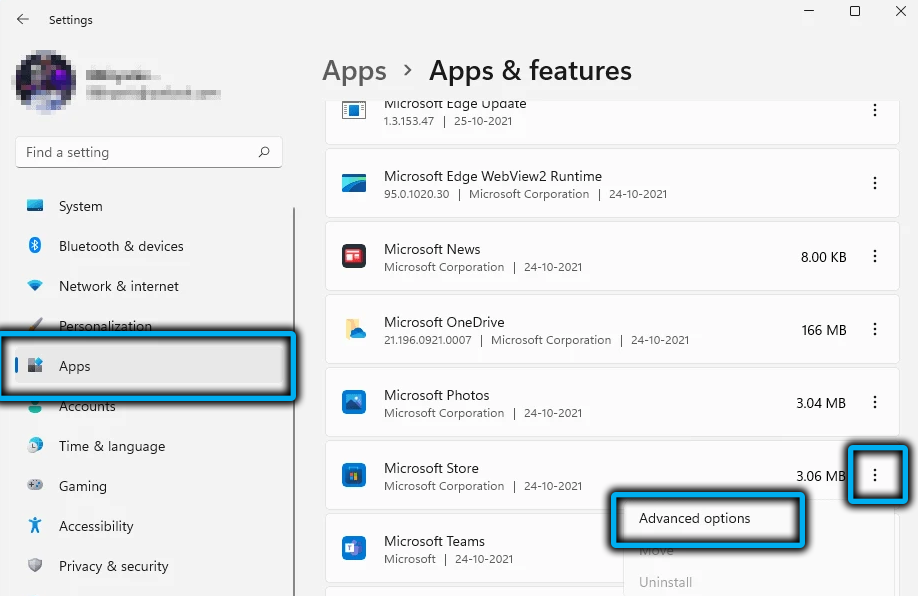
Ale problém sa ľahko vyrieši. Ak to chcete urobiť, musíte prejsť do nastavení v časti „Aplikácie“, nájsť tam Microsoft Store, kliknite na ikonu aplikácie, otvorte ďalšie parametre a kliknite na tlačidlo „Reset“, posúvajte zoznam otvorený dole.
Reset vyrovnávacej pamäte povedie k odstráneniu informácií o chybnom autorizácii a môžete spustiť obchod v štandardnom režime. Všimnite si, že zvyčajne pri pretečení vyrovnávacej pamäte sa automaticky odstráni.
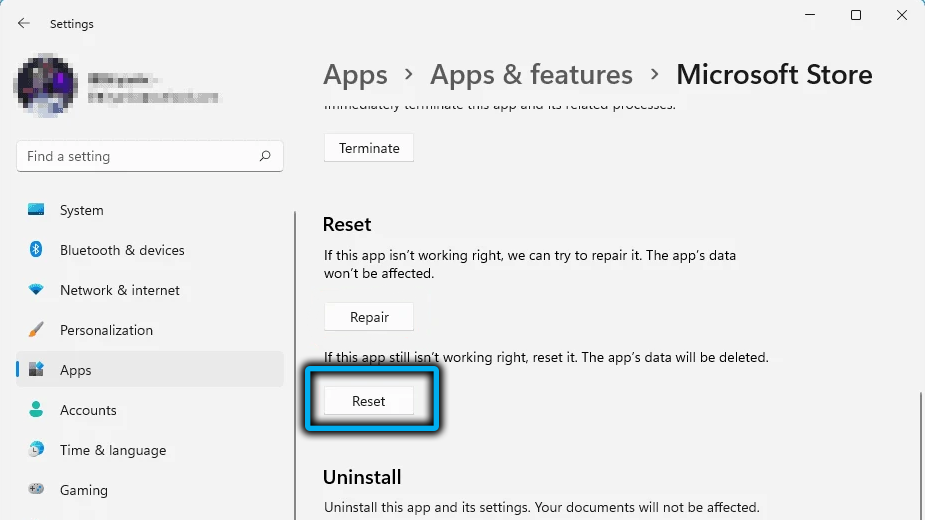
Opakovaná registrácia prostredníctvom PowerShell
Ak dokonca aj po vyčistení vyrovnávacej pamäte v systéme Windows 11 z dôvodu nemožnosti protokolovania v obchode Microsoft Store môžete problém napraviť pomocou opätovnej registrácie produktu.
Toto sa uskutočňuje prostredníctvom PowerShell (predvolene sa otvára pri spustení terminálu Windows), v okne, ktorého musíte zadať príkaz:
Get -AppxPackage -Allusers | Foreach add -AppxPackage -disablevevelopmentMode -Rigister "$ ($ _.InstallLocation) \ appXmanifest.XML "".
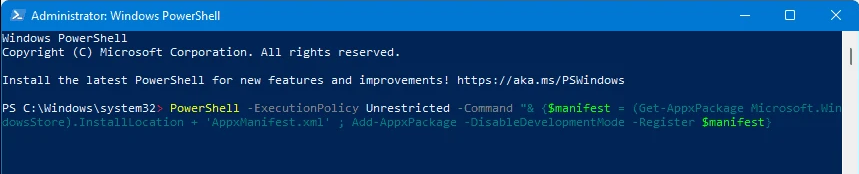
Po vypracovaní príkazu skontrolujte výkon obchodu.
Pridanie nového účtu
Ak problém s autorizáciou stále nie je eliminovaný, môžete sa pokúsiť spustiť nový účet spoločnosti Microsoft. Riešenie nie je najelegantnejšie, ale celkom efektívne:
- Spustíme „parametre“ systému Windows a klikneme na kartu „Účty“. Vyberte časť „Rodina a ostatní používatelia“, kliknite na ikonu „+“;
- V pravom bloku vyplňujeme všetky navrhované polia;
- Kliknite na Ctrl+ALT+Del Combinácia. Vyberte položku Input Input Iting do systému pod novým účtom.
Overenie prístupu do siete pomocou servera proxy
Mnoho používateľov obchádzania zámkov používa služby VPN alebo proxy, ktoré sa nerozlišujú stabilitou. V dôsledku toho sa aplikácia nemôže „dostať“ na svoje servery, to znamená, že stratí pracovnú kapacitu.
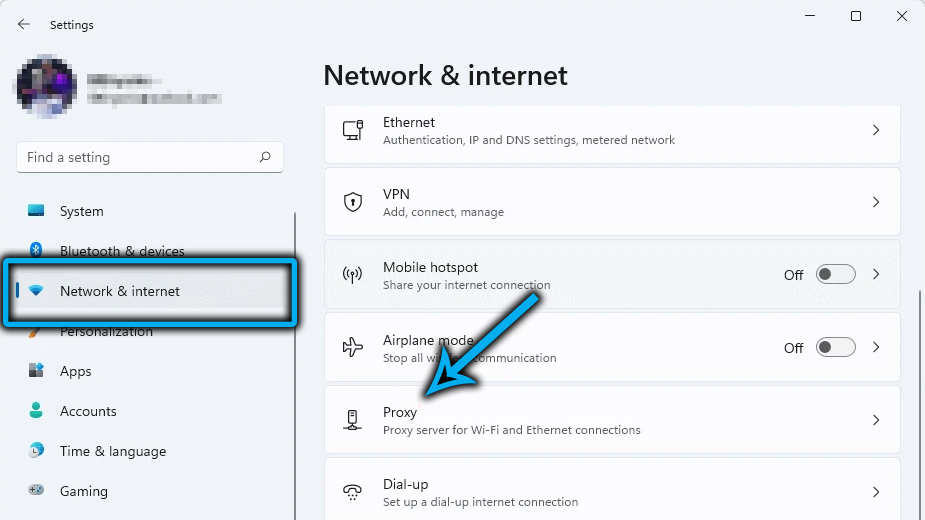
Skúste vypnúť VPN alebo server proxy. Ten je odpojený prostredníctvom „nastavení“ na karte Distribúcia siete a internetu, VPN sa zvyčajne zapne/vypína stlačením príslušného tlačidla v prehliadači.
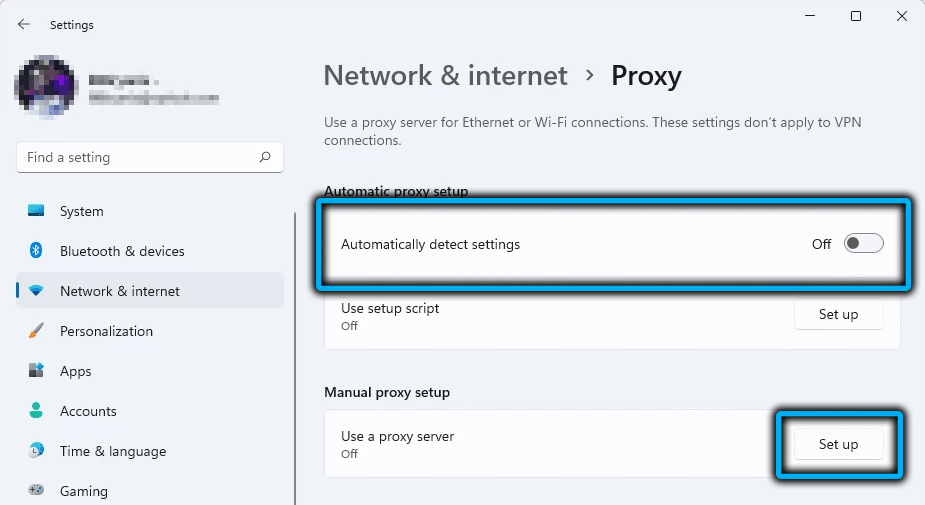
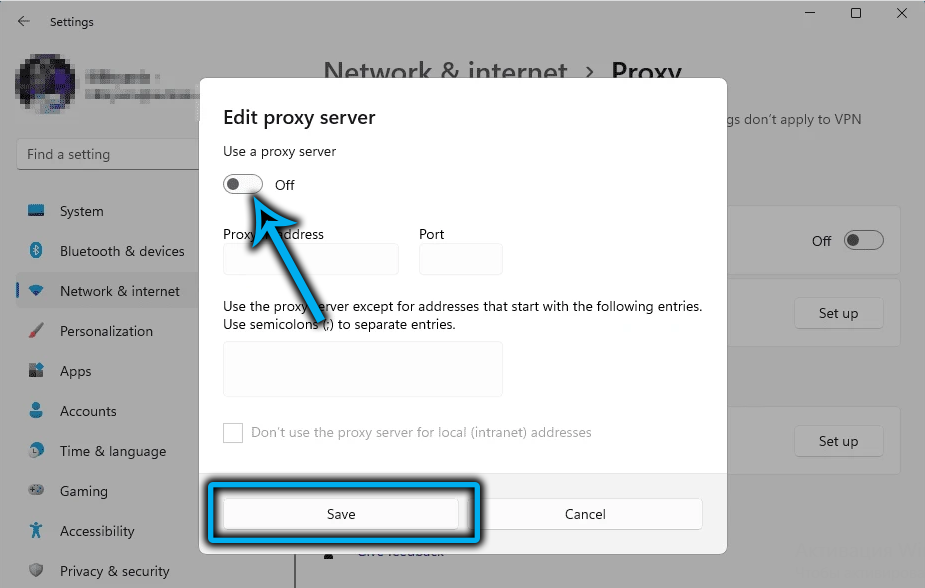
Obnovenie systému
Ak žiadna z uvedených metód nepomohla a už neviete, ako inak môžete zapnúť obchod Microsoft Store, skúste použiť taký efektívny nástroj, ako je systém systému, ktorý je k dispozícii v ovládacom paneli (sekcia obnovy systému). Tu musíte poznať nasledujúce nuansy:
- Obnova pomôže, ak si pamätáte, keď sa problémy začali spustením obchodu s aplikáciou - v tomto prípade musíte zvoliť bod obnovy, ktorý predchádza vzhľadu chyby;
- Je tiež potrebné vedieť, že všetky programy, aktualizácie a ovládače nainštalované po tomto dátume zmiznú, to znamená, že sa budete musieť znova zapojiť do ich inštalácie;
- Po reštarte sa počítač načíta dlhšie ako obvykle, je to normálne.
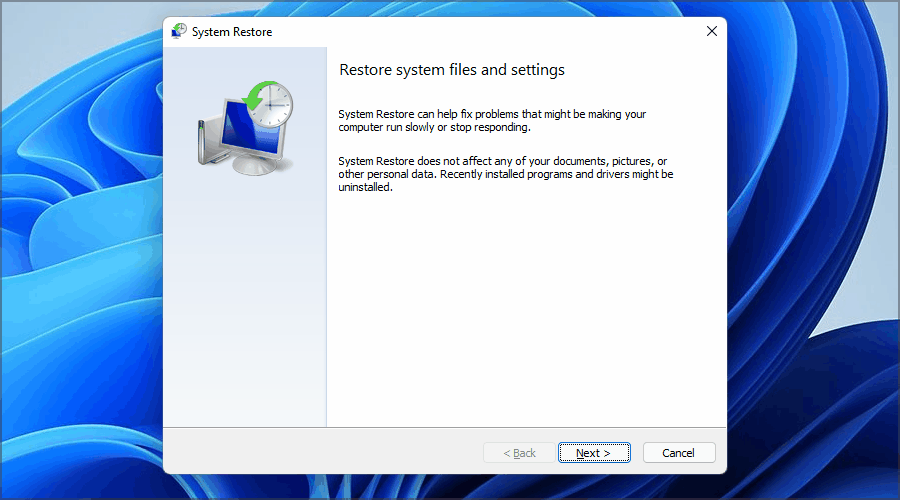
Preinštalovanie obchodu Microsoft
Nakoniec, posledným spôsobom, ako vrátiť operáciu do aplikácie. Tu sú možné dve možnosti: Inštalácie zo starého obchodu alebo ručné načítanie a inštalácia obchodu Microsoft Ručne.
Aktualizácia prostredníctvom starého rozhrania
Táto metóda by sa mala použiť, ak sa začne obchod Microsoft, ale nefunguje správne (alebo sa nezačne, ak spustíte aplikáciu stlačením ikony aplikácie).
Sekvenovanie:
- Zavolajte na konzolu „Vykonajte“ (win+r), zadajte riadok MS-Windows-Store: // Home, Potvrďte stlačením Enter. Ak sa zobrazí dialógové okno, kliknutím na tlačidlo „Áno“ zadajte práva správcu;
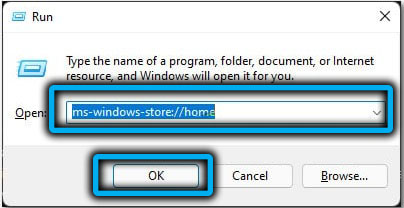
- Na hlavnej obrazovke obchodu s aplikáciami kliknite na tri horizontálne body v ponuke Pop -up vyberte položku „Načítať a aktualizovať“;
- V novom okne vľavo vyberte kartu „Načítať a aktualizovať“ v pravom bloku, kliknite na tlačidlo „Get Aktuality“;
- Po dokončení procedúry sa uistite, že všetky komponenty boli nainštalované zo zoznamu, potom reštartujte počítač a skontrolujte prevádzkovú prevádzku Microsoft Store.
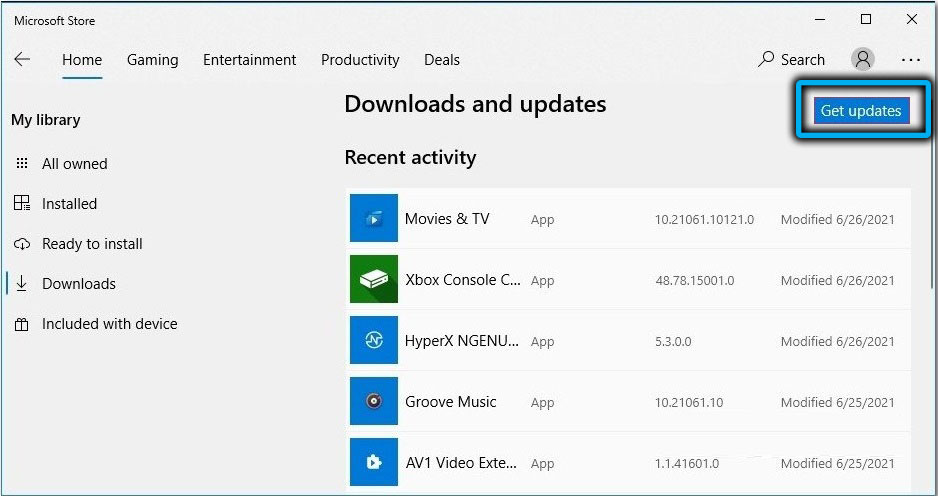
Aktualizujte obchod ručne
Druhá možnosť sa používa, ak sa Store Microsoft nezačne:
- Stiahnite si inštalátor na tomto odkaze;
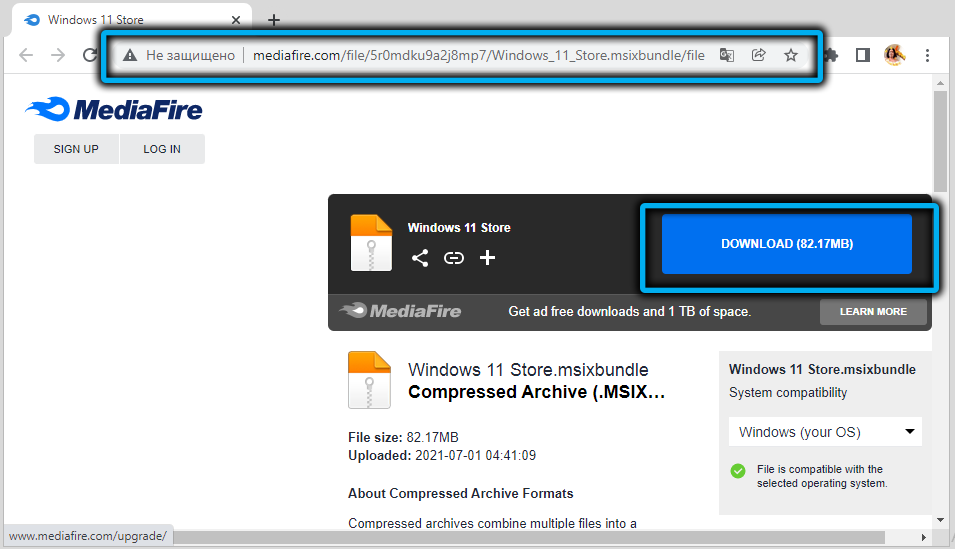
- Spustite stiahnutý súbor kliknutím naň dvakrát;
- Ak sa zobrazí okno ovládania používateľských účtov, kliknite na tlačidlo „Áno“;
- Potvrdzujeme žiadosť o preinštalovanie obchodu stlačením tlačidla „Inštalovať“;
- Ak stará verzia obchodu nebola predbežná, objaví sa okno so správou, že v počítači je nainštalovaná kópia obchodu Microsoft Store, kliknite na tlačidlo „Preinštalovať“.
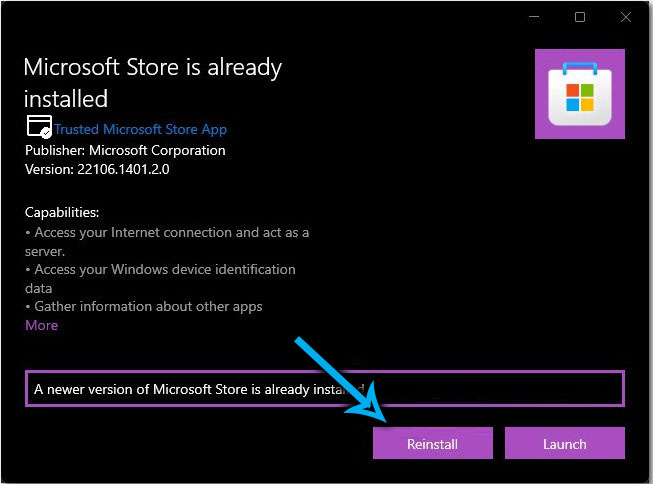
Po dokončení postupu reštartujeme počítač a skontrolujeme výkon obchodu s aplikáciou.
Záver
Ako vidíte, problémy so spustením obchodu Microsoft môžu byť spôsobené rôznymi dôvodmi. Aplikácia je relatívne nová, objavila sa v „najlepšej desiatke“ a považuje sa za „surovú“. To isté sa však dá povedať o systéme Windows 11 - v novej verzii OS sa rôzne chyby prestanú strkávať používateľov, nie čoskoro. Dúfame, že metódy, ktoré sme navrhli, pomôžu odstrániť chybu otvorením obchodu.
- « Ako zmeniť veľkosť panela úloh v systéme Windows 11
- Spôsoby otvorenia new -nevyužívajúceho terminálu Windows 11 »

