Spôsoby otvorenia new -nevyužívajúceho terminálu Windows 11

- 827
- 208
- Oskar Bartovič
Vo všetkých verziách systému Windows sa vývojári nemohli úplne prepnúť na GUI - prostredníctvom príkazového riadku sa vykonáva veľa konkrétnych úloh. Počnúc „siedmimi“ bolo možné tieto úlohy automatizovať vďaka škrupine PowerShell, v „najlepšom desiatich“, tento shell nahradil klasický príkazový riadok v ponuke „Štart“ v ponuke „Štart“. Windows 11 išiel ešte ďalej - integrovali CMD, PowerShell a WSL do jednej konzoly s grafickým rozhraním a prispôsobiteľnými parametrami, zatiaľ čo každá z aplikácií môže fungovať v samostatnom okne.

Otvorenie WT samozrejme bolo pridané volaním do ponuky „Štart“. Mnoho používateľov však začalo dostávať sťažnosti, že s otvorením konzoly týmto spôsobom mali problémy: napríklad terminál jednoducho visel, alebo pri stlačení kliknutím kliknutím kliknutím nebolo „štart“. Medzitým existuje veľa alternatívnych spôsobov, ako spustiť novú aplikáciu, o ktorej sa dnes dozviete.
Spustenie terminálu s právami administrátora prostredníctvom ponuky Štart
Klasický spôsob zahŕňa dve možnosti otvorenia konzoly: s konvenčnými právami a privilégiami administrátora. Ak chýba posledná možnosť v ponuke kontextu, môžete skúsiť postupovať podľa nasledujúcich pokynov:
- Kliknite na tlačidlo „Štart“ (pre tých, ktorí nie sú oboznámení s rozhraniami systému Windows 11 - sa nachádza vľavo na paneli úloh);
- V okne, ktoré sa otvára v pravom hornom rohu, otvoríme tlačidlo „všetky aplikácie“;
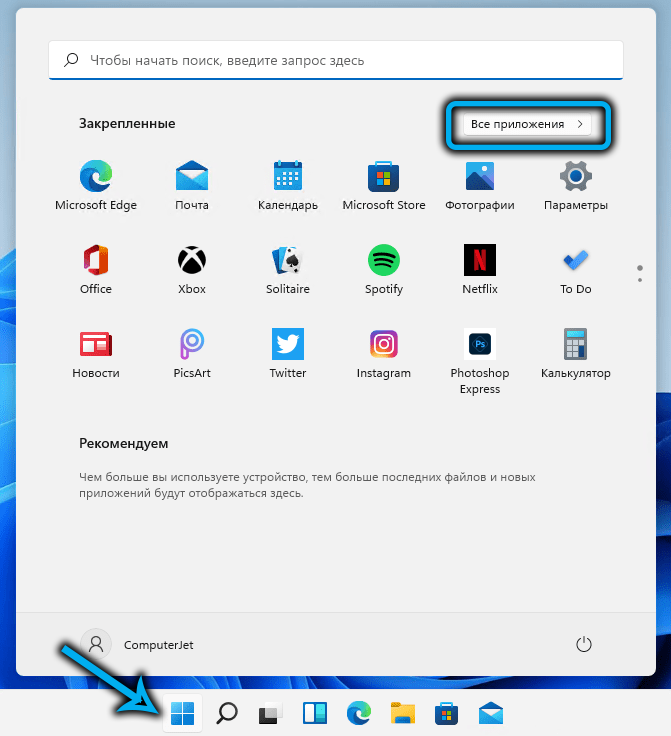
- Hľadáme riadok s názvom aplikácie v zozname, ktorý sa zobrazuje;
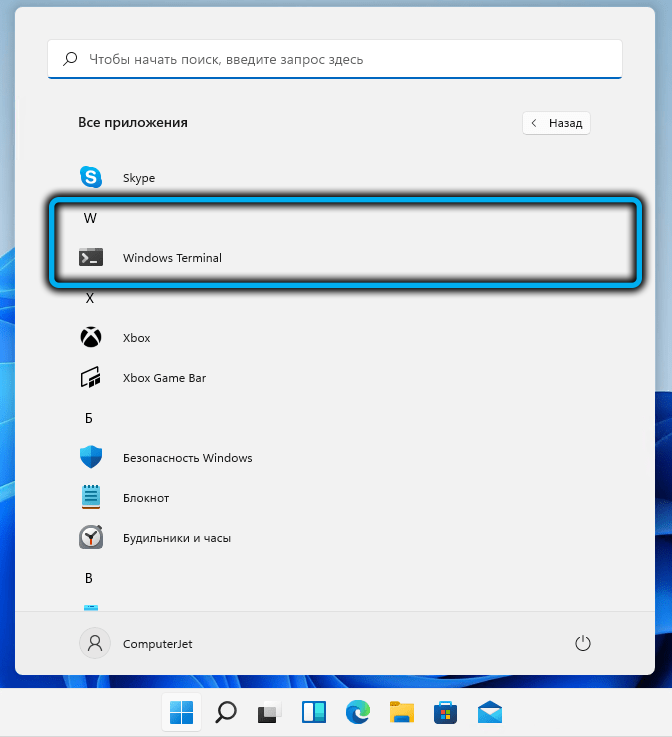
- Zovretím klávesov Ctrl+ Shift Kliknutím klikneme na tento riadok a zavoláme kontextovú ponuku konzoly;
- Rovnaký výsledok je možné dosiahnuť, ak kliknete na riadok PKM a potom vyberte položku „navyše“;
- Vyberte položku „Spustite terminál v mene správcu“;
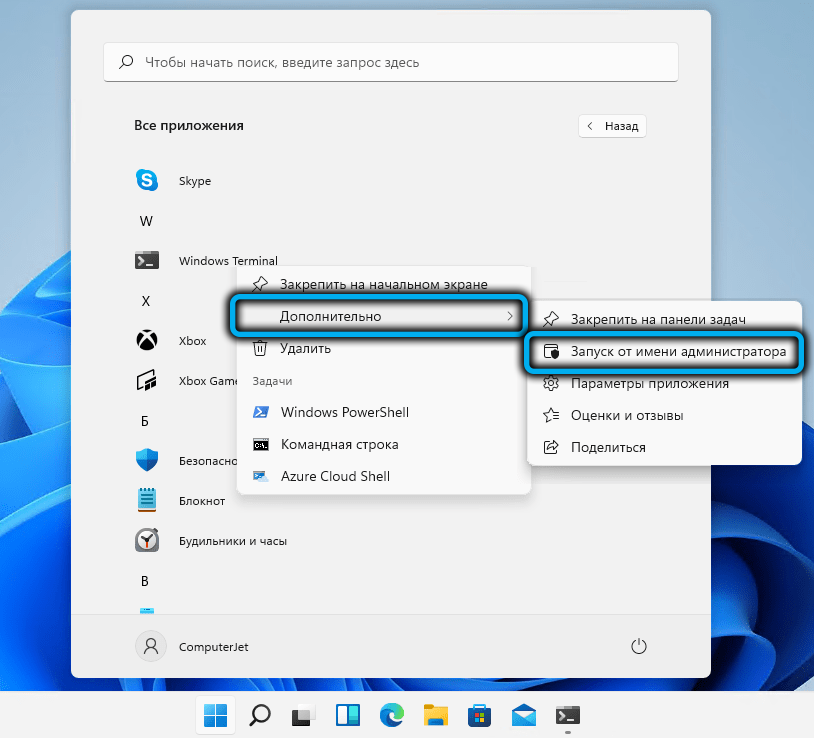
- Potvrďte svoje akcie stlačením OK.
Používanie systému Windows 11
Ak v tlačidle „Štart“ nie je žiadny terminál alebo terminál neotvorí banny, môžete spustiť konsol pomocou postupu vyhľadávania v systéme Windows 11:
- Kliknite na ikonu vyhľadávania na paneli úloh (napravo od ikony „Štart“) alebo zavolajte vyhľadaním stlačením kombinácie Win+S;
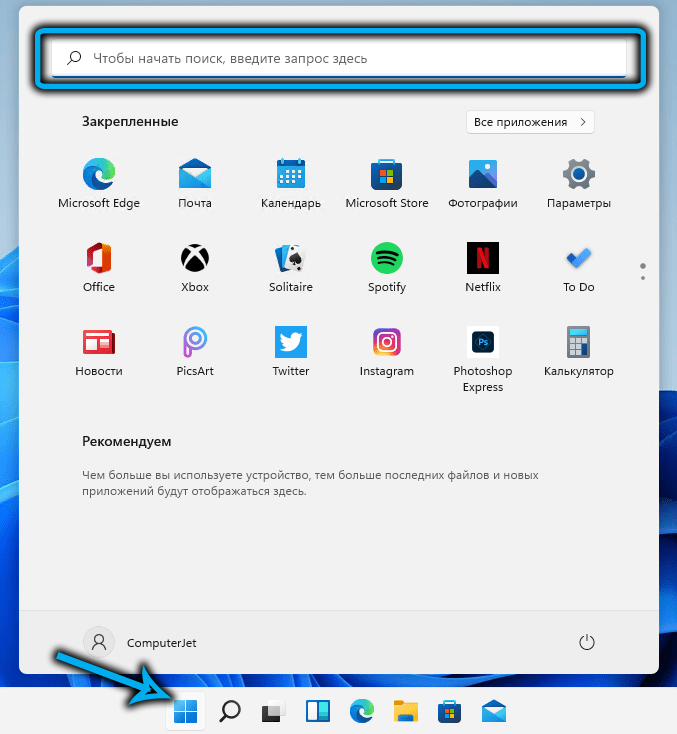
- Začneme zadávať okná terminálu vyhľadávacej konzoly;
- Po sade prvého slova sa objavia výsledky a požadovaná čiara bude spravidla prvá;
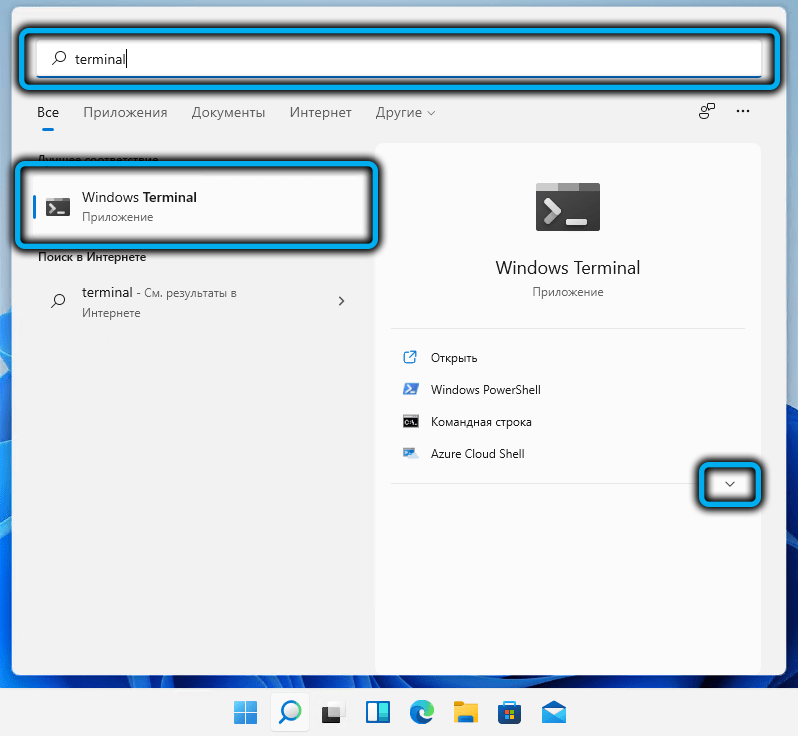
- Nainštalujte kurzor na tento výsledok v pravom bloku kliknite na šípku nasmerovanú nadol;
- Zobrazí sa zoznam dostupných možností - klikneme na „Spustenie v mene správcu“.
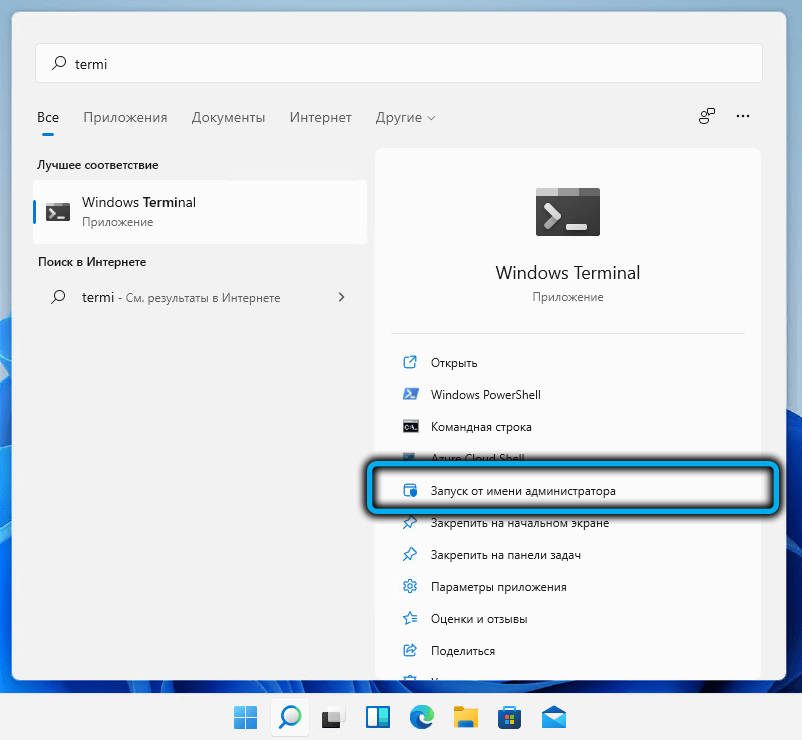
Upozorňujeme, že pri nasadení „Štart“ sa tiež objaví vyhľadávacie pole, ktoré je viac známe používateľom predchádzajúcich verzií systému Windows, môže sa použiť presne rovnakým spôsobom, výsledky vyhľadávania budú rovnaké.
Ako otvoriť terminál Windows 11 cez panel úloh
Najjednoduchší a najzreteľnejší spôsob, ako otvoriť WT, je umiestniť svoju ikonu na paneli úloh. Ak program často nepoužívate, potom v tom nie je žiadny zmysel, pretože ikona zaujme miesto na paneli, čo, ako viete, nie je gumá. Ale tí, ktorí sú zvyknutí na vykonávanie úloh pomocou príkazového riadku alebo PowerShell, a ešte viac spúšťajú aplikácie pôvodne navrhnuté pre prácu v systéme Linux, samostatné tlačidlo v úlohe externých úloh určite nebude.
Bude ľahké otvoriť konzolu s právami administrátora - kliknutím na ikonu PKM a výberom príslušnej položky v zobrazení zoznamu.
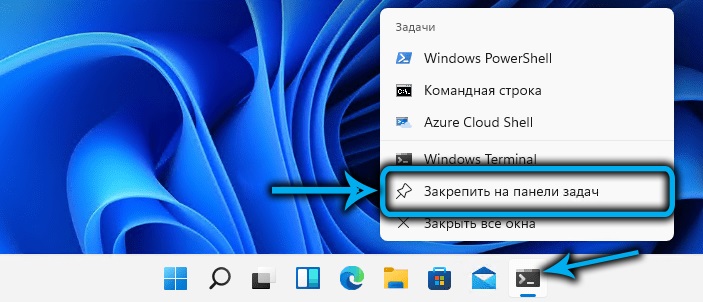
Pridať WT na panel úloh môže byť nasledovne:
- Spustite konzolu akýmkoľvek spôsobom;
- Kliknite na ikonu terminálového programu PKM;
- Vyberte „Opravte úlohy na paneli“.
Ak v „štarte“ nie je čiara s WT, môže sa tam vrátiť. Ak to chcete urobiť, otvorte zoznam dostupných aplikácií Windows 11, vyhľadajte tam terminál systému Windows, kliknite na riadok PKM a vyberte „Oprava na počiatočnej obrazovke“. Ak stlačíte tlačidlo „navyše“, získate alternatívny spôsob, ako opraviť ikonu aplikácie na paneli úloh k dispozícii.
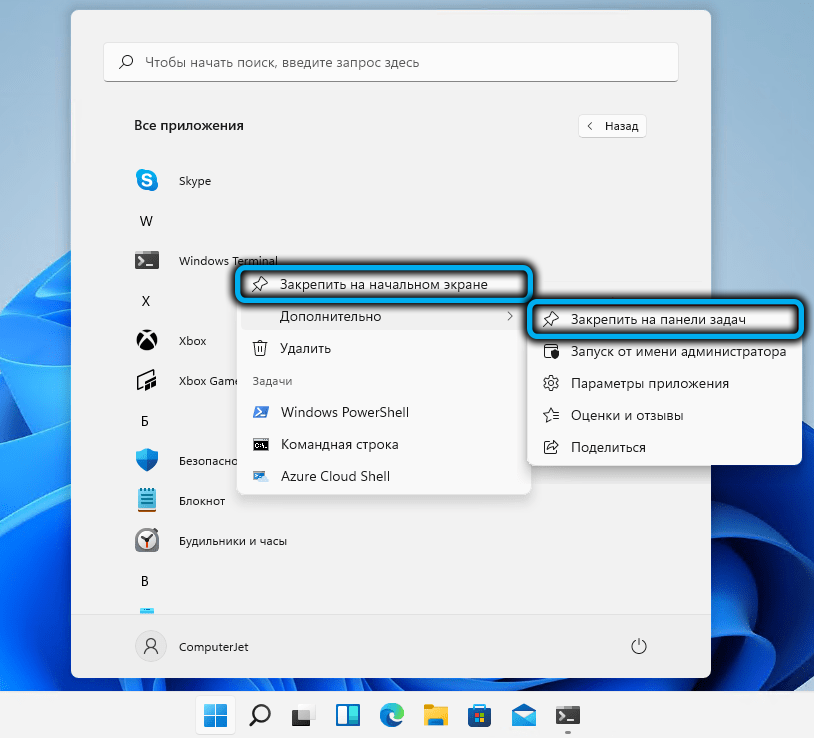
Použitie konzoly „Vykonajte“ na spustenie terminálu s privilegovanými právami
Štandardná kombinácia Win+R použitá na spustenie konzoly „Vykonajte“ sa môže použiť aj na otvorenie konzoly, ak terminál Windows 11 nefunguje v ponuke alebo na paneli úloh. Aby sme to dosiahli, v textovom poli vytočíme príkaz WT.Exe, potvrdzujeme stlačením Enter.
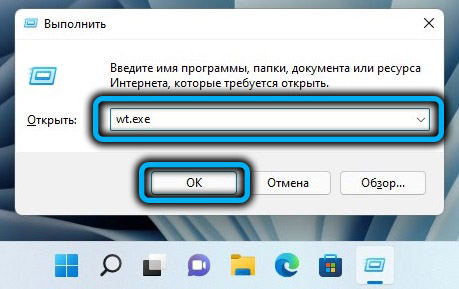
Ak si aktuálna úloha vyžaduje spustenie terminálu alebo niektorého z jeho komponentov s privilegovanými právami, namiesto Enter Enter používame kombináciu Ctrl+Shift+Enter, v dôsledku ktorej sa objaví požiadavka UAC. Potvrdzujeme, v dôsledku čoho novú aplikáciu terminálu začne právami správcu.
Spustenie terminálu prostredníctvom dispečera úloh úloh
Tento spôsob otvorenia terminálu v systéme Windows 11 sa nemožno nazývať najrýchlejší a najpohodlnejší, ale existujú používatelia, ktorí sú zvyknutí riešiť dispečer úlohy a používať ho, existujú dokonca aj jednoduchšie metódy na riešenie aktuálnych problémov.
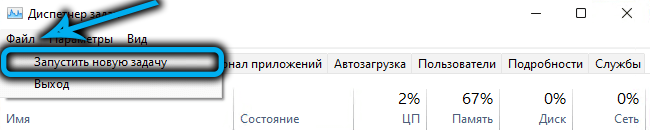
Rozhranie dispečeru v novej verzii OS sa líši od obvyklých, ale metóda spustenia zostáva rovnaká - kombinácia Ctrl+Shift+ESC.
Kliknite na tlačidlo „Súbor“, vyberte možnosť „Spustenie novej úlohy“, v poli „OPIP“ Dialógové okno Vytočíme text WT a vložte políčko oproti dolnému parametra, ak potrebujete otvoriť terminál s právami správca. Kliknite na OK a užite si prácu v konzole.
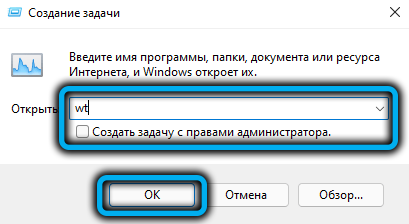
Pomocou kombinácie Win+X
Existuje pomerne rozsiahla kategória používateľov, ktorí sú zvyknutí používať túto kombináciu kľúčov na spustenie požadovaných systémových aplikácií, ako je dispečer pre úlohy, riadenie subsystému disku alebo manažéra zariadení. V tomto zozname bude prítomné v systéme Windows 11 a WT.
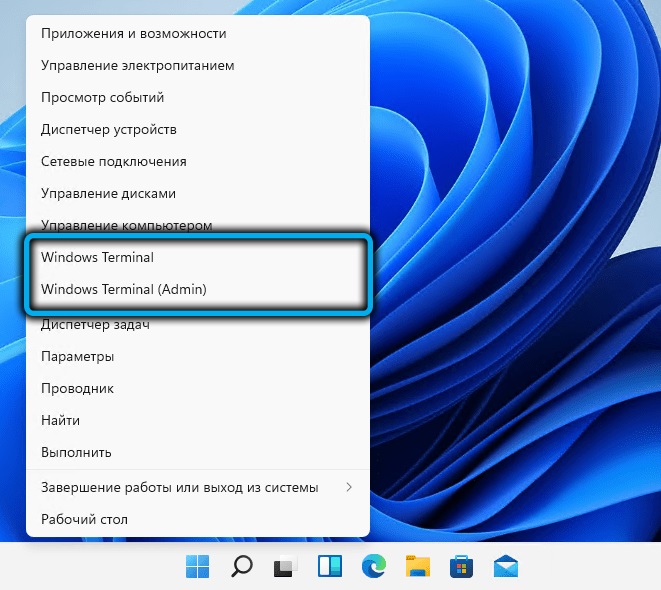
Takže sekvencia akcií:
- Kliknite na Win+X, alebo ekvivalent, kliknite na PKM podľa tlačidla ponuky „Štart“;
- Stačí stlačiť vlastníkov notebookov s dotykovou obrazovkou alebo počítačom s takým monitorom a trochu podržať tlačidlo Štart;
- Výber pravidelného WT alebo terminálu s právami administrátorov v zozname.
Spustenie terminálu cez vodič
Schopnosť spustiť program z ľubovoľného priečinka alebo z pracovnej plochy je samozrejme veľmi pohodlná. Ale aby ste ju pridali do kaskádového menu dirigenta, musíte sa trochu potiť a nemôžete sa zaoberať softvérom na tretie strany.
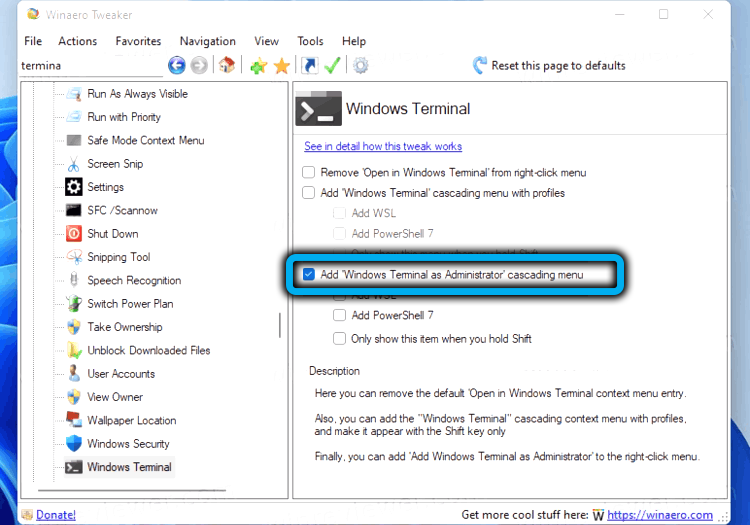
Takže, aby sme do kontextovej ponuky dirigent mohli pridať WT, stiahneme si nástroj WINAERO TWEAKER z oficiálnej stránky, nainštalujte ho a spustíme ho. Na ľavom paneli nájdeme v zozname aplikácií Terminál Windows, klikneme naň raz. Okno Nastavenia parametrov pre túto aplikáciu sa zobrazí na pravej strane - vložte kontrolné miesto oproti voľbe „Pridať Terminál Windows ...“. Tu si môžete vybrať použité profily, ktoré sa zobrazia aj v ponuke dirigentu.
Teraz prejdite na dirigent, kliknite na PKM do ľubovoľného katalógu, vyberte riadok „Zobraziť ďalšie parametre“ a v novom zozname - ikona štítu a terminál nápisu Windows Windows. Ak zavoláte kontextovú ponuku pre tento riadok, vznikne možnosť spustenia WT s konkrétnym profilom (napríklad iba príkazový riadok alebo PowerShell).
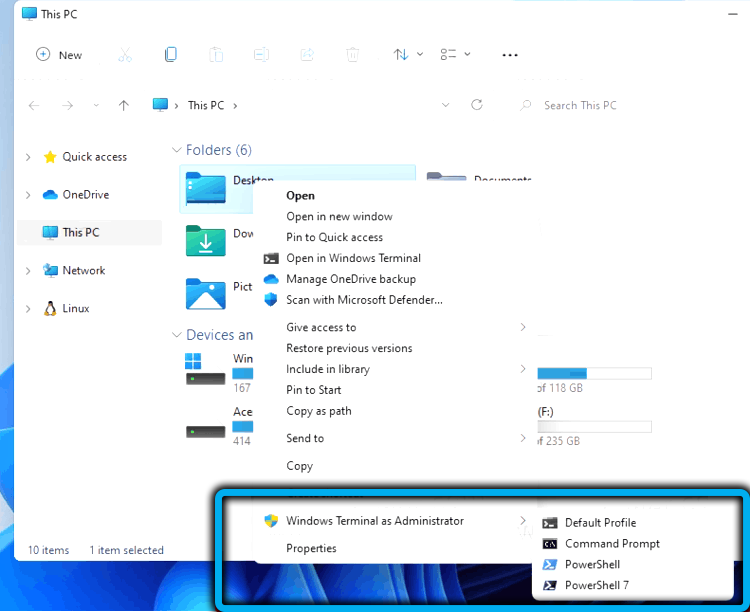
Ostatné možnosti
Ak všetky navrhované metódy nefungujú a končia chybou, je veľmi pravdepodobné, že súbor WT.EXE jednoducho chýba v systémovom priečinku alebo je poškodený (napríklad v dôsledku zlého softvéru).
Na overenie musíte prejsť do obchodu Microsoft Store (štítok obchodu by mal byť prítomný v ponuke tlačidla „Štart“). Zhromažďujeme terminál slova do vyhľadávacieho riadku, výsledok sa zobrazí vo forme okna okna. Okrem toho, ak je aplikácia už k dispozícii v systéme Windows 11 (jednoducho ju nemôžete spustiť), tlačidlo Open bude prítomné. A ak je aplikácia skutočne odstránená - tlačidlo inštalácie a kliknite na ňu pre opätovnú inštaláciu konzoly.
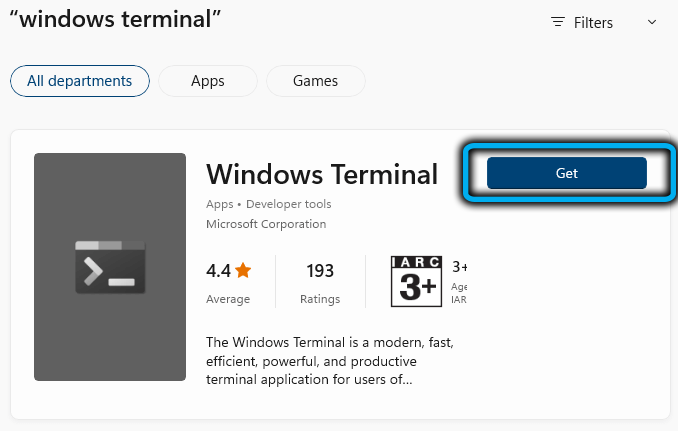
Mimochodom, skutočnosťou, že často používa komponenty terminálu systému Windows, môžete si poradiť uvedenie spustenia konzoly do automatického nakladania. Aby ste to dosiahli, aplikácia sa musí otvoriť v ktorejkoľvek z dostupných metód, v hornom riadku, kliknite na šípku nasmerovanú nadol a v ponuke, ktorá sa otvára, vyberte možnosť Nastavenie. Otvorí sa okno Nastavenia terminálu, kde prejdeme na kartu Spustenie a v pravom bloku aktivujeme možnosť spustenia na spustení stroja a presunúť ju do polohy ON. Uložte zmeny stlačením tlačidla Uložiť.
To je všetko! Dúfame, že vám tento materiál pomohol pri riešení problému s prácou terminálu Windows 11.
- « Čo robiť, ak sa obchod Microsoft Store neotvorí v systéme Windows 11
- Zapnutie, konfigurácia, odpojenie lupiča obrazovky v systéme Windows »

