Zapnutie, konfigurácia, odpojenie lupiča obrazovky v systéme Windows

- 1154
- 208
- Oskar Bartovič
Mnohí sa dozvedeli o prístroji s názvom „Zväčšovač obrazovky“, ale len málok. Spoločnosť Microsoft vynakladá značné úsilie na zjednodušenie práce so svojím operačným systémom pre ľudí so zdravotným postihnutím. Zmáhanie obrazovky je určené iba na tieto účely - s jej pomocou majú zrakovo postihnutí ľudia možnosť zvýšiť akúkoľvek plochu obrazovky. Táto funkcia však môže byť užitočná aj pre ľudí, ktorí netrpia slabým videním - napríklad pri čítaní textu napísaného vo veľmi malej tlači.

Dnes sa naučíte, ako zapnúť tento nástroj, ako ho nakonfigurovať na svoje potreby a ako ho zakázať.
Metódy zapnutia, nastavenie na lupiči
Existuje niekoľko spôsobov, ako aktivovať zvýšenie oblasti obrazovky. Niektoré sú jednoduché, niektoré si budú vyžadovať netriviálnu sekvenciu akcií. Existujú tie, ktoré sú navrhnuté tak, aby zahrnuli tento nástroj do určitej verzie systému Windows.
Zahrnutie kombináciou kľúčov
Univerzálna metóda pracujúca vo všetkých verziách OS, počnúc XP. A okrem toho, najjednoduchšie a ľahko nezabudnuteľné: musíte súčasne stlačiť kláves Win a Plusk a stlačením „+“ na pravej digitálnej klávesnici alebo v hornej časti hlavného bloku je úplne rovnocenné. V dôsledku.
Zaradenie prostredníctvom vyhľadávania
Alternatívnym spôsobom, ak ste zabudli na požadovanú kombináciu klávesov - použitie nástroja „vyhľadávanie“.
Stlačte „Štart“ a do poľa vyhľadávacej konzoly zadajte frázu „Šmrnca obrazovky“, zvyčajne sa výsledky zobrazujú v hornom bloku po množine prvých niekoľkých písmen. Zostáva iba kliknutím na riadok s názvom „Šmrnc obrazovky“.
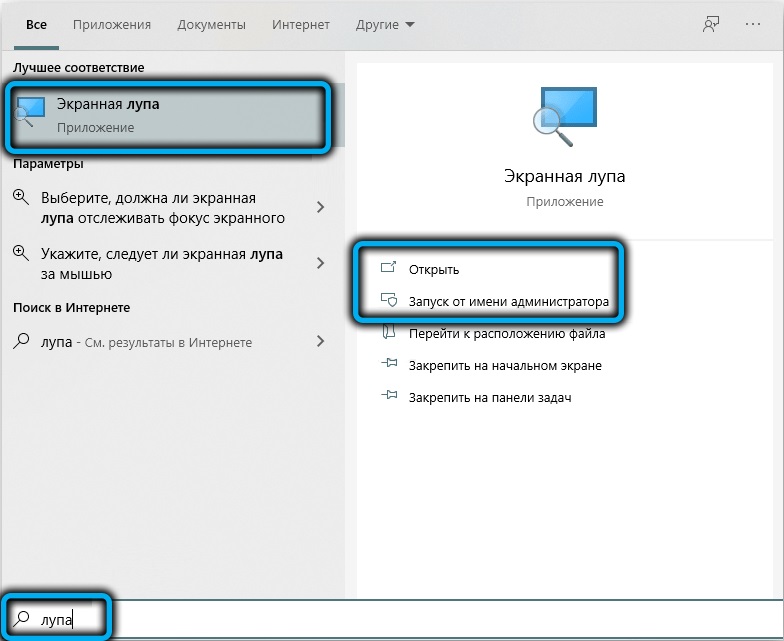
Upozorňujeme, že týmto spôsobom môžete zapnúť zväčšovacie sklo obrazovky v systéme Windows 7/XP.
Využívanie Centra pre špeciálne príležitosti
Tretia cesta, najpresnejšia, zahŕňa volanie „ovládacieho panela“, kde v karte „Center for Special Funktion“ v bloku „Zjednodušenie práce s počítačom“ je vhodný položka - „Zapnite lupič obrazovky“.
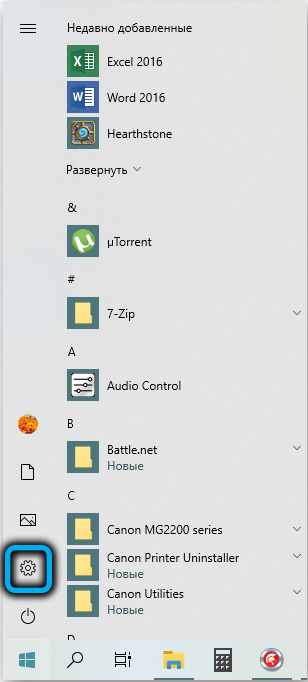
V systéme Windows 10/11 musíte odlišne zapnúť zväčšenie obrazovky, prostredníctvom „parametrov“, kde je tiež karta „Špeciálne príležitosti“.
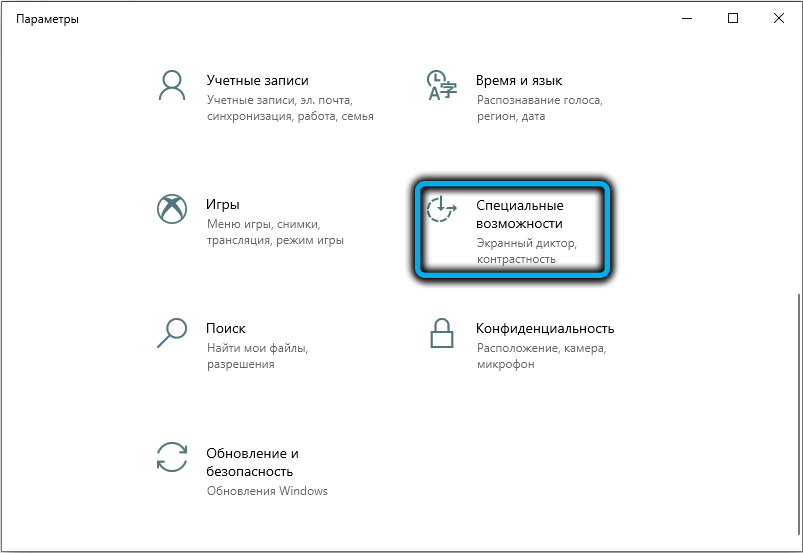
Zvážme teraz, ako nakonfigurovať lupič obrazovky.
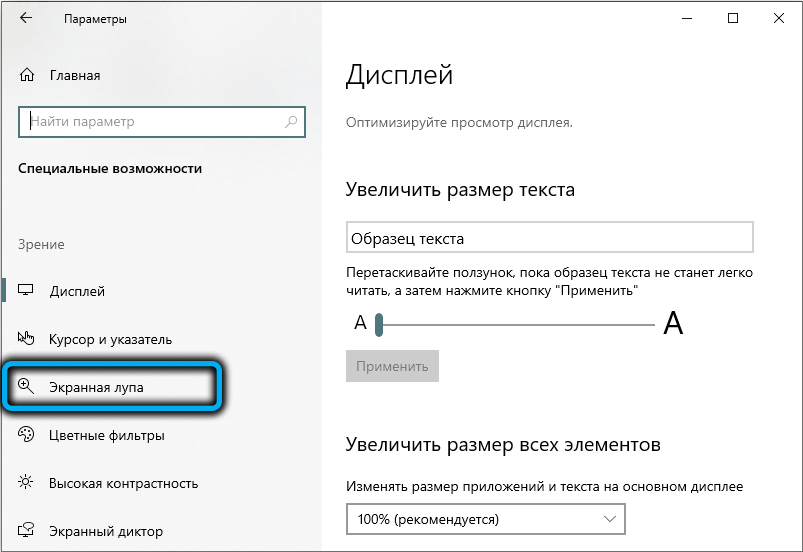
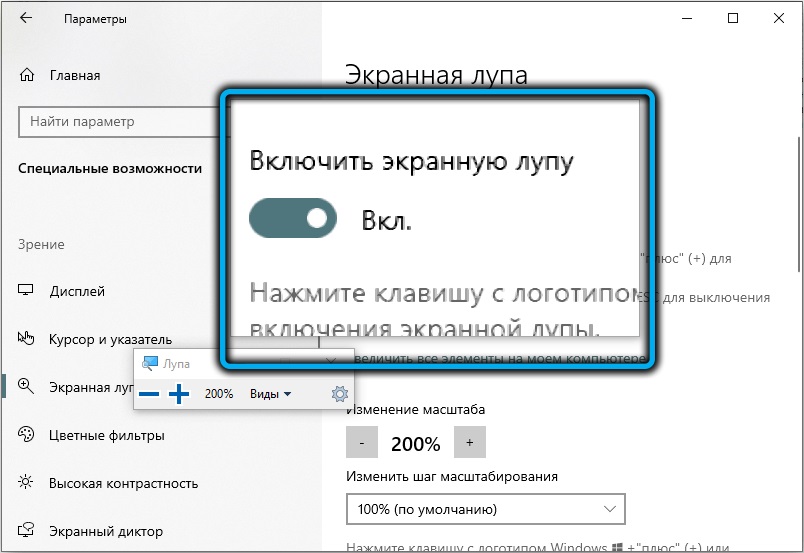
Pracovné režimy
Keď je nástroj aktivovaný, na zvýšenej obrazovke sa objaví malý panel s nástrojmi. Ak kliknete na tlačidlo „Typy“ (pri pohľade na šípku nadol), zobrazí sa ponuka, v ktorej si môžete zvoliť režim fungovania lupiča obrazovky:
- „Na celej obrazovke“ - Zvýšenie sa dotkne celej viditeľnej oblasti monitora. Presunutie kurzora na správne miesto, posuniete oblasť prehliadky;
- Režim „Zvýšenie“ je navrhnutý tak, aby zvýšil malú plochu obrazovky okolo kurzoru orámovaného obdĺžnikovým obdĺžnikom. Môže sa tiež presunúť pomocou myši alebo strelca na klávesnici;
- Režim „pevného“ je podobný predchádzajúcemu, zatiaľ čo sa zvyšuje iba vybraná oblasť obrazovky, veľkosť a umiestnenie tejto oblasti sa dá podľa vlastného uváženia zmeniť.
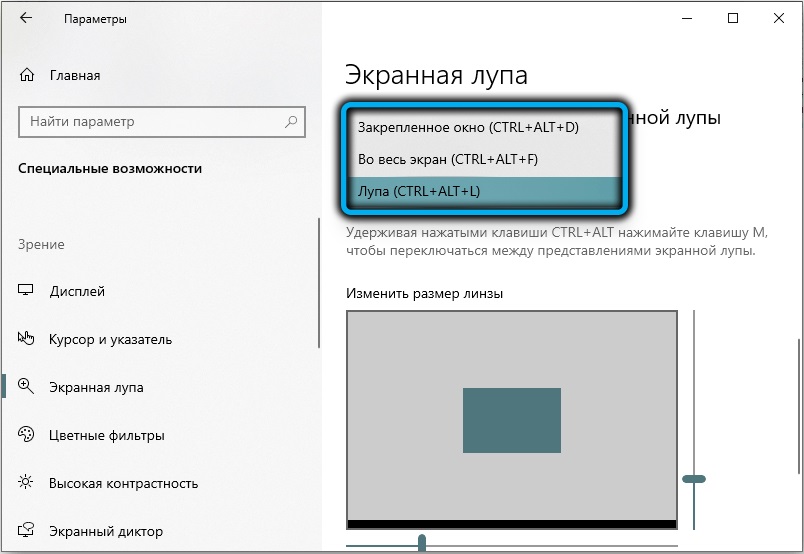
Meniaca sa stupnica
Ak chcete zvýšiť rozsah zobrazenia oblasti obrazovky, môžete použiť kombináciu „win“ a „+“ alebo panel s nástrojmi stlačením tlačidla „+“. Podobne sa zníži stupnica, iba namiesto plusk musíte použiť mínus.
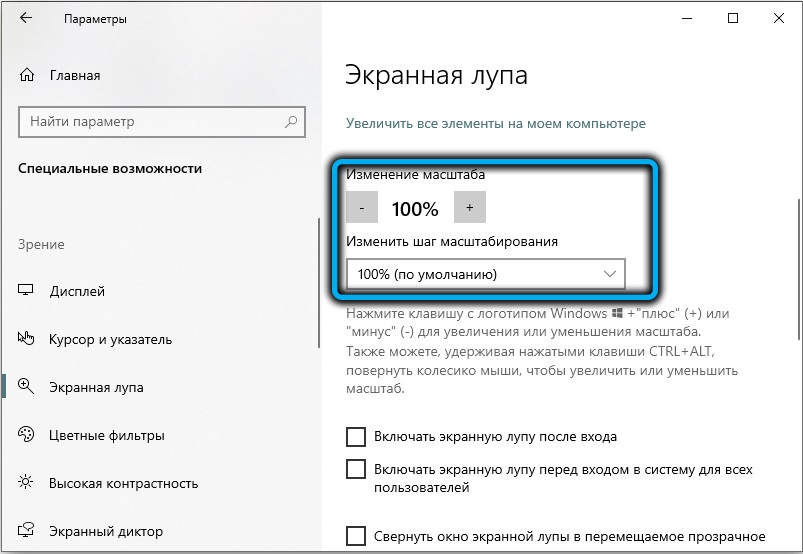
Druhou metódou je použitie posúvacieho pásu stupnice displeja obrazovky v parametroch panela nástrojov (ikona prevodového stupňa na pravej strane panela).
Všimnite si, že najmenší krok v zmene mierky poskytuje najdostupnejší spôsob - použitie horúcich klávesov.
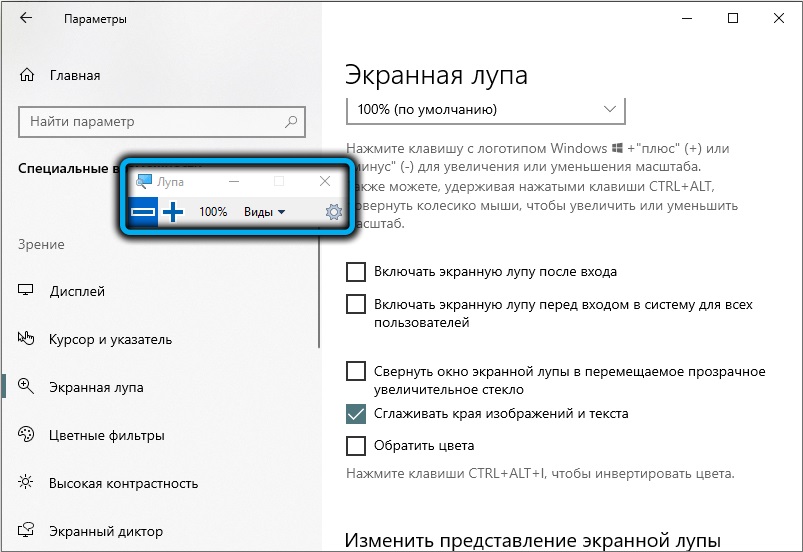
Ďalšie skóre
Zvážte, aké ďalšie parametre sa dajú použiť na jemnú konfiguráciu režimu lupenia obrazovky:
- „Postupujte podľa ukazovateľa myši“. Parameter je predvolene zahrnutý a navrhuje, aby ste používali myš;
- „Sledujte zameranie klávesnice“. Tento režim sa musí zvoliť, ak neexistujú žiadne myši. V takom prípade, ak chcete presunúť zväčšenú oblasť obrazovky, mali by ste používať šípky alebo kláves Tab;
- Ak zvolíte parameter „Nasleduje lupič obrazovky ...“, povedie to k zvýšeniu oblasti obrazovky v oblasti zadaného textu;
- Aktivácia parametra „Zapnite inverziu farby“, ktoré vám umožní zmeniť (invertovať) farby v zväčšenej oblasti obrazovky, aby ste ju zvýraznili.
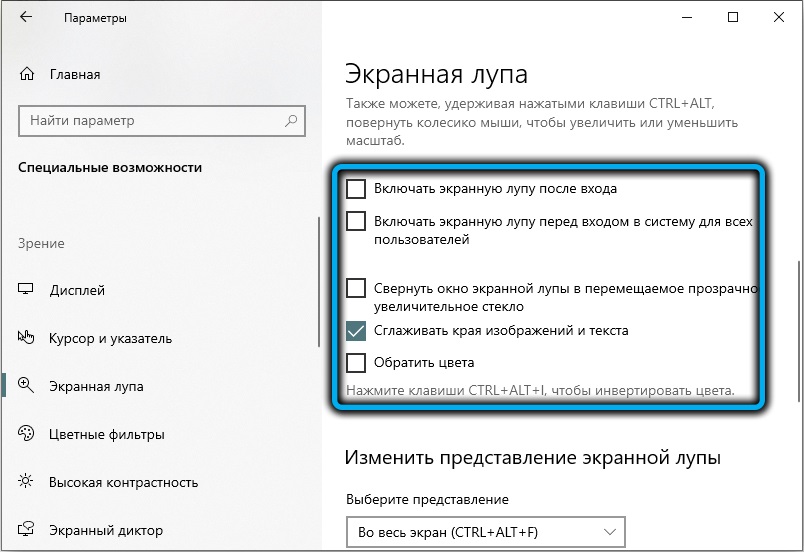
Ak z obrazovky zmizlo okno ovládacieho panela obrazovky. Panel môžete vrátiť kliknutím na priesvitný obrázok lupy alebo na spodnom paneli úloh Windows, kliknutím na príslušnú kartu.
Ak chcete rýchlo zapnúť lupič obrazovky, môžete opraviť ikonu prístroja v „paneloch úloh“. Aby ste to urobili, musíte aktívnym spôsobom aktivovať luxusné sklo, kliknite na ikonu PKM na ikone prístroja v „Paneloch úloh“ a v kontextovej ponuke vyberte položku „Opravte program na paneli pasáže“.
Podobne je preinštalovaný lupič obrazovky.
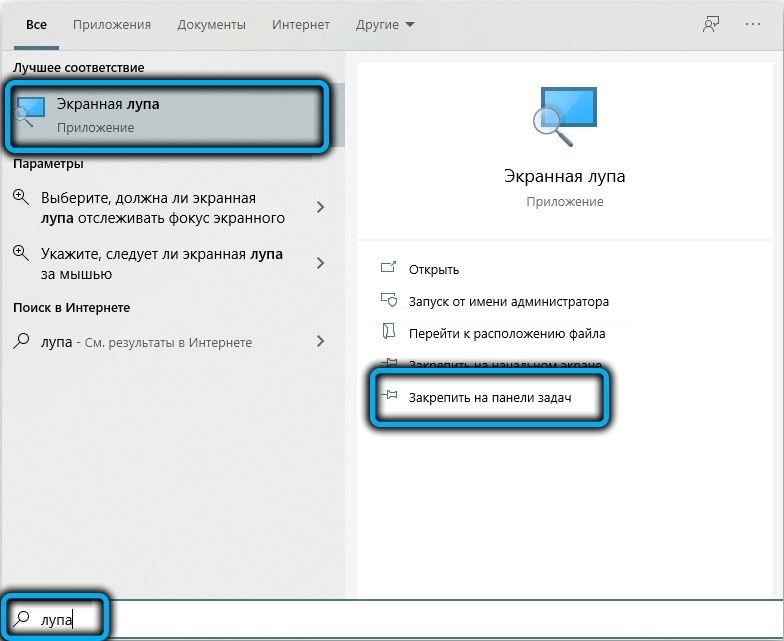
Na konsolidáciu materiálu sa oplatí zvážiť možné kombinácie klávesov používaných pri práci s lupením na okolbe:
- CTRL+ALT+M- sekvenčné prepínanie prevádzkových režimov ovládača;
- Ctrl+ALT+F- Zahrnutie režimu na celej obrazovke;
- Ctrl+Alt+D - aktivácia režimu pevného okna;
- CTRL+ALT+L - Režim okna plávania;
- CTRL+ALT+GAP - dočasné, na niekoľko sekúnd, prepínanie do normálneho režimu.
Ako deaktivovať lupič obrazovky
Zrušiť používanie tohto nástroja, ako aj ho aktivovať, môže byť niekoľkými spôsobmi. Zvážte najpohodlnejšie z nich.
Tlačidlo zatvárania okna
Najjednoduchší a najuznávanejší spôsob, ako odstrániť lupič obrazovky, je uzavretie panela nástrojov, to znamená okno, ktoré sa objaví pri aktivácii funkcie funkcie snímky obrazovky. Stačí kliknúť na kríž v pravom hornom rohu - je to štandardný spôsob, ako zatvárať okná a programy v systéme Windows. Ak panely na obrazovke nie sú viditeľné (a jeho displej je automaticky vypnutý nejaký čas po zapnutí funkcie), panel sa dá vrátiť stlačením priesvitnej ikony zväčšovača.
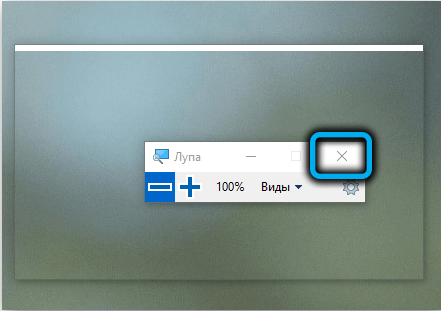
Používanie horúcich klávesov
Niektorí používatelia počas operácií v prostredí operačného systému uprednostňujú používanie kľúčovej kombinácie. Existuje jeden na zatvorenie lupenia obrazovky - Win+ESC, ktorý funguje vo všetkých verziách systému Windows. Je ľahké si to zapamätať, ale ak máte problémy s pamäťou, je lepšie použiť osvedčenú prvú metódu.
Prostredníctvom ponuky „Parametre“
V systéme Windows 10 môžete vypnúť lupič obrazovky prostredníctvom „parametrov“:
- Kliknite na „Spustiť“, kliknite na ikonu prevodového stupňa;
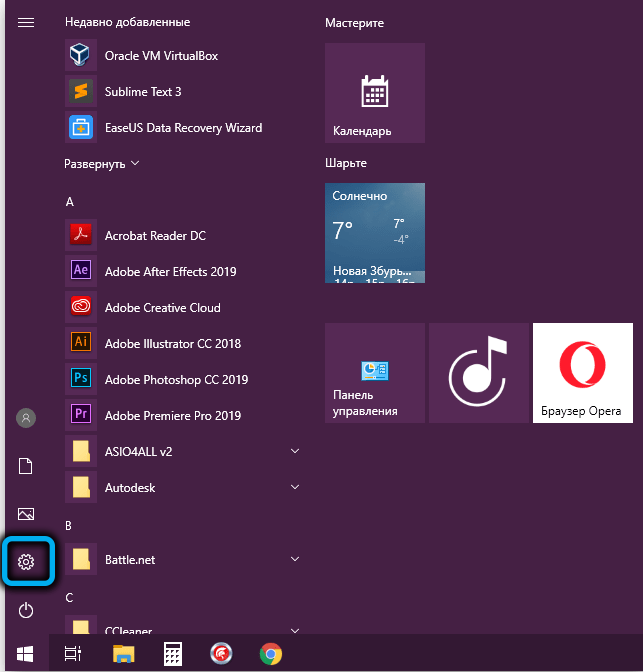
- Vyberte kartu „Špeciálne príležitosti“;
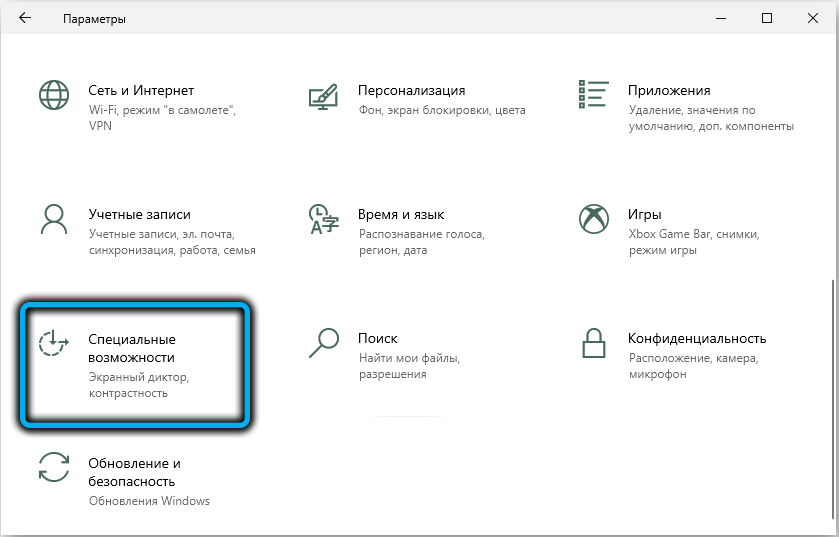
- V ľavom paneli okna „Špeciálne schopnosti“ vyberte položku ponuky „Lamping Screen Lunder“;
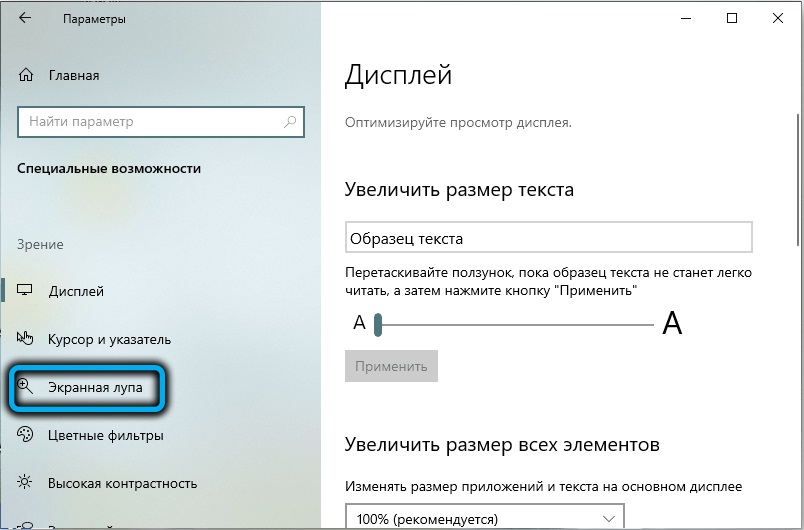
- V novom okne v bloku „Použitie lupiča obrazovky“ presunieme posúvač do ľavej polohy (OED.).
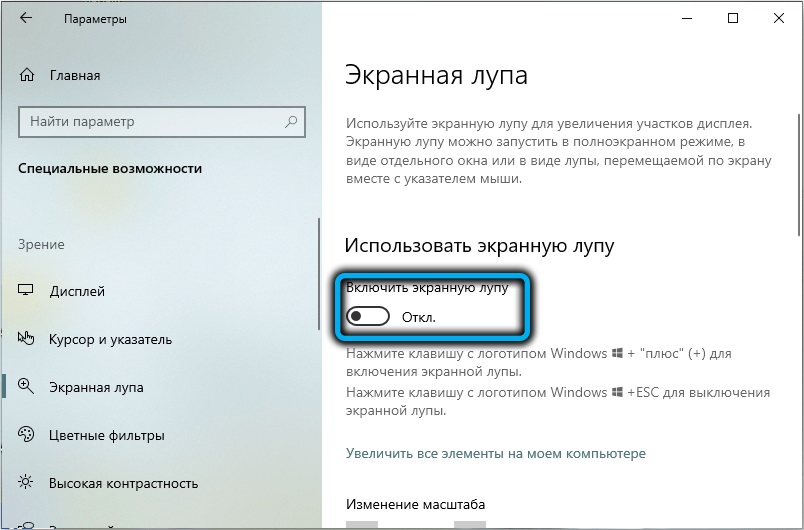
Podobným spôsobom sa táto operácia vykonáva v systéme Windows 11, iba rozhranie okna vyzerá trochu inak.
Odpojenie prístupu k štítku
Ak potrebujete nielen vypnúť nástroj na škálovanie, ale tiež obmedziť prístup k nemu pre niektorých používateľov, konáme takto:
- V konzole „Search“ zhromažďujeme text „zväčšenie obrazovky“;
- Vo výsledkoch vyhľadávania kliknite na PKM na riadku s podobným menom;
- Vyberte položku ponuky Context „Prejdite na usporiadanie súboru“;
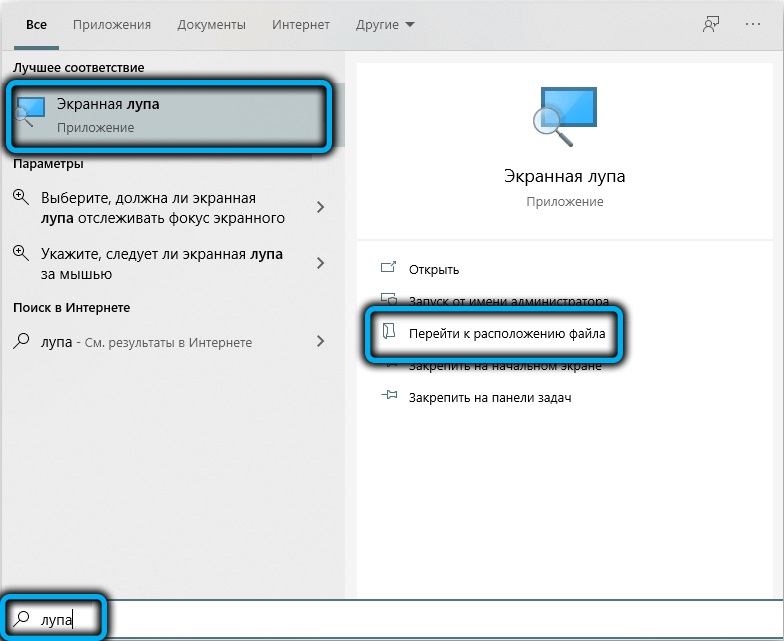
- Otvorí sa dirigent, kliknite na PKM pomocou súboru s menom zväčšenou;
- Vyberte položku „Vlastnosti“;
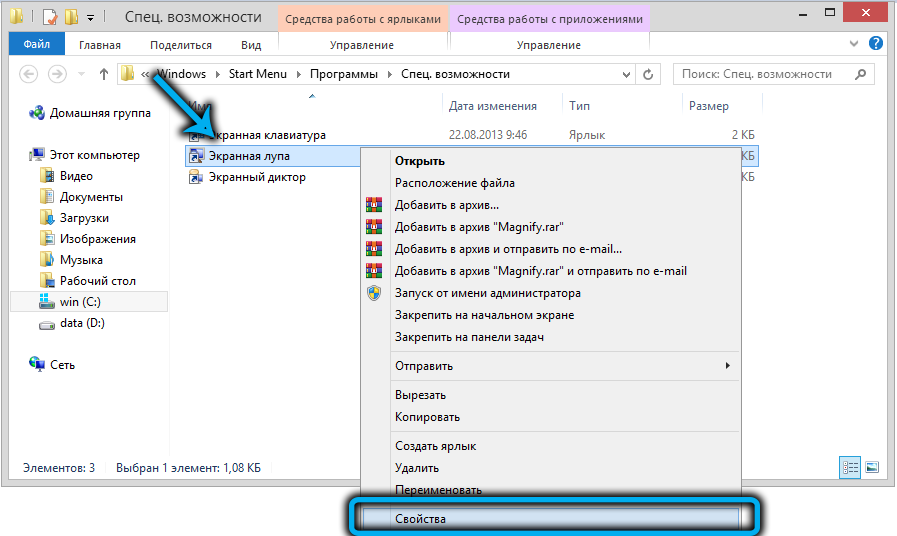
- V okne, ktoré sa otvára, ideme na kartu „Security“;
- Zoznam používateľov tohto počítača/notebooku sa zobrazí v hornom bloku. Kliknite na tlačidlo „Zmeniť“;
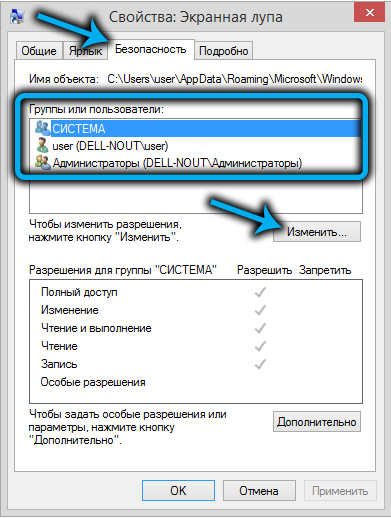
- V novom okne nainštalujeme kurzor na používateľa, pre ktorý chceme zaviesť obmedzenia, nainštalujeme kontrolné body do stĺpca „Zákaz“ naopak potrebných operácií;
- Potvrdzujeme stlačením približne.
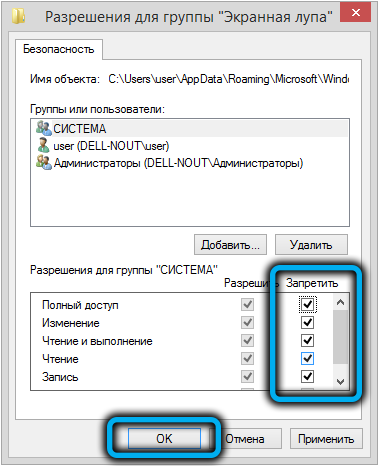
Túto metódu sa nedá nazývať Universal - zakazuje iba vykonávanie určitých operácií pomocou spustiteľného súboru.
Odpojenie horúceho kľúču
Okrem predchádzajúcej metódy vypnutia začiatku obrazovky vám môžete odporučiť zakázať funkciu funkcie stlačením kombinácie WIN-„+“. Táto metóda bude užitočná pre tých používateľov, ktorí netrpia slabým videním, ale často používajú kľúč WIN, aby sa eliminovala náhodná aktivácia stupnice snímky obrazovky.
Krok -By -Step algoritmus:
- Spúšťame príkazový riadok prostredníctvom konzoly „Execute“ (nezabudnite s právami administrátora);
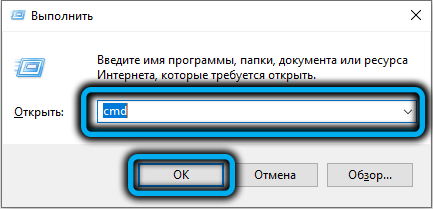
- Zadávame text Takeown/f C: \ Windows \ System32 \ Zväčšite.Exe, potvrdzujeme Enter stlačením;

- Ak prvý tím slúži na zmenu používateľa/skupiny, potom je druhý navrhnutý tak, aby spravoval prístup k spustiteľným súborom: CACLSC: \ Windows \ System32 \ Zväčšenie.Správcovia EXE/G: F;

- Potom je možné uzavrieť konzolu príkazového riadku;
- Otvorte vodiča a choďte do priečinka C: \ Windows \ System32;
- Hľadáme zväčšený súbor, ako v predchádzajúcej časti, nastavujeme obmedzenia podobným spôsobom prostredníctvom „vlastností“;
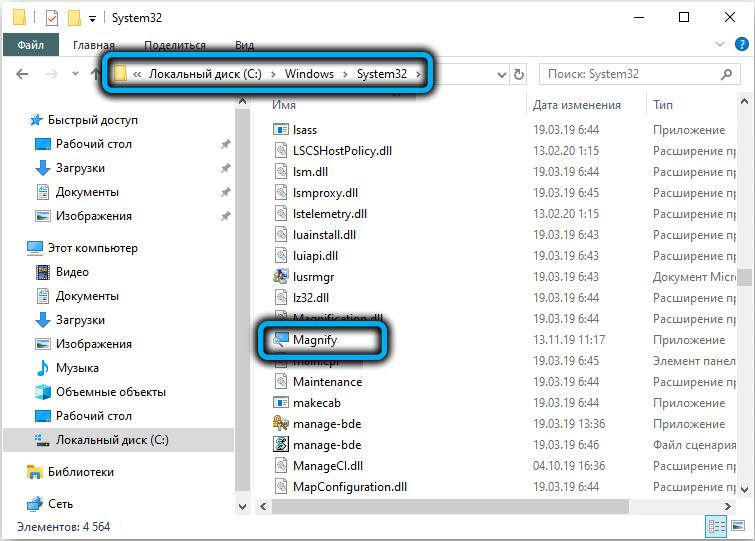
- Spoľahlivejším spôsobom je premenovať súbor alebo skôr jeho rozšírenie z EXE na BAK alebo iného.
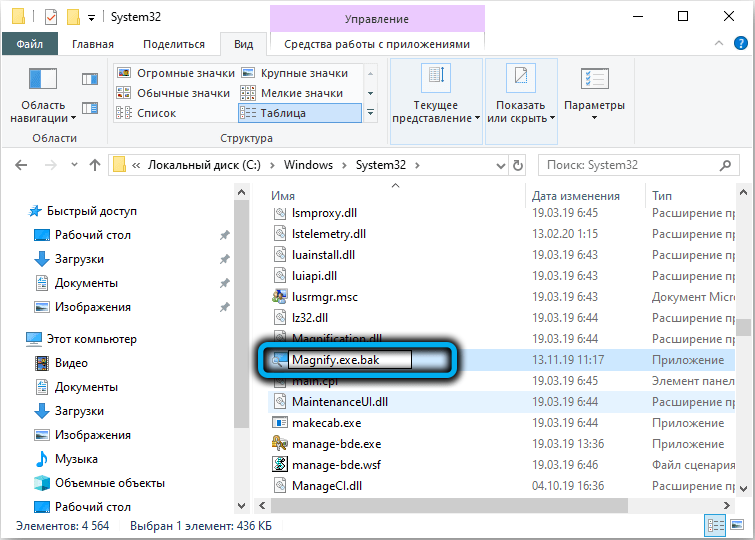
Po vykonaní všetkých týchto zmien reštartujeme počítač.
Takže sme skúmali často používané metódy, ako povoliť alebo odstrániť lupič obrazovky. Je možné, že táto funkcia v niektorých situáciách môže byť užitočná.
- « Spôsoby otvorenia new -nevyužívajúceho terminálu Windows 11
- Spôsoby, ako odstrániť šípku na štítkoch Windows 11 »

