Ako zmeniť rozlíšenie obrazovky pomocou klávesnice
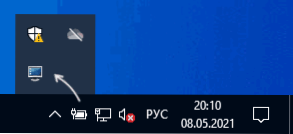
- 3977
- 171
- Zdenko Mamojka
Ak z nejakého dôvodu často potrebujete zmeniť rozlíšenie obrazovky, zakaždým, keď zadáte zodpovedajúce parametre systému Windows 10, 8.1 alebo Windows 7 sa môžu zaujímať o spôsoby, ako to isté realizovať pomocou klávesnice. Horúce kľúče na zmenu rozlíšenia sa bude musieť vytvoriť nezávisle, pretože systém tejto možnosti nie je poskytnutý.
V tejto inštrukcii podrobne o dvoch relatívne jednoduchých metódach zmeny rozlíšenia obrazovky pomocou kombinácie klávesov na počítači alebo notebooku, zvyčajne pracujú v najnovších verziách systému Windows. Konvenčné metódy riešenia: Ako zmeniť riešenie obrazovky Windows 10.
- Vymenenie rozlíšenia na vyriešenie
- Klávesy horúcich zmien rozlíšenia v Autohotkey
- QRE, NIRCMD a ďalšie
- Výučba
Changer rozlíšenia nátlak (HRC)
Program Changer bezplatného rozlíšenia, ktorý bol vytvorený špeciálne pre úlohu v tomto článku, je pravidelne aktualizovaný a dokonca aj začínajúci používateľ sa s ňou bude môcť vysporiadať.
Postup použitia HRC a nastavenie zmien rozlíšenia obrazovky pomocou klávesov Hot v nástroji pozostáva z nasledujúcich krokov:
- Stiahnite si archív s programom z oficiálnej webovej stránky vývojára https: // funk.EU/ HRC/ Ale buďte opatrní: Na zadanej stránke môžete zamieňať odkazy na načítanie s reklamnými blokmi.
- Rozbaľte program na vhodné miesto v počítači a spustite ho.
- Pri prvom uvedení na trh uvidíte predbežnú predbežnú predbežnú predpis, ktorej podstata sa scvrkáva na nasledujúce: Ak v dôsledku vašich akcií sa náhle ocitnete s obrazovkou vypnutou, pomocou kľúča CTRL+ALT+SH na vrátenie Počiatočné parametre obrazovky.
- Po kliknutí na „OK“ v okne z predchádzajúceho kroku sa spustí program a jeho ikona sa zobrazí v poli upozornení Windows. Kliknutím naň otvorte nastavenia.
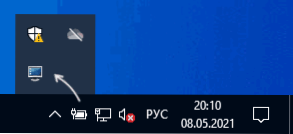
- V nastaveniach nastavíme potrebné povolenia, farbu a frekvenciu aktualizácie obrazovky, ktoré je možné nastaviť podľa vášho uváženia.
- Ak chcete nastaviť požadovanú kombináciu klávesov, kliknite na tlačidlo Zmeniť vedľa kombinácie, potom stlačte príslušné klávesy a potvrďte túto kombináciu stlačením tlačidla „Nastaviť“ (inštalácia).

- V predvolenom nastavení má HRC dva režimy, ale ich počet sa dá zvýšiť označením zodpovedajúceho čísla v poli „Počet hoteys“.
- Zmena rozlíšenia bude k dispozícii v kontextovej ponuke ikony programu v čajových oknách.

Pripravené, môžete začať používať: V mojom teste na poslednom systéme Windows 10 je nástroj úplne efektívny.
Zvážte: Ak program zatvoríte, kľúčové kombinácie prestanú fungovať, to znamená, že sa musí zmeniť na oblasť oznamovania. A aby sa zmenil na rozlíšenie čreva, ktorý má začať pri vstupe do systému Windows, bude musieť program pridať do automobilového zaťaženia, viac o tom v pokynoch pre automatizáciu programov Windows 10 (vhodné pre predchádzajúce verzie OS).
Nastavenie zmeny rozlíšenia pomocou horúcich klávesov v Autohotkey
Autohotkey - nástroj na nastavenie horúcich klávesov (a nielen - to je softvér pre úlohy automatizácie) s veľkolepými schopnosťami. Vďaka svojej pomoci môžete dosiahnuť najmä prepínanie medzi rôznymi rozlíšeniami obrazovky z klávesnice prenosného počítača alebo počítača.
Nižšie je uvedená jedna z možností implementácie takejto funkčnosti:
- Stiahnite si AutoHotkey z oficiálnej webovej stránky https: // www.Autokotkey.Com/ a nainštalujte program.
- Kliknite pomocou tlačidla pravého myši v priečinku alebo na pracovnej ploche, vyberte možnosť „Vytvoriť“ - „Script AutOHotKey“ a nastavte názov súboru.
- Kliknite na vytvorený súbor s pravým tlačidlom Mouse a vyberte položku „Upraviť skript“ v kontextovej ponuke na úpravu skriptu. Skript je pravidelný textový súbor.

- Ďalší kód (skopírovanie a vloženie z nového riadku do textu skriptu) vytvorí dve kombinácie kľúčov: Ctrl+Alt+F1 a Ctrl+ALT+F2, prvá nastaví rozlíšenie 4K 3840 × 2160, druhé - 1920 × 1080, povolenie je možné v kóde zmeniť.
!^F1 :: Changeresolution (3840, 2160) Návrat !^F2 :: Changeresolution (1920, 1080) Návratné zmenenie (screen_width: = 3840, screen_height: = 2160, color_depth: = 32) varSetCapacity (zariadenia_mode, 156,0) numput (156, zariadenia_mode, 36) dllcall ("enumDisplaysetSa" " Uint, 0, uint, -1, uint a device_mode) numput (0x5c0000, zariadenia_mode, 40) numput (color_depth, zariadenia_mode, 104) numput (screen_width, zariadenia_mode, 108) num. (Screen_Height, Device_Mode, 112) ("GreastisplaysEttingSA, UINT a Device_Mode, UINT, 0) návrat - Po uložení kódu je možné skript jednoducho spustiť dvojitým stlačením myši (zobrazí sa ikona v poli upozornení) a kombinácia kľúčov začne fungovať. Takéto spustenie vyžaduje nainštalovaný Autohotkey na počítači.
- Ak si prajete, môžete skript zostaviť do exe -file (kliknutím pravým tlačidlom myši na skriptový súbor a výber položky „Compile“ - v tomto prípade bude fungovať autonómne a ak je to potrebné, je možné ho pridať do automatické zaťaženie.

- Kľúče za horúca v navrhovanom kóde sa môžu zmeniť, zoznam dostupných povolení - tiež len skopírujte tri riadky, označujú požadované rozlíšenie a určte preferované kľúče. Názvy klávesov na použitie v Autohotkey sú uvedené na stránke https: // www.Autokotkey.Com/docs/keylist.HTM.
QRES, NIRCMD, Displayswitch
V sieti sú dostupné nástroje tímových reťazcov, ktoré vám umožňujú zmeniť rozlíšenie obrazovky, najobľúbenejšie QRE (neaktualizované veľmi dlho) a NIRCMD. Príklad použitia pre každú z nich:
- Qres.Exe /x: 1024 /y: 768
- Nircmd.Exe setDisplay 1024 768 24 24
Ak vytvoríte skratky pre takéto príkazy podľa systému Windows a potom priraďte horúce klávesy vo vlastnostiach štítku v poli „rýchle volanie“, bude možné zmeniť rozlíšenie pomocou zodpovedajúcej kombinácie.
Prevod.EXE je zabudovaný program Windows (umiestnený v System32) a s jej pomocou môžete navyše zmeniť obrazovku, ak existuje niekoľko pripojených monitorov a nastavíte ich prevádzkový režim. Podporované parametre: /interné /klonové /rozšírenie /externé
Výučba
Ak sa niečo pokazilo, napríklad rozlíšenie obrazovky bolo nainštalované, nezáväzné monitor.
- « Vstupný bod DLLRegisterServer nebol nájdený - príčiny a možné riešenia
- Ako zistiť načasovanie RAM »

