Ako zmeniť rozlíšenie obrazovky Windows 10

- 3609
- 864
- Leopold Kyseľ
Tieto pokyny sú opísané podľa krokov na zmenu rozlíšenia obrazovky v systéme Windows 10, ako aj riešenia možných problémov týkajúcich sa rozlíšenia: potrebné rozlíšenie je neprístupné, obrázok vyzerá rozmazané alebo malé a ďalšie a ďalšie. Uvádza sa tiež video, v ktorom je jasne zobrazený celý proces.
Predtým, ako budem hovoriť priamo o zmene povolenia, napíšem trochu, že veci sú užitočné pre používateľov začiatočníkov. Môže to byť tiež užitočné: Zmena rozlíšenia pomocou horúcich klávesov, ako zmeniť frekvenciu aktualizácie obrazovky monitora, ako zmeniť veľkosť písma v systéme Windows 10, ako opraviť rozmazané písma systému Windows 10.
Rozlíšenie obrazovky monitora určuje počet bodov horizontálne a vertikálne v obrázku. Pri vyšších rozlíšeniach obrázok zvyčajne vyzerá menšie. V prípade moderných kvapalinových kryštalických monitorov, aby sa zabránilo viditeľným „defektom“ obrázka, malo by sa nastaviť rozlíšenie rovnajúce sa fyzickému rozlíšeniu obrazovky (ktoré možno nájsť z jeho technických charakteristík).
- Zmeníme rozlíšenie obrazovky systému Windows 10 v parametroch
- Ako zmeniť rozlíšenie pomocou programov grafických kariet
- V ovládacom paneli (metóda nie je k dispozícii v nových verziách OS)
- Pokyny pre video na zmenu rozlíšenia obrazovky Monitor Windows 10
- Problémy pri výbere požadovaného rozlíšenia
Zmena rozlíšenia obrazovky v nastaveniach systému Windows 10
Prvým a najjednoduchším spôsobom zmeny rozlíšenia je zadanie nového rozhrania nastavení systému Windows 10 do časti „Zobraziť“ (alebo „obrazovku“ v skorých verziách OS):
- Parametre obrazovky môžete otvoriť nasledujúca metóda: Kliknite na pracovnú plochu s pravým tlačidlom a vyberte bodový bod „Parametre snímok obrazovky“.
- Uistite sa, že položka „displej“ je vybraná na zozname vľavo. V dolnej časti stránky uvidíte položku na zmenu rozlíšenia obrazovky (v predchádzajúcich verziách systému Windows 10 musíte najskôr otvoriť „ďalšie parametre obrazovky“, kde uvidíte možnosť zmeny rozlíšenia). Ak máte niekoľko monitorov, potom výberom príslušného monitora môžete nastaviť svoje vlastné povolenie.

- Po výbere rozlíšenia obrazovky sa nastavenia používajú okamžite (v najnovšej verzii systému sa predtým vyžadovalo kliknutie na tlačidlo „Použiť“). Zároveň, ak náhle zmizne obrázok z obrazovky, nevykonajte žiadne kroky: Po 15 sekundách, ak nezmeníte zmenu, povolenie sa vráti do zdroja.
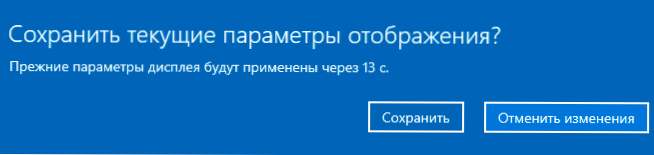
- Ak na tej istej stránke parametrov otvorte položku „Dodatočné parametre displeja“ - „Vlastnosti video adaptéra pre displej“ a potom kliknite na „Zoznam všetkých režimov“, uvidíte okno s dostupnými povoleniami, farbou, farby Hĺbka a aktualizácia obrazovky, ktoré sa dajú použiť aj na zmenu rozlíšenia.
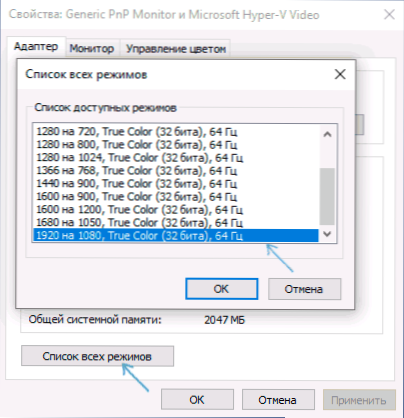
Ak výber rozlíšenia nie je k dispozícii, inštrukcia by mala pomôcť: Rozlíšenie obrazovky Windows 10 sa nemení.
Dovoľte mi pripomenúť vám: Ak vám pri inštalácii rozlíšenia obrazovky, ktoré odporúča Windows 10, sa vám zdá, že text a prvky sú malé, nemali by ste ich zvýšiť inštaláciou rozlíšenia, ktoré nezodpovedá fyzickému rozlíšeniu matice monitora : To vedie k deformáciám. Je lepšie používať vstavané nástroje škálovania a zmeny vo veľkosti písma a ikon dostupných v systéme.
Zmena rozlíšenia obrazovky monitora pomocou nástroja pre grafickú kartu
Pri inštalácii ovládacích ovládačov populárnych grafických kariet z NVIDIA, AMD alebo Intel, ovládacieho panela (ako aj v pravom - kliknutí na pracovnej ploche) pridáva nastavenia tejto grafickej karty - ovládací panel NVIDIA, AMD Catalyst na ovládanie Radeon Graphics, ovládací panel Grafiky Intel HD. Ak chcete zadať ovládací panel, môžete použiť vyhľadávanie na paneli úloh Windows 10 a po jeho zadaní, aby ste videli požadovaný prvok poľa zobrazenia vpravo, zmeníte z „kategórie“ na „ikony“.

V týchto verejných službách je okrem iného aj schopnosť zmeniť rozlíšenie obrazovky monitora - na obrázku vyššie.
Pomocou ovládacieho panela
Rozlíšenie obrazovky sa dá zmeniť aj na ovládacom paneli na známejšej „starej“ obrazovke parametrov obrazovky. Aktualizácia: Uvedená možnosť zmeny rozlíšenia bola odstránená v najnovšej verzii systému Windows 10 - Pri výbere príslušných položiek spadnete do nových parametrov systému.
Ak to chcete urobiť, prejdite na ovládací panel (typ: ikony) a vyberte položku „Screen“ (alebo vytočte „obrazovku“ do poľa vyhľadávania - v čase písania článku vydáva prvok ovládacieho panela a nie nastavenia systému Windows 10).
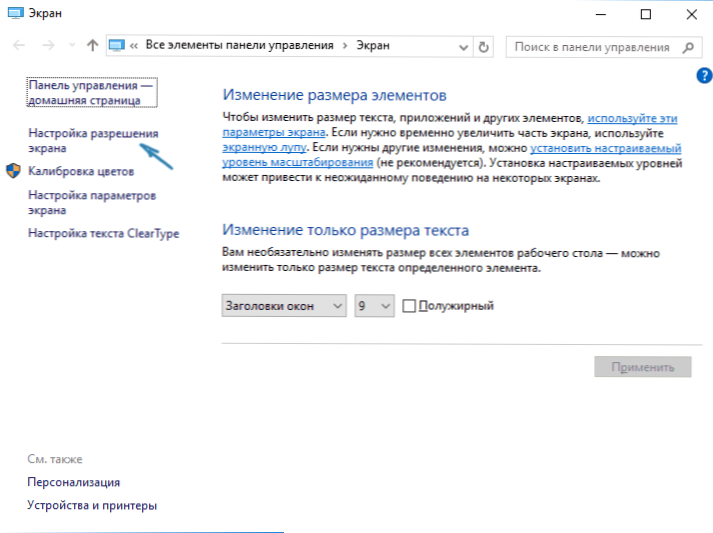
V zozname vľavo vyberte položku „Nastavenia snímky obrazovky“ a uveďte správne rozlíšenie pre jeden alebo viac monitorov. Pri stlačení „Aplikácia“, ako v predchádzajúcej metóde, môžete buď potvrdiť alebo zrušiť zmeny (alebo počkať a budú zrušené).
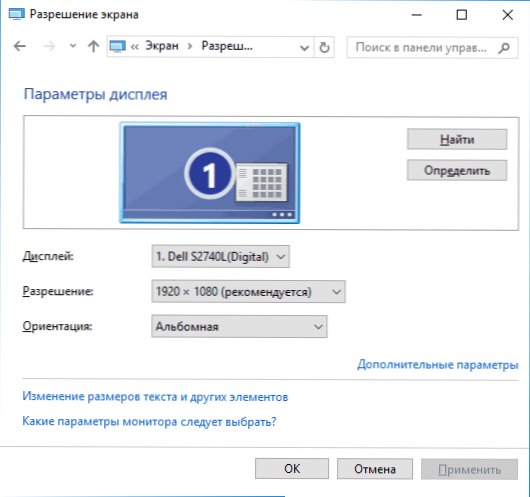
Výučba
Po prvé, video, ktoré zobrazuje zmenu rozlíšenia obrazovky Windows 10 rôznymi spôsobmi a nižšie nájdete riešenia typických problémov, ktoré môžu v tomto postupe vzniknúť.
Problémy pri výbere rozlíšenia
Windows 10 obsahuje vytvorenú podporu pre rozlíšenia 4K a 8K a v predvolenom nastavení systém vyberie optimálne rozlíšenie pre vašu obrazovku (zodpovedá jej charakteristikám). Avšak s niektorými typmi pripojenia a pre niektorých monitorov nemusí fungovať automatická definícia a v zozname dostupných povolení nemusíte vidieť právo.
V takom prípade vyskúšajte nasledujúce možnosti:
- V okne ďalších parametrov obrazovky (v rozhraní Nové nastavenia) vyberte položku „Vlastnosti grafického adaptéra“ a potom kliknite na tlačidlo „Zoznam všetkých režimov“. A pozrite sa, či je v zozname potrebné rozlíšenie. Môžete sa tiež dostať do vlastností adaptéra prostredníctvom „ďalších parametrov“ v okne na zmenu rozlíšenia ovládacieho panela z druhej metódy.
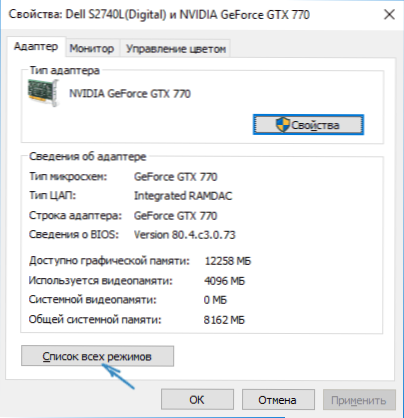
- Skontrolujte, či máte nainštalované posledné oficiálne ovládače grafickej karty. Okrem toho pri aktualizácii na Windows 10 môžu dokonca pracovať nesprávne. Možno by ste mali urobiť čistú inštaláciu, pozri. Inštalácia ovládačov NVIDIA v systéme Windows 10 (vhodná pre AMD a Intel).
- Pre niektorých neštandardných monitorov môžu ich vlastní vodiči vyžadovať. Skontrolujte, či sú na webovej stránke výrobcu pre váš model.
- Problémy s inštaláciou rozlíšenia sa môžu vyskytnúť aj pri používaní adaptérov, adaptérov a čínskych káblov HDMI na pripojenie monitora. Ak je to možné, stojí za to vyskúšať inú možnosť pripojenia.
Ďalším typickým problémom pri zmene rozlíšenia je zlý obrázok na obrazovke (v tomto kontexte sa môže hodiť: zlá kvalita obrazu podľa HDMI na monitore). Zvyčajne je to spôsobené skutočnosťou, že je stanovený obraz, ktorý nezodpovedá fyzickému rozlíšeniu monitora. A to sa spravidla deje, pretože obraz je príliš malý. V tomto prípade je lepšie vrátiť odporúčané rozlíšenie a potom zvýšiť mierku (kliknite pravým tlačidlom myši na plochu - parametre obrazovky - Zmena veľkosti textu, aplikácií a iných prvkov) a reštartujte počítač.
Zdá sa, že odpovedá na všetky možné otázky k tejto téme. Ale ak zrazu nie, opýtajte sa v komentároch, existuje riešenie.

