Google Chrome načíta procesor - čo robiť
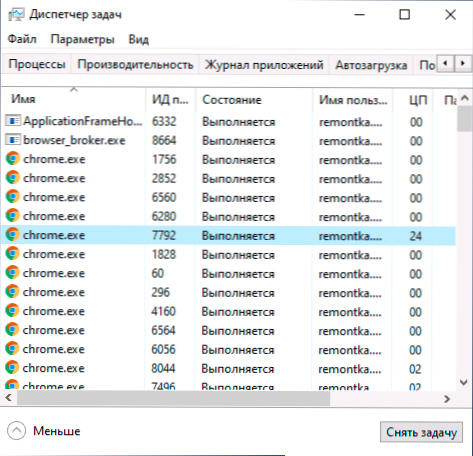
- 3793
- 1226
- Stanislav Mora
Mnoho používateľov si všimne, že chróm načíta procesor, ktorý je vyjadrený vo veľkom percentuálnom podiele zaťaženia CPU (CPU), niekedy 100 percent, v dispečerovi úloh, hluku ventilátora, brzdy v systéme. Zvyčajne je samotný prehliadač obviňovaný, ale častejšie nie je v prehliadači ako taká.
Tieto pokyny sú podrobne o tom, ako zistiť, prečo Chrome načíta procesor v systéme Windows 10, 8.1 alebo Windows 7 a čo robiť, aby ste to opravili.
- Dôvody, prečo Chrome načítava procesor
- Korekcia vysokej záťaže na chróme CPU.exe
- Výučba
Dôvody, prečo chróm načíta procesor na 100 percent
Ak je v správcovi úloh Windows, vidíte, že proces Chrome.EXE je 100% alebo jednoducho významne načíta procesor (a často pamäť), dôvodom môže byť obvyklá práca prehliadača v úlohách, kde zvýšený výkon a nežiaduce konanie rozšírení, lokalít a niekedy aj problémy s prácou v práci Vyžaduje sa jeden alebo druhý softvér.
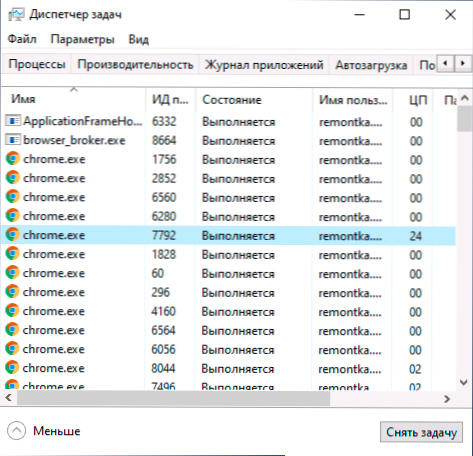
Medzi dôvodmi, ktoré spôsobujú vysoké zaťaženie CPU z prehliadača Google Chrome, je možné rozlíšiť nasledujúce základné:
- Nežiadené rozšírenie prehliadača - a často si užívateľ je istý, že sú užitočné a potrebné rozšírenia (možno tak) a stiahol ich z oficiálnej webovej stránky vývojára (ale zvyčajne nie z obchodu Chrome Extensions, pretože tam neboli dovolené ).
- Procesy - intenzívne procesy na otvorenom mieste - niekedy potrebné, niekedy - potenciálne nežiaduce, budú ďalej demontované.
- Konflikty so softvérom nainštalovaným na počítači, ovládačoch.
V niektorých prípadoch môžu byť príčinou ďalšie faktory, napríklad škodlivé programy na počítači, poruchy pre samotný OS a ďalšie.
Korekcia vysokej záťaže procesora chrómu.exe
Po prvé, ak čelíte skutočnosti, že Chrome načíta procesor, odporúčam vám vykonať nasledujúce kroky:
- Otvorte správcu úloh v samotnom prehliadke Google Chrome - to je možné urobiť v ponuke (tri body vpravo) - ďalšie nástroje - Tasks Manager. Môžete tiež stlačiť klávesy Shift+ESC.
- Starostlivo študujte, čo presne spôsobuje zaťaženie procesora v chrómových úlohách vo vašom vlastnom dispečerovi (a nebuďte prekvapení, ak uvidíte počet viac ako 100 v stĺpci CPU): Rozšírenia, otvorené karty sa zobrazia tu a Skutočnosť, že tieto karty sú navyše „otvorené“ vo vašom vnútri (subphammy). Venujte pozornosť stĺpcovi „Identifikátor procesu“ - Pomocou tohto identifikátora nájdete proces v dispečeroch úloh Windows (bude zobrazený v stĺpci „Process of Process“).
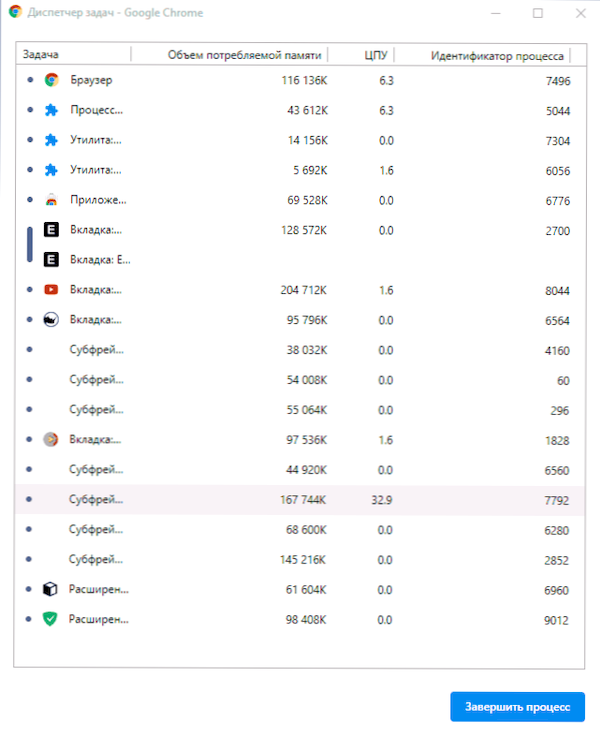
Čo presne možno vidieť v dispečerich spoločnosti Google Chrome a čo by sa malo urobiť, v závislosti od prijatých informácií:
- Ak vidíte, že zaťaženie procesora je spôsobené rozšíreniami (zobrazené v dolnej časti zoznamu), nastal čas, aby ste sa ich zbavili. Môžete to urobiť v ponuke Chrome - ďalšie nástroje - rozšírenie. Majte na pamäti, že expanzia užitočná pre vaše úlohy môže z hľadiska záťaže ublížiť (napríklad, ak sa zaoberajú ťažbou alebo inými úlohami v pozadí). A často sa nechcené rozšírenia maskovať ako mená tých, ktoré sú známe a populárne pre všetkých.
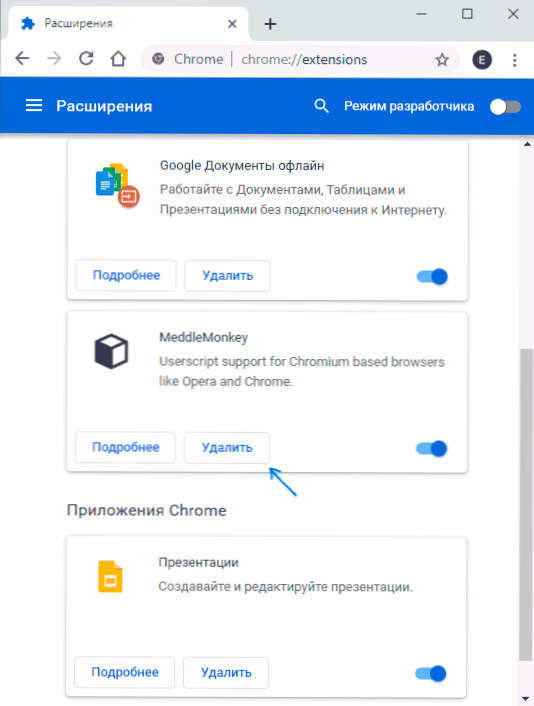
- To isté platí pre aplikácie Chrome, ktoré sa v dispečerovi úlohy zobrazia ako „dodatok“. Odstránené v rovnakej položke ponuky (v „rozšíreniach“).
- Ak vidíte, že zaťaženie procesora spôsobuje na tomto webe nejaký druh stránky alebo subFraméru, situácia môže byť v tom, že sa na ňom skutočne stane niečo náročné na zdroje a všetko je v poriadku (napríklad hra prehliadača). A niekedy skripty nežiaduce pre vás môžu byť vykonané na webe, ktoré spôsobujú zaťaženie procesora. V niektorých prípadoch ide o kombináciu oboch, častým príkladom: Stránky pre bezplatné prezeranie filmov online, ktoré nielen ukazujú reklamu, ale tiež vykonávajú ťažbu pri sledovaní videa, čo v konečnom dôsledku vedie k tomu, že procesor je procesor 100% naložené 100% a chladiče bzučia, akoby ste hrali zložitú hru. Čo robiť? - Rozhodnite sa, či túto stránku použijete. Ak to naozaj potrebujete, skúste použiť na webe skriptovacie zámky.
Opísané vyššie - relatívne jednoduché prípady. Je ťažšie, keď sa zaťaženie vyskytne zo strany procesu „prehliadača“, „GPU“ a „sieťovej služby“. V tejto situácii odporúčam nasledujúcu diagnostickú cestu. Bez zatvorenia dispečeru Chrome, ale zatvorením všetkých kariet:
- Odpojte akékoľvek antivírusy tretieho strany, firewall, VPN a proxy. Ak by to neovplyvnilo zaťaženie, pokračujeme v ďalšom kroku.
- Odpojte sa (neodstraňujte) všetku expanziu chrómov bez výnimky, dokonca aj tie, ktoré sú potrebné, dokonca aj oficiálne od spoločnosti Google. Ak to fungovalo, zapneme jeden po druhom, hľadáme ten, ktorý načíta procesor.
- Pokúste sa aktualizovať ovládače na sieťovú kartu a grafickú kartu, ak ste to neurobili dlho. Aktualizácia - neznamená to, že v správcovi zariadenia kliknite na „Aktualizácia“ (s vysokou pravdepodobnosťou dostanete správu, že ovládač nepotrebuje aktualizáciu). Správnou cestou je stiahnutie nových ovládačov z oficiálnej stránky a ručne inštaláciu.
- Skontrolujte, či je váš počítač škodlivé programy pomocou špeciálneho softvéru, odporúčam AdwCleaner, ďalšie podrobnosti: Najlepšie prostriedky na odstránenie škodlivého softvéru.
Výučba
Ak nič z vyššie uvedeného nefungovalo, podrobne opíšte situáciu v komentároch, skúsme nájsť riešenie.

