Inštalácia systému Windows 10 z jednotky Flash

- 3354
- 728
- Zoltán Maslo
Tento krok -inštrukcia -rýchlosť podrobne popisuje, ako nainštalovať systém Windows 10 s USB Flash Drives na počítači alebo notebooku. Príručka je tiež vhodná v prípadoch, keď sa inštalácia čistého OS vykonáva z DVD disk, nebudú existovať žiadne zásadné rozdiely. Na konci článku je tiež video o inštalácii systému Windows 10 po sledovaní, ktoré kroky možno lepšie pochopiť. K dispozícii je aj samostatný materiál: Ako nainštalovať systém Windows 11 z jednotky Flash.
Od mája 2021 Pri načítaní systému Windows 10 na inštaláciu podľa metód opísaných nižšie je načítaná verzia systému Windows 10 21H1. Ak ste už nainštalovali licencované Windows 10 na počítači alebo notebooku prijatým akýmkoľvek spôsobom, nemusí sa počas inštalácie zadávať do produktového kľúča (v príslušnej fáze by som mal kliknúť na tlačidlo „Nemám žiadny produktový kľúč“). Prečítajte si viac o funkciách aktivácie v článku: Windows 10 Activation (môžete pracovať bez aktivácie, pozri si pozri. Používanie systému Windows 10 bez aktivácie). Ak potrebujete iba vyriešiť problémy s nainštalovaným OS, keď sa začína, môžete použiť jednoduchšiu metódu: Ako resetovať systém Windows 10 do továrenských nastavení alebo automatické preinštalovanie OS.
- Vytvorenie spustenia Flash Windows 10
- Stiahnutie počítača alebo notebooku z jednotky USB Inštalácia
- Inštalácia systému Windows 10 z jednotky Flash do počítača alebo prenosného počítača, ako aj možné problémy pri inštalácii
- Výučba
- Akcie po inštalácii systému Windows 10
Vytvorenie bootovacej jednotky pre inštaláciu
Prvým krokom je vytvorenie bootovacej jednotky USB (alebo DVD disk) s inštalačnými súbormi Windows 10. Ak máte licenciu OS (alebo licenčný systém bol predtým nainštalovaný na počítači alebo prenosnom počítači), potom najlepším spôsobom, ako vytvoriť bootovaciu jednotku, je použitie oficiálneho nástroja od spoločnosti Microsoft, dostupný na adrese https: // wwww.Microsoft.Com/ru-ruftware-download/Windows10 (položka „Nástroj na stiahnutie teraz“). Ďalšie spôsoby, ako sťahovať pôvodné Windows 10, sú opísané v článku, ako sťahovať systém Windows 10 ISO od spoločnosti Microsoft.
Proces vytvorenia bootovacej jednotky Windows 10 Flash s originálnym spôsobom v programe Microsoft pozostáva z nasledujúcich krokov:
- Po spustení oficiálneho nástroja na tvorbu spoločnosti Microsoft Media Zoberte podmienky, vyberte položku „Vytvorte inštalačné médium“, Potom zadajte jazyk a verziu systému Windows 10. V súčasnom čase stačí vybrať „Windows 10“ a vytvorená jednotka Flash alebo ISO bude obsahovať redakčnú kanceláriu Windows 10, domov a pre jeden jazyk, výber redakčnej kancelárie sa vyskytuje počas inštalácie systému. Pre takmer všetky moderné zariadenia je vhodné zvoliť verziu X64.

- V nasledujúcom okne vyberte zariadenie USB „Flash MAPIAS“ a potom zadajte pripojenú jednotku Flash (údaje sa z nej vymažú) a počkajte na inštalačné súbory Windows 10, ktoré sa odovzdajú a zaznamenávajú na jednotke Flash Flash Drive. Pomocou rovnakého nástroja si môžete stiahnuť originálny obrázok ISO obrázka pre disk. V predvolenom nastavení spoločnosť Utility ponúka na stiahnutie tejto verzie a redakčnej kancelárie systému Windows 10 (pri sťahovaní s odporúčanými parametrami bude k dispozícii poznámka s odporúčanými parametrami), čo je možné, čo je možné v tomto počítači (berúc do úvahy aktuálny OS).
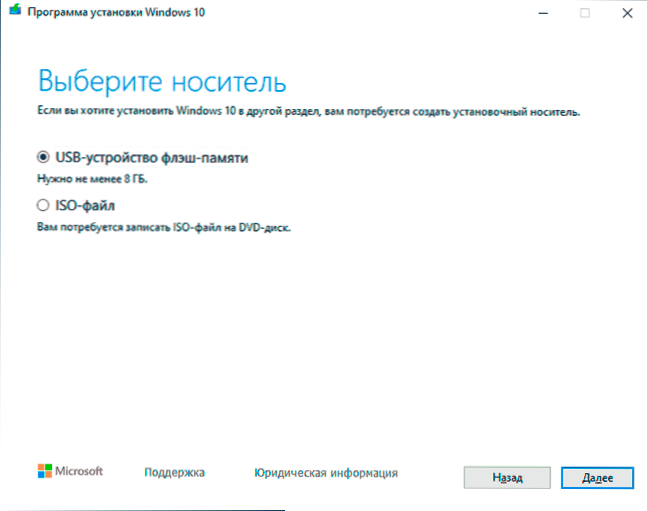
V prípadoch, keď máte svoj vlastný obrázok ISO Windows 10, môžete vytvoriť bootovaciu jednotku rôznymi spôsobmi: pre UEFI - s jednoduchou kópiou obsahu súboru ISO na jednotke Flash formátované v súborovom systéme FAT32, Používanie bezplatných programov ako Rufus (populárne a pohodlné riešenie), ultraiso alebo príkazový riadok. Prečítajte si viac informácií o rôznych metódach v samostatných pokynoch, nakladacia jednotka Windows 10 Loading Flash Drive.
Príprava na inštaláciu, sťahovanie počítača alebo prenosného počítača z jednotky Flash
Predtým, ako začnete inštalovať systém, postarajte sa o svoje osobné dôležité údaje (vrátane pracovnej plochy). V ideálnom prípade by sa mali uložiť na externej jednotke, samostatnom pevnom disku na počítači alebo „disk d“ - samostatná časť na pevnom disku, ak je k dispozícii.
Ďalším krokom pred začatím inštalácie je stiahnutie počítača alebo prenosného počítača z jednotky alebo disku Flash v BIOS (UEFI). Za týmto účelom reštartujte počítač (je lepšie reštartovať a nevypnúť, pretože funkcie rýchleho načítania okien v druhom prípade môžu zabrániť potrebným akciám) a ::
- Buď prejdite na systém BIOS (UEFI) a nainštalujte inštalačný jednotku najskôr do zoznamu nakladacích zariadení. Vstup do systému BIOS sa zvyčajne vykonáva stlačením DEL (na stacionárnych počítačoch) alebo F2 (na notebookoch) pred začiatkom načítania operačného systému. Prečítajte si viac - ako sťahovať z flash jednotky na BIOS.
- Alebo Použite ponuku Boot (Je to výhodnejšie a pohodlnejšie) - špeciálna ponuka, z ktorej si môžete vybrať, z ktorej jednotky by ste mali načítať tentokrát, sa tiež nazýva špeciálny kľúč po zapnutí počítača. Prečítajte si viac - Ako prejsť do ponuky Boot Boot.
Po načítaní z distribúcie systému Windows 10 sa na čiernej obrazovke zobrazí nápis „Stlačením ľubovoľného klávesu zavádza od CD ORT DVD“ (nie vždy sa zobrazí). Stlačte ľubovoľné tlačidlo a počkajte, kým sa začne inštalačný program. Možný problém v tejto fáze a jeho riešenie: BIOS/UEFI nevidí nakladaciu jednotku Flash Windows 10.

Proces inštalácie systému Windows 10 na počítači alebo notebooku
- Na prvej obrazovke inštalačného programu budete pozvaní, aby ste zvolili jazyk, časový formát a metódu vstupu z klávesnice - môžete zanechať predvolené hodnoty, ruštine.
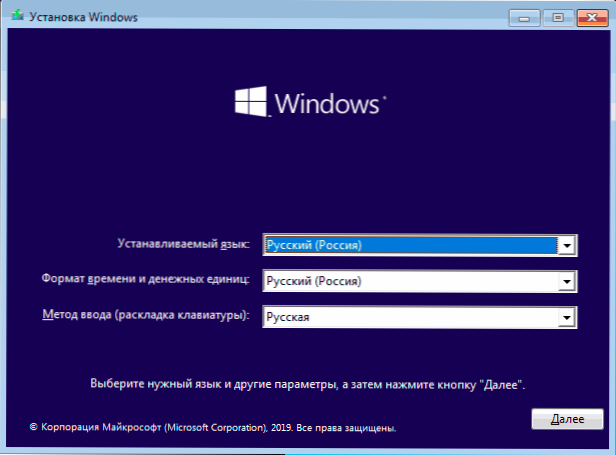
- Ďalším oknom je tlačidlo „Inštalovať“, ktoré by sa malo stlačiť tak, aby pokračovalo, ako aj „obnovenie systému“ v dolnej časti, ktoré sa nebude brať do úvahy v rámci tohto článku, ale v niektorých situáciách je veľmi užitočné.
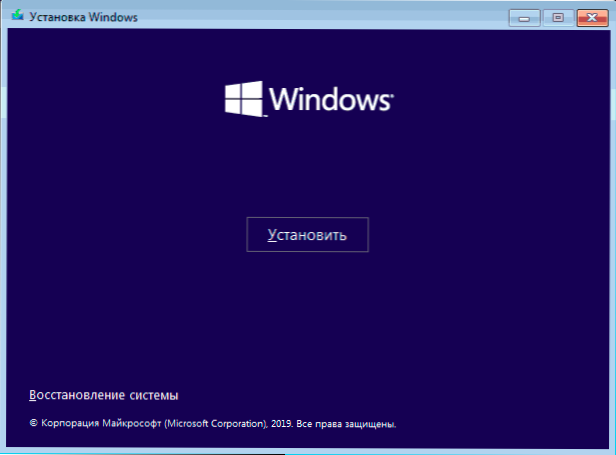
- Dostanete sa do okna vstupného kľúča s aktiváciou systému Windows 10. Vo väčšine prípadov, s výnimkou tých, keď ste si osobitne kúpili tlačidlo produktu, stačí kliknúť na „Nemám žiadny produktový kľúč“. Aktivácia sa uskutoční automaticky po pripojení k internetu, ak Licencia Windows 10 už bola nainštalovaná na tomto počítači alebo notebooku. Ďalšie možnosti akcií a kedy ich používať sú opísané v časti „Ďalšie informácie“ na konci vedenia.
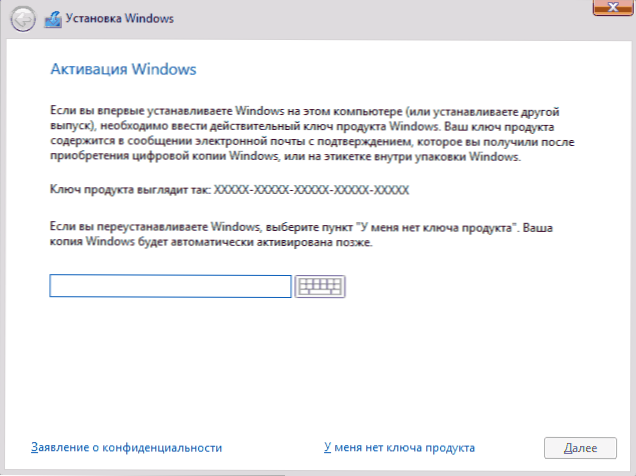
- Ďalší krok (nemusí sa objaviť, ak editorstvo bolo určené kľúčom, vrátane UEFI) - výber editora systému Windows 10 pre inštaláciu. Vyberte možnosť, ktorá bola predtým nainštalovaná (ak je aktivovaná, vyžaduje sa pevná digitálna licencia).
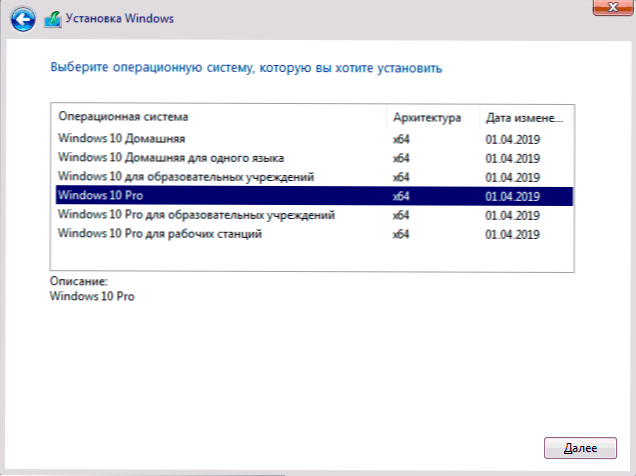
- Prečítajte si podmienky licenčnej zmluvy a prijmite ich. Po dokončení kliknite na tlačidlo „Ďalej“.
- Jedným z najdôležitejších bodov je výber typu inštalácie Windows 10. Existujú dve možnosti: Aktualizácia (je možné vykonať iba vtedy, ak je nový systém nainštalovaný, keď je disk nainštalovaný na starej verzii OS) - v tomto prípade sa zachovávajú všetky parametre, programy, súbory predchádzajúceho nainštalovaného systému a samotný starý systém je uložený v priečinku Windows.Starý (ale táto možnosť nie je vždy možné začať). To znamená, že tento proces je podobný jednoduchej aktualizácii, tu sa nebude brať do úvahy. Selektívna inštalácia - táto položka vám umožňuje vykonať čistú inštaláciu bez uloženia (alebo čiastočne uloženia) súborov používateľov, a počas inštalácie môžete disky rozdeliť do sekcií, formátovať ich, čím sa počítač vyčistí z súborov predchádzajúcich systémov systému Windows. Je to opísaná táto metóda.
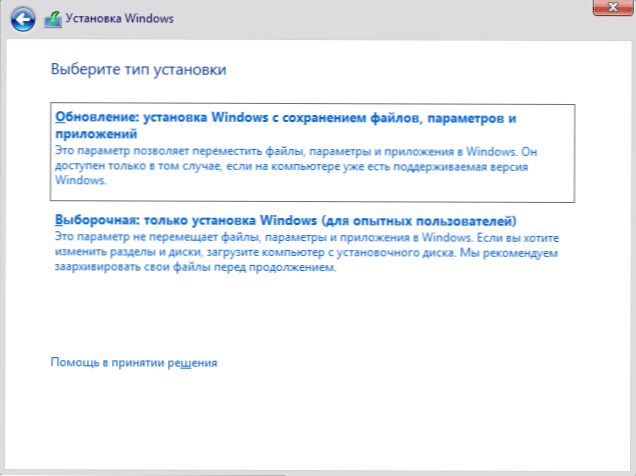
- Po indikácii selektívnej inštalácie sa dostanete do okna výberu okna pre inštaláciu (možné chyby inštalácie v tejto fáze sú opísané neskôr). Zároveň, ak nejde o nový pevný disk alebo SSD, uvidíte oveľa väčší počet sekcií, ako ste videli v dirigente, príklad je uvedený na snímke obrazovky. Pokúsim sa vysvetliť možnosti akcií (tiež vo videu na konci inštrukcie, podrobne ukazujem a poviem, čo a ako sa dá urobiť v tomto okne).
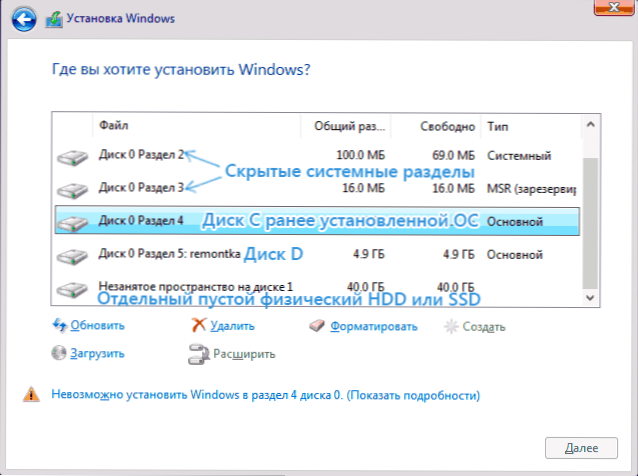
- Ak je na vašom počítači niekoľko fyzických diskov, zobrazia sa ako disk 0, disk 1 a ďalej. Každý môže mať niekoľko sekcií. Bez ohľadu na to, na ktorý disk nainštalujete systém Windows 10, disk 0 sa použije na zaznamenávanie systémových súborov, skrytých sekcií a bootloader. Preto, v ideálnom prípade, na inštaláciu OS na disk 0 (inak, ak je tento disk vypnutý, systém nezačne na inom disku). Ak ste napríklad zakúpili nový SSD a zobrazí sa ako disk 1, môžete sa pokúsiť nájsť samostatnú položku v BIOS, ktorá označuje prioritu pevných diskov a na prvé miesto vloží SSD alebo zmení slučky SATA (ak sa Toto rozhranie sa používa) s dvoma diskami, takže požadovaný disk sa zobrazí v inštalačnom programe ako disk 0.
- Ak bol váš výrobca predinštalovaný systémom Windows, potom okrem systémových sekcií na disku 0 (ich počet a rozmery sa môžu líšiť 100, 300, 450 MB), uvidíte ďalšiu (zvyčajne) časť 10-20 gigabajtov. Neodporúčam to nijako ovplyvniť, pretože obsahuje obraz obnovenia systému, ktorý vám umožňuje rýchlo vrátiť počítač alebo laptop do továrne, keď dôjde k tomuto potrebe. Časti vyhradené systémom by sa tiež nemali meniť (s výnimkou prípadov, keď sa rozhodnete úplne vyčistiť pevný disk).
- Spravidla s čistou inštaláciou systému je umiestnená na sekcii zodpovedajúcu disku C s jeho formátovaním (alebo odstránením). Ak to chcete urobiť, vyberte túto časť (môžete ju určiť podľa veľkosti), kliknite na „Formát“. A potom si vyberte, kliknite na tlačidlo „Ďalej“ a pokračujte v inštalácii systému Windows 10. Ak existujú správy o nemožnosti inštalácie v tejto časti, kliknutím na správu získate chybu (ďalej sa berú do úvahy v pokynoch). Údaje o iných oddieloch a diskoch nebudú ovplyvnené. Ak je pred inštaláciou systému Windows 10 nainštalovaný váš systém Windows 7 alebo XP do vášho počítača, spoľahlivejšia možnosť by sa odstránila sekcia (ale nie formát), zvýraznite nepotrebnú oblasť (nepotrebný priestor na disku) a stlačte „ďalej“ „Program potrebných systémových sekcií pri inštalácii programu (alebo použite existujúce, ak sú k dispozícii).
- Ak preskočíte formátovanie alebo odstránenie a vyberiete časť, na ktorej je už na inštalácii nainštalovaný OS, predchádzajúca inštalácia systému Windows sa umiestni do priečinka Windows.Staré a vaše súbory diskov C nebudú ovplyvnené (ale na pevnom disku bude veľa odpadu).
- Optimálna metóda: Ak na vašom systémovom disku (disk 0) nie je nič dôležité, môžete na jednom obývanom priestore úplne odstrániť všetky časti tohto disku jeden, vyberte jeden neobsadený priestor na disku chyby a problémy. Vytvorte disk D (ak je to potrebné), môžete po inštalácii systému.
- Ak je predchádzajúci systém nainštalovaný v sekcii alebo na disku C a pre inštaláciu systému Windows 10 vyberiete inú časť alebo disk, potom sa v dôsledku počítač.
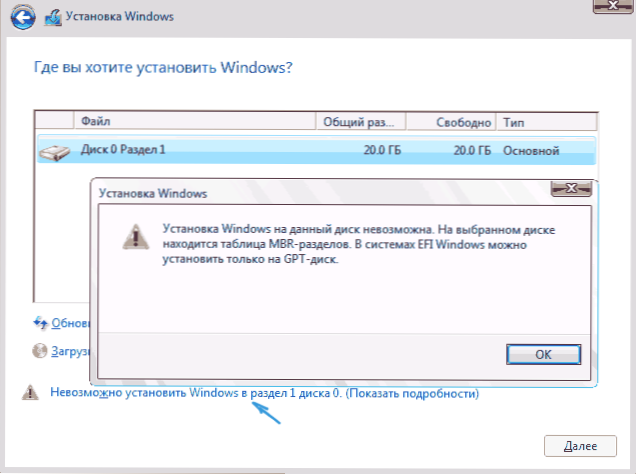
Poznámka: Ak pri výbere disku zobrazíte správu, že nie je možné nainštalovať systém Windows 10 do tejto časti, kliknite na tento text a potom, v závislosti od toho, aký bude celý text chyby, použite nasledujúce pokyny: Disk Má sekcie GPT pri inštalácii, na vybranom disku je tabuľka MBR-roads, v systémoch EFI Windows je možné nainštalovať iba na gpt-disk, neboli sme schopní vytvoriť novú alebo nájsť existujúcu časť, keď sa Inštalácia systému Windows 10
- Po výbere možnosti pre inštaláciu kliknite na tlačidlo „Ďalej“. Začína sa kopírovanie systému Windows 10 na počítači.
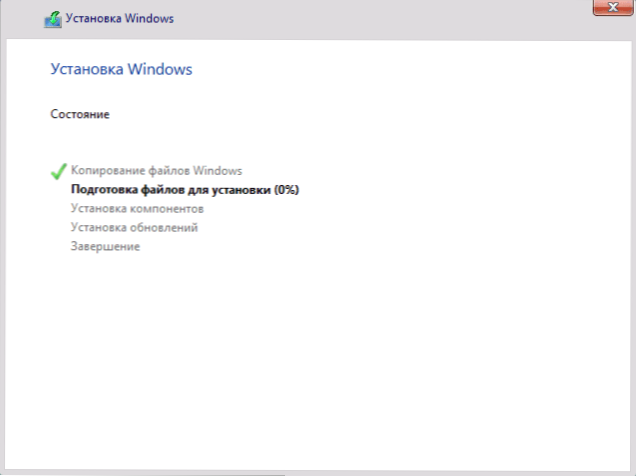
- Po reštarte, na určitý čas akcie nepotrebujete - „príprava“, dôjde k „nastaveniu komponentov“ - dôjde k. V tomto prípade je možné počítač reštartovať a niekedy „zavesiť“ čiernou alebo modrou obrazovkou. V tomto prípade to len očakávajte, je to normálny proces - niekedy sa ťahanie na hodiny. Dôležité: Ak po reštarte spustíte inštalačný program systému Windows 10 znova, stačí načítať z pevného disku alebo SSD do BIOS alebo Windows Boot Manager do UEFI alebo vypnúť jednotku Flash alebo stlačte žiadnu tlač objavuje sa.
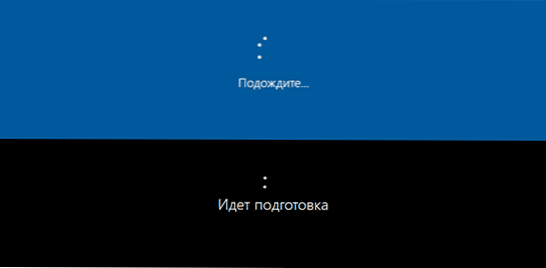
- Ďalšou fázou je nastavenie hlavných parametrov systému. Prvým bodom je výber regiónu.
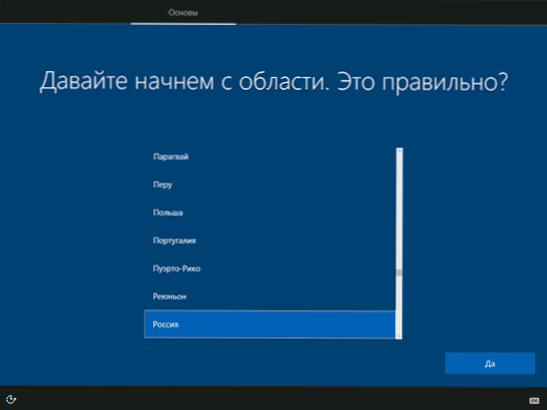
- Druhou fázou je potvrdenie správnosti rozloženia klávesnice.
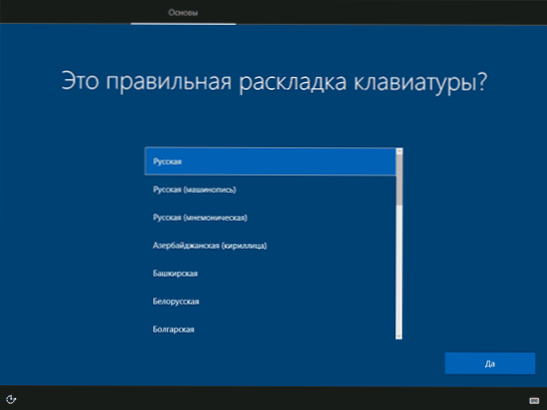
- Potom inštalačný program ponúkne na pridanie ďalšieho rozloženia klávesnice. Ak nepotrebujete vstupné možnosti okrem ruského a angličtiny, zmeškajte tento krok (v predvolenom nastavení je prítomná angličtina).
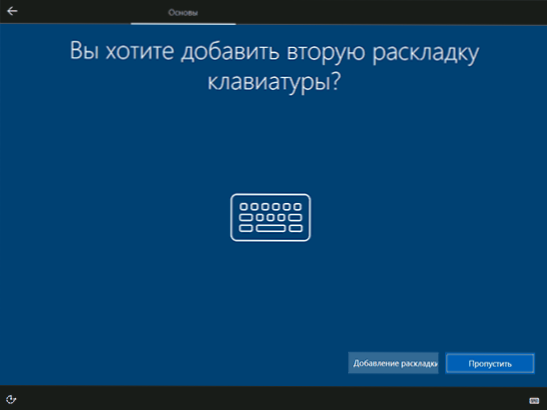
- Ak existujú aktívne sieťové adaptéry, budete pozvaní na pripojenie k internetu. Môžete to urobiť, najmä ak plánujete používať účet Microsoft. Ak potrebujete miestny účet, odporúčam sa nepripojiť k sieti, kým sa inštalácia systému Windows 10 neskončí. Ak to chcete urobiť, kliknite na položku „Nemám internet“ a „Pokračujte v obmedzenej inštalácii“ v nasledujúcom okne.
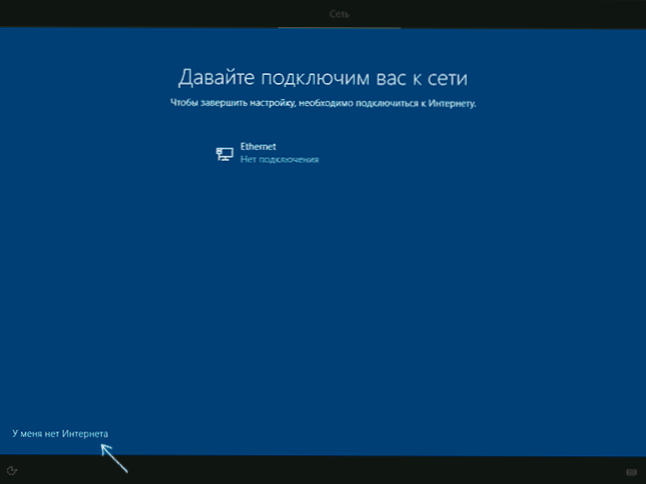
- Ak existuje pripojenie na internet, na osobné použitie alebo pre organizáciu sa ponúkajú dve nastavenia systému Windows 10 (táto možnosť použite iba vtedy, ak potrebujete pripojiť počítač k pracovnej sieti, doméne Windows a serverov v organizácii). Zvyčajne by ste si mali vybrať možnosť pre osobné použitie.
- V ďalšej fáze inštalácie sú uvedené účty systému Windows 10. Ak existuje aktívny internet, navrhuje sa nakonfigurovať účet Microsoft alebo zadať existujúci. Kliknutím na „autonómny účet“ nižšie vľavo vľavo vytvoríte lokálny účet (v systéme Windows 10 nemajú posledné verzie „autonómny účet“, ale jeho tvorba je stále možná, pozrite si ho. Ako vytvoriť autonómny účet pri inštalácii systému Windows 10). Ak neexistuje pripojenie k internetu, vytvorí sa miestny účet. Pri inštalácii systému Windows 10 z najnovších verzií po zadaní prihlásenia a hesla bude tiež potrebné položiť kontrolné otázky na obnovenie hesla pre stratu.
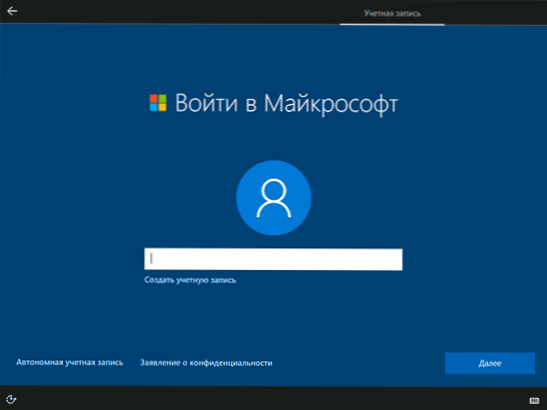
- Pri použití účtu Microsoft uvidíte návrh na zadanie systému PIN kód. Navrhuje sa tiež nakonfigurovať OneDrive.
- Pri výbere autonómneho účtu budete opäť informovaní o výhodách použitia účtu Microsoft (odmietnutie) a potom budete musieť zadať meno používateľa počítača. Nezadajte názov správcu, pretože je priradený k skrytému systému. Užívateľ, ktorého ste vytvorili s akýmkoľvek menom v každom prípade, bude správcom systému Windows 10.
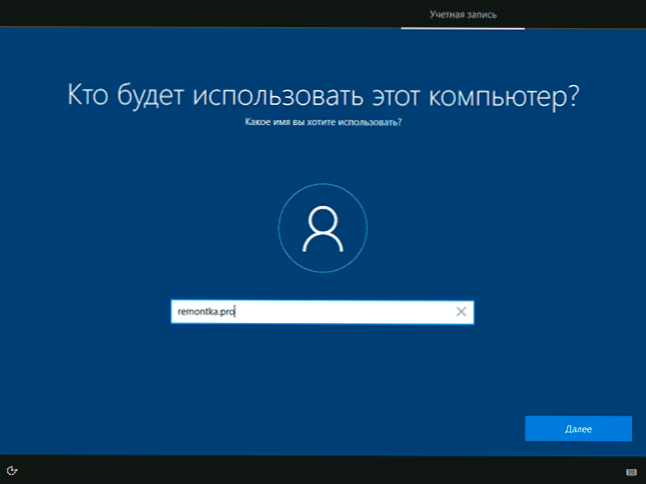
- Zadajte heslo pre účet, potvrďte ho a potom vyberte a uveďte odpovede na kontrolné otázky, ktoré sa použijú, ak zabudnete svoje heslo.
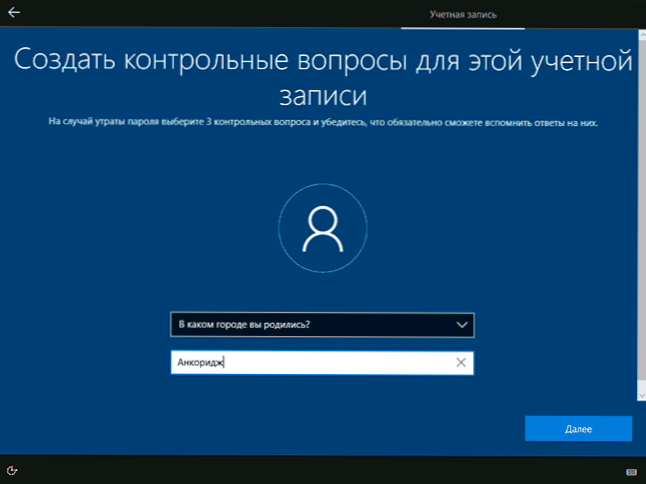
- Budete pozvaní, aby ste povolili časopis Windows 10 Action Journal - nová funkcia, ktorá ukladá históriu použitých programov, dokumenty, stránok s možnosťou prístupu z iných zariadení s rovnakým účtovníkom spoločnosti Microsoft. Zapnite alebo zakážte - podľa vašej uváženia.
- A fáza Final Nastavenia - Nastavenie parametrov dôvernosti systému Windows 10 vrátane prenosu údajov o polohe, rozpoznávania reči, diagnostických údajov a vytvorenia reklamného profilu. Prečítajte si opatrne a vypnite, čo nepotrebujete. Vypnite všetky body, ale ak máte laptop alebo tablet, môžete odporučiť opustiť umiestnenie a vyhľadávanie zariadenia, môže to pomôcť nájsť ho v prípade straty.
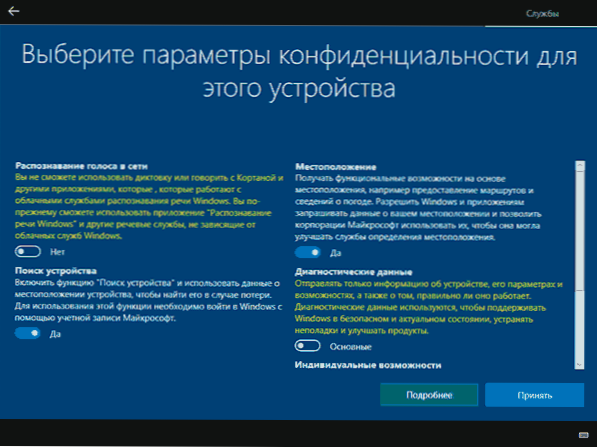
- Následne sa začne posledná fáza - nastavenie a inštalácia štandardných aplikácií, príprava systému Windows 10 na spustenie, na obrazovke bude vyzerať ako nápis: „Môže to trvať niekoľko minút“. V skutočnosti to môže trvať minúty a párny hodín, najmä na „slabých“ počítačoch, v tejto chvíli ho násilne nevypínajte ani reštartujte.
- A nakoniec, uvidíte pracovnú plochu Windows 10 - systém je úspešne nainštalovaný, môžete začať s nastavovaním a študovať ho.
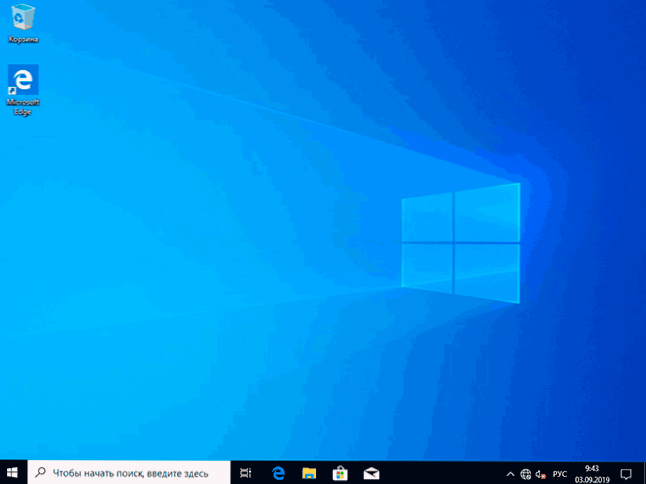
Pokyny pre video na inštaláciu systému Windows 10 s USB Flash Drives
V navrhovaných video pokynoch som sa pokúsil jasne ukázať všetky nuansy a celý proces inštalácie systému Windows 10 od začiatku do konca.
Ukázané kroky sa niekedy môžu mierne líšiť, ale tento proces zostáva celkom zrozumiteľný a vysvetlenia sa objavia na obrazovke počas inštalácie vám umožňujú určiť nasledujúce potrebné akcie.
Akcie po inštalácii OS na počítači
Prvá vec, o ktorú sa treba postarať po čistej inštalácii systému na počítači, je inštalácia ovládačov. Windows 10 zároveň stiahne mnoho ovládačov zariadení, keď dôjde k pripojeniu na internet. Väčšina vodičov bude fungovať správne, ale len pre prípad, keď sa domnieva, že ich môžete stiahnuť:
- Pre notebooky - z oficiálnej webovej stránky výrobcu notebooku, v sekcii podpory, pre váš konkrétny model notebooku. Zároveň, aj keď na oficiálnej webovej stránke sú ovládače iba pre Windows 8.1, 8 a 7, môžu byť nainštalované v systéme Windows 10, zvyčajne budú pracovať. Cm. Ako nainštalovať ovládače na notebook
- Pre PC - z miesta výrobcu základnej dosky pre váš model.
- Pre grafickú kartu - Zo zodpovedajúcich stránok NVIDIA alebo AMD (alebo dokonca Intel) v závislosti od toho, ktorá grafická karta sa používa. Cm. Ako aktualizovať ovládače grafických kariet.
Druhá akcia, ktorú odporúčam -po úspešnej inštalácii všetkých ovládačov a aktivácie systému, ale ešte pred inštaláciou programov vytvorte kompletný obraz obnovenia systému (zostavené prostriedky OS alebo pomocou programov tretích strán), Za účelom výrazného urýchlenia systému Windows v prípade potreby v prípade potreby v prípade potreby v prípade potreby.
Ak po čistej inštalácii systému niečo nefunguje na počítači (napríklad Windows 10 nevidí druhý pevný disk) alebo potrebujete niečo nakonfigurovať (napríklad rozdeliť disk na C a D), S vysokou pravdepodobnosťou nájdete možné riešenia problému problému I na webe v časti Windows 10 alebo použiť vyhľadávanie na webe v ponuke a položiť otázku svojimi vlastnými slovami: s vysokou pravdepodobnosťou, Riešenie sa nájde.

