Ako zmeniť systémové ikony systému Windows 10
- 3915
- 954
- Mgr. Vavrinec Peško
Ak ste potrebovali zmeniť ikonu „tohto počítača“, košík, ikonu priečinka a niektoré ďalšie umiestnenia systému - urobte z nej jednoducho zabudované systémy systému. Okrem toho existujú možnosti tretej strany na zmenu ďalších systémov systému Windows 10 pre ich.
V týchto pokynoch - podrobne o jednoduchých zostavených metódach pre začiatočníkov a iné, „pokročilé“ metódy, zmeňte ikony (ikony) v systéme Windows 10 a nainštalujte ich podľa ich vkusu. Cm. Tiež: ako zmeniť ikonu disku disku alebo flash v systéme Windows.
Zmena ikony „počítača“, „košík“ a niektorých ďalších
Ak chcete nainštalovať svoje ikony do niektorých systémových priečinkov na pracovnej ploche, môžete to urobiť v systéme Windows 10 nasledovne:
- Prejdite na parametre - personalizácia - témy.
- Na paneli vpravo vyberte položku „Ikony pracovnej plochy“.
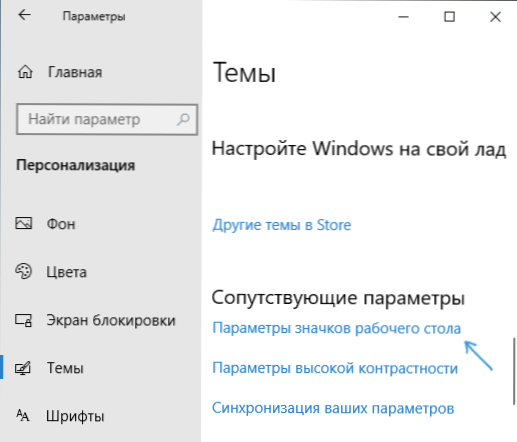
- V ďalšom okne môžete povoliť alebo zakázať jednotlivé ikony na stolnom počítači a nainštalovať svoje.
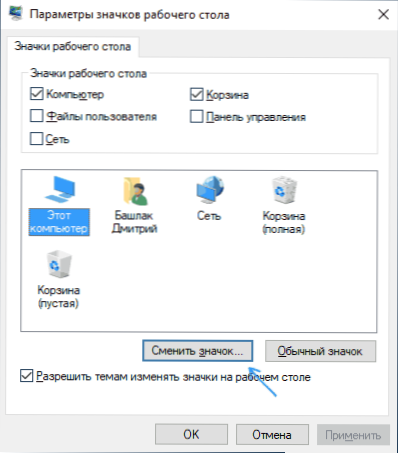
- Stačí si vybrať zo systémových knižníc alebo uviesť svoj vlastný súbor vo formáte .ICO po stlačení tlačidla „Prehľad“.
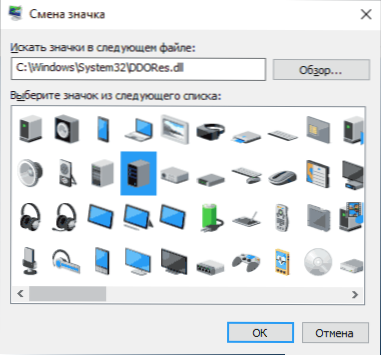
Len v prípade, že uvádzam zoznam zabudovaných knižníc Windows 10, kde sú uložené hlavné ikony systému (všetky sú v C: \ Windows \ System32):
- Shell32.DLL (predvolene vybrané pri zmene ikony).
- Obrazovka.Dll
- ddores.Dll
Samozrejme, existujú ďalšie, ale v týchto DLL sa zhromažďuje aj celé hlavné, ktoré používa operačný systém.
Ako zmeniť ikonu priečinka Windows 10
Zmena ikon jednotlivých priečinkov v systéme Windows 10 je veľmi jednoduché úlohy, dosť z nasledujúcich krokov:
- V ľubovoľnom priečinku stlačte pravé tlačidlo myši a vyberte „Vlastnosti“.
- Prejdite na kartu „Nastavenia“ a kliknite na tlačidlo „Zmeňte ikonu“.

- Rovnako ako v predchádzajúcej metóde, uveďte požadovanú ikonu z knižníc Windows, exe-súbory programov alebo vaše vlastné .Súbor ICO.
- Niekedy potom musíte zatvoriť a otvoriť okno týmto priečinkom alebo stlačte F5, aby zmeny nadobudli účinnosť.
Mimochodom, existujú spôsoby, ako zmeniť farbu jednotlivých priečinkov.
Programy na zmenu systémových odznakov systému Windows 10
V sieti je k dispozícii veľa programov, ktoré môžu zmeniť systémové ikony systému Windows 10 úpravou súborov zdrojov.
Nie je to tak, že by som odporučil začínajúcemu používateľovi, pretože môže potenciálne viesť k problémom (napríklad pri kontrole integrity systémových súborov zistí, že je porušený), ale len pre informácie ukážem jednu Taký program - Cubomizergod, k dispozícii na dostupné miesto www.Dvere 2Windows.Com/customizergod/
Čo môže program? Najprv vymeňte hlavné systémové ikony systému Windows 10 (v časti „Všeobecné ikony“. Napríklad, ak ste potrebovali zmeniť ikony všetkých priečinkov naraz, môžete to urobiť v tejto časti. V takom prípade sú akceptované nielen súbory .ICO, ale aj iné grafické formáty (napríklad PNG s priehľadným pozadím).
Ostatné časti programu vám umožňujú zmeniť ikony pre konkrétne ukazovatele a panely systémových nástrojov, napríklad nižšie vidíte možnosť zmeny ikony batérie (aj keď to nie je také jednoduché: nejde o jednoduché ikony, ale grafické súbory obsahujúce niekoľko ukazovateľov nabíjania naraz).
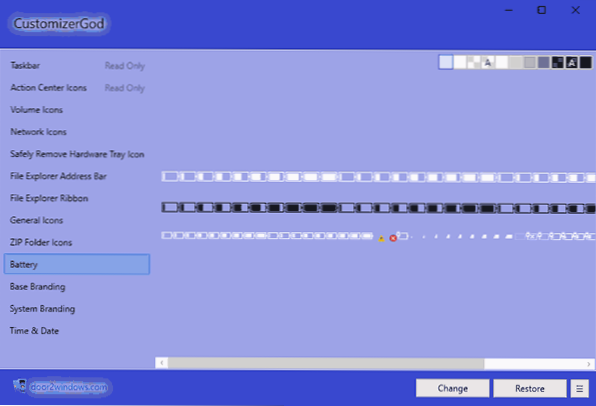
Samotné použitie programu pre väčšinu prvkov je jednoduché: vybrali si ikonu, ktorú potrebujete zmeniť, stlačiť tlačidlo Zmeniť, naznačiť ich súbor a aplikovať nastavenia. Aby zmeny vstúpili do platnosti, musíte reštartovať dirigent: Môžete to urobiť priamo vo vnútri programu: kliknite na tlačidlo ponuky a v „Prieskumník“ kliknite na „Reštart“.
V tom istom ponuke môžete vyčistiť vyrovnávaciu pamäť ikony, exportovať zdroje z vybranej úpravy (môže sa hodiť, napríklad keď zmeníme ikonu batérie), obnovte pôvodné ikony, nakonfigurujte parametre z veľkosti obrázkov.
Ak máte ďalšie otázky týkajúce sa zmeny ikon/ikon Windows 10 - Opýtajte sa v komentároch, pokúsim sa pomôcť.
- « Ako dosiahnuť, aby prenosný počítač fungoval a pri zatváraní krytu v systéme Windows 10 sa nevypne
- Ako prenášať súbory Bluetooth z telefónu do počítača »

