Ako prenášať súbory Bluetooth z telefónu do počítača

- 4111
- 544
- Oskar Bartovič
Ak chcete odosielať súbory (fotografie, videá a ďalšie) od spoločnosti Bluetooth z telefónu s Androidom do notebooku alebo počítača, je veľmi jednoduché, za predpokladu, že adaptér Bluetooth v počítači je správne nainštalovaný a zapnutý.
Tieto pokyny krok za krokom popisuje proces odosielania súborov na Bluetooth do počítača so systémom Windows 10, ale aj pre Windows 7 a 8.1 Postup bude približne rovnaký. Cm. Tiež: Ako vyhodiť fotografiu z iPhone do počítača.
Posielanie súborov Bluetooth na notebook alebo počítač
Súbory Bluetooth na odosielanie súborov sú veľmi jednoduché: to ani nemusí vyčarovať zariadenia, zvyčajne všetko funguje bez neho:
- Uistite sa, že je zapnutý adaptér Bluetooth: V systéme Windows 10 môžete kliknúť na ikonu stredu oznámení vpravo dole a uistite sa, že symbol Bluetooth je modrý (môže byť potrebné stlačiť „Rozšíriť“ vidieť toto tlačidlo). Ak nie, stačí na to kliknúť.

- Ak ste sa po tejto akcii nezapnuli, pozrite sa, či je v hornom rade na notebooku kľúč s ikonou Bluetooth alebo Wi-Fi, ak existujú, skúste stlačiť tento kľúč alebo v kombinácii s FN a adaptér zapnite adaptér Bluetooth. Ak to nepomohlo, pokyny vám môžu pomôcť: Bluetooth nefunguje na notebooku, kľúč FN na notebooku nefunguje.
- Ďalším krokom je povolenie očakávania prenosu súborov. To sa dá dosiahnuť kliknutím na ikonu Bluetooth v poli upozornení a výberom súboru „Accept File“ alebo (napríklad ak sa ikona nezobrazí), stlačte klávesy Win+R, zadajte fsquirt Vykonajte okno, stlačte kláves Enter a potom vyberte možnosť „Prijať súbory“.
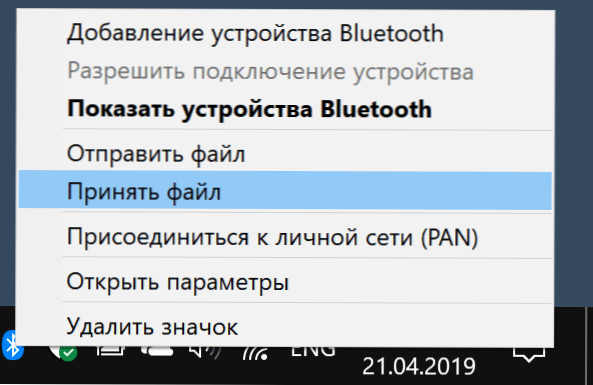
- Teraz si vezmite svoj telefón s Androidom, otvorte akýkoľvek správca súborov (pozri. Najlepší manažéri súborov pre Android), v mojom príklade používam štandardné súbory File Manager na Samsung Galaxy. Vyberte potrebné súbory (zvyčajne sa to dá dosiahnuť dlhým držaním súboru) a kliknite na tlačidlo „Zdieľať“.
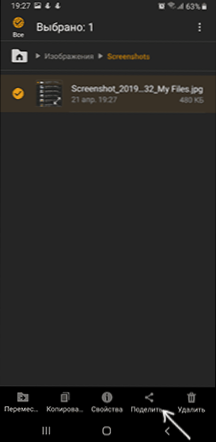
- Vyberte „Bluetooth“.
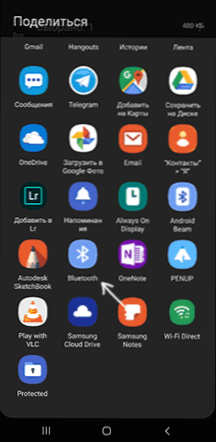
- Počkajte nejaký čas, kým sa nájdu dostupné zariadenia Bluetooth. Vyberte zariadenie s názvom vášho počítača medzi nimi.
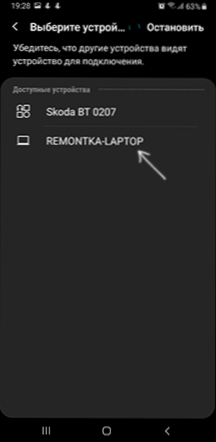
- Súbor sa prenáša, proces sa zvyčajne zobrazuje v telefóne aj v počítači.
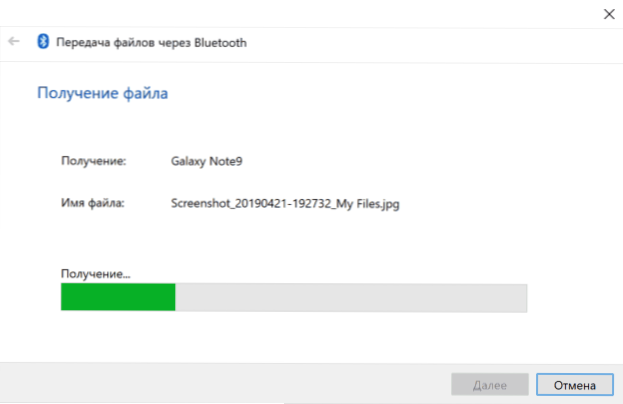
- Uveďte miesto ukladania súboru do počítača.
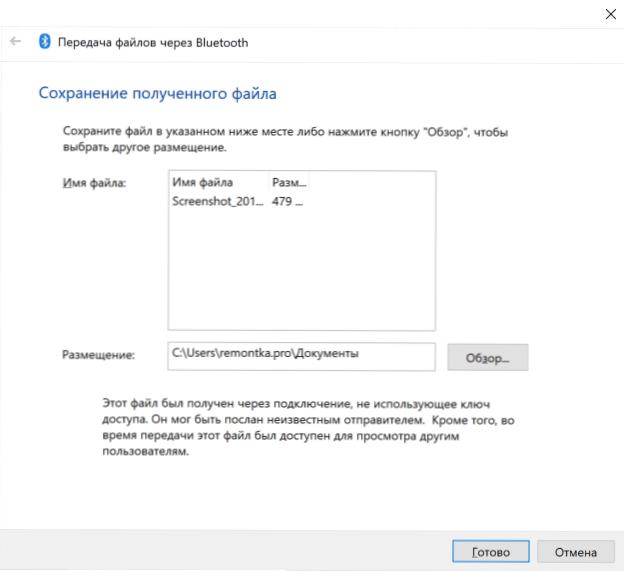
Pripravený, prenos súboru Bluetooth je dokončený a, ako je uvedené vyššie, všetko zvyčajne funguje v predvolenom nastavení, za predpokladu, že máte pôvodné ovládače a existuje možnosť povoliť adaptér BT.
Niektoré ďalšie informácie, ktoré môžu byť užitočné:
- Ak sa ikona Bluetooth nezobrazí v oznámeniach, ale zvyšok všetko funguje správne, môžete stlačiť klávesy Win+R na klávesnici, zadajte
Rundll32.Exe shell32.DLL, CONTROL_RUNDLL BTHPROPS.Cpl ,, 1
Stlačte kláves Enter a v nasledujúcom okne kliknite na tlačidlo „Zobraziť ikonu Bluetooth v poli upozornení. Ďalším spôsobom, ako sa dostať do toho istého okna (pre Windows 10): Otvorte parametre - zariadenia - Bluetooth a ďalšie zariadenia - ďalšie parametre Bluetooth. - V systéme Windows 10 existuje iný spôsob, ako otvoriť okno odosielania a prijímania súborov spoločnosťou Bluetooth: Parametre - zariadenia - Bluetooth a ďalšie zariadenia - odosielanie a prijímanie súborov prostredníctvom Bluetooth v časti „Súvisiace parametre“.
- Windows 10 má zabudovanú aplikáciu, ktorá umožňuje, vrátane kopírovania fotografií z telefónu do notebooku alebo počítača, tu: vaša telefónna aplikácia v systéme Windows 10.
- Na synchronizáciu fotografií, videí a iných súborov je veľmi pohodlné používať cloudové služby. Napríklad, ak máte synchronizáciu fotografií so spoločnosťou Google na vašom Android, môžete ich kedykoľvek vidieť z počítača: stačí prejsť na stránku Výrok.Riadenie.Com S vaším účtom Google.
- Existuje veľa prostriedkov, ktoré vám umožňujú prijímať údaje od systému Android do počítača (a odosielať opačným smerom) pomocou Wi-Fi, zvyčajne je pohodlnejšie a rýchlejšie ako Bluetooth. Viac sa dozviete napríklad tu: diaľkové ovládanie Android z počítača.
- « Ako zmeniť systémové ikony systému Windows 10
- Windows nedokáže získať prístup k zadaného zariadenia, cesty alebo súboru - ako ho opraviť? »

