Windows nedokáže získať prístup k zadaného zariadenia, cesty alebo súboru - ako ho opraviť?

- 1190
- 370
- Ernest Mikloško
Niekedy pri začatí programov (súbory .exe) Môžete získať chybové hlásenie „Windows zlyhá prístup k zadaným zariadením, cestou alebo súborom. Možno nemáte potrebné povolenia na prístup k tomuto objektu “. Okrem toho sú práva správcu zvyčajne na sklade a dôvody chyby sa dajú uhádnuť iba.
V tejto inštrukcii, podrobne o tom, ako opraviť „chybu systému Windows, nie je možné získať prístup k zadaného zariadenia, cesty alebo súboru“ ao tom, čo môže byť spôsobené.
- Povolenia na vykonanie vo vlastnostiach súboru
- Windows pri spustení programov z Flash Drive a ďalších jednotiek USB zlyhá Windows prístup k zadanému zariadeniu, ceste alebo súboru
- Zásady miestnej bezpečnosti, zásady obmedzenia softvéru ako dôvod chyby
- Blokovanie súborov Antivírusové programy
- Ďalšie informácie
Kontrola povolení vo vlastnostiach spustiteľného súboru a blokovanie súboru

Prvá vec, ktorú by sa malo skontrolovať, keď chyba „Windows nemôžu prístup k zadaným zariadením, cestou alebo súborom“ - príslušné povolenia na toto vykonanie .Exe súbor. Ak to chcete urobiť, postupujte podľa nasledujúcich krokov:
- Otvorené vlastnosti .Súbor EXE, ktorý sa pokúsite spustiť (nie vlastnosti skratky, konkrétne spustiteľný súbor .exe), za to ho stlačte pravým tlačidlom myši a vyberte požadovanú položku ponuky.
- Prejdite na kartu bezpečnosť (ak nikto nie je, možno je súbor na objeme FAT32 a táto časť pokynov nie je pre váš prípad vhodná).
- Pri výbere používateľov v zozname „skupín a používateľov“ skontrolujte, či je zahrnutý zákaz čítania a vykonávania správcov alebo špecificky pre vášho používateľa.
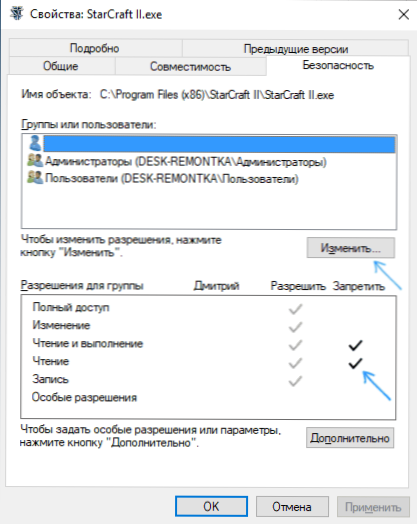
- Ak je takýto zákaz prítomný, kliknite na tlačidlo „Zmeniť“ a v nasledujúcom okne buď odstráňte značku „zákaz“, alebo nastavte značku „Vyriešenie“ pre potrebných používateľov a skupiny.
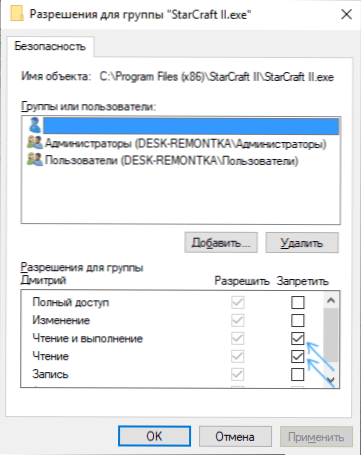
Ak bol súbor stiahnutý z internetu, prejdite tiež na kartu „Všeobecné“ v vlastnostiach .Súbor exe a zistite, či existuje správa „tento súbor je prijatý z iného počítača a mohol byť zablokovaný na ochranu počítača“.
Ak existuje také oznámenie, odomknite ho nastavením príslušnej značky a použitím nastavení.
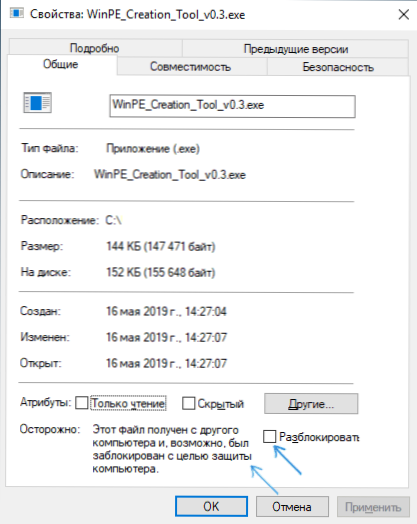
Po dokončení zmien použite nastavenia a pokúste sa znova spustiť súbor, ktorý nebol predtým spustený, aby sa overil, či bol problém vyriešený.
Chyba „Windows pri spustení zlyhá prístup k zadaného zariadenia, cesty alebo súboru“ .Exe z flash jednotky alebo inej jednotky USB
Ak sa pravidelne spúšťajú všetky programy, s výnimkou tých, ktoré sa nachádzajú na jednotke USB Flash, pamäťová karta alebo externý pevný disk, môžu byť dôvodom pre prístup k odnímateľnej spomienke.
Rozhodnutie v tomto prípade bude nasledujúcim spôsobom:
- Ak je váš počítač nainštalovaný na Windows 10, 8.1 alebo Windows 7 Professional, Corporate alebo Maximálne verzie, stlačte klávesy Win+R, zadajte Gedit.MSC A kliknite na Enter. Pre domácu verziu systému Windows prejdite na krok 5.
- Editor politiky miestnej skupiny sa otvorí, v nej prejdite do časti „Konfigurácia počítača“ - „Administratívne šablóny“ - „System“ - „Prístup k odstráneniu zariadení“. Venujte pozornosť významu politiky „Odnímateľné disky: Zakážte implementáciu“ a iní politici spojení s odnímateľnými diskami.
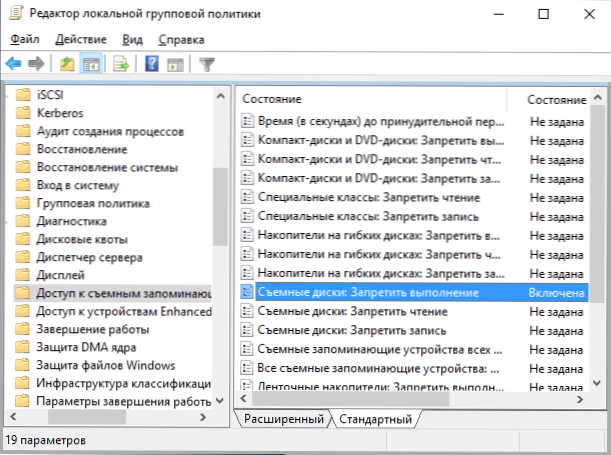
- Ak sú medzi nimi zahrnuté, stlačte dvakrát na takýchto politikov a nastavte „nie“ alebo „postihnuté“, použite nastavenia.
- Opakujte to isté pre podobný pododdiel v „konfigurácii používateľa“ a prejdite na krok 9.
- Ak je váš počítač nainštalovaný na domácej verzii systému Windows, stlačte klávesy Win+R na klávesnici, zadajte Nadobudnúť A kliknite na Enter.
- V otvorenom redakcii registra prejdite do sekcie
HKEY_LOCAL_MACHINE \ Softvér \ Politiky \ Microsoft \ Windows \
- Ak je pododdiel umiestnený vo vnútri Odstránenie, Odober to.
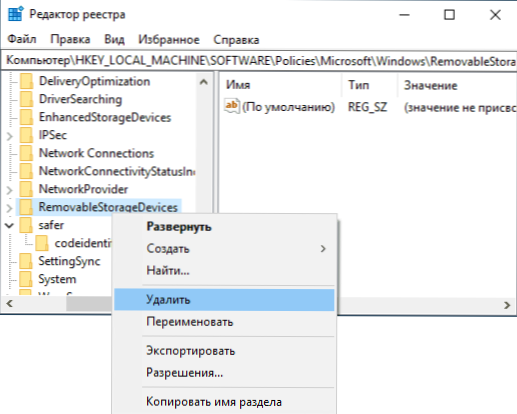
- Skontrolujte prítomnosť podobného pododdielu v HKEY_CURENT_USER, Odstráňte ho, ak je prítomný.
- Spravidla nastavenia nadobudnú účinnosť okamžite, ale jednotka USB bude musieť byť odpojená a znovu prepojenia.
Obmedzené využívanie programov (SRP) a bezpečnostná politika
Zriedka, ale stáva sa, že príčinou zváženej chyby sú nakonfigurované politiky obmedzeného používania programov alebo miestnych bezpečnostných politík.
Môžete skontrolovať prítomnosť pravidiel obmedzeného použitia pomocou editora registra (stáva sa, že keď sú nastavené softvérom Third -Party, nezobrazujú sa v politike miestnej skupiny):
- Stlačte klávesy Win+R na klávesnici, zadajte regedit a kliknite na Enter.
- Prejdite do sekcie registra
HKEY_LOCAL_MACHINE \ Softvér \ Politiky \ Microsoft \ Windows \
- Pozrite sa, či je v ňom pododdiel Bezpečnejšie \ kodeIdentifiers. Ak áno - sú zahrnuté politiky SRP a máte dve hlavné akcie.
- Viac šetrí (najmä pokiaľ ide o váš osobný počítač) - Zmeňte hodnotu parametra Predvolený Na pravej strane editora registra pre 40 000 použite nastavenia a reštartujte počítač.
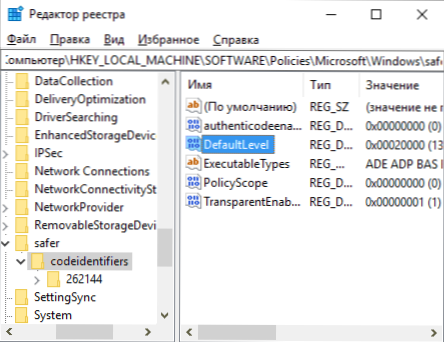
- Úplne vymažte kodeIdentifiers na bezpečnejšie a reštartujte počítač.
Podobná chyba môže spôsobiť nakonfigurované bezpečnostné pravidlá (môžete vidieť na SECPOL.MSC - miestna politika - Parametre zabezpečenia. Najmä pokiaľ ide o používateľa v doméne, dôvodom môže byť zahrnutý parameter „Monitorovanie účtov: režim schválenia správcu pre zostavený účet správcu“ “.
Blokovanie súborov spustenie antivírusových programov
Antivírusy môžu umiestniť podozrivé súbory (najmä pokiaľ ide o hry z nelicencovaných zdrojov, internetových služieb) do karantény a blokovať ich spustenie pomocou techník, ktoré spôsobujú objavenie tej istej správy „Windows nemajú prístup k zadaného zariadenia, cesty alebo súboru. Možno nemáte potrebné povolenia na prístup k tomuto objektu “.
Skontrolujte denník svojho antivírusového alebo iného zabezpečenia, je spustený súbor v zozname nájdených hrozieb. Môžete sa tiež pokúsiť dočasne vypnúť antivírus, ak ste si istí, že súbor je v poriadku (ale odporúčam ho skontrolovať najskôr na Virustotal).
Ďalšie informácie
Na konci - niekoľko ďalších bodov, ktoré by sa mali zohľadniť, ak ste z tohto článku v systéme Windows 10, 8 čelíte chybe z tohto článku v systéme Windows 10, 8.1 alebo Windows 7:
- Dôvodom môže byť programy rodičovských alebo blokovacích programov tretej strany (pozri. Ako blokovať programy v systéme Windows).
- Ak používate zostavený účet s názvom „Administrator“, skúste vytvoriť nového používateľa s nevydaným menom a dajte mu práva správcu a potom skontrolujte, či je problém zachovaný pri zadávaní tohto používateľa (pozri pozrite. Ako vytvoriť používateľa Windows 10).
- Ak sa problém objavil náhle a donedávna bol ten istý súbor spustený, skúste použiť body obnovy systému Windows. Aj keď nezačínajú rovnakou chybou, môžete ich použiť z nakladacej flash jednotky so systémom Windows: Načítať z nej a na druhej obrazovke pod ľavou vľavo vyberte „Obnovenie systému“.
- Ak sa program začína zo skratky, otvorte jeho vlastnosti a zistite, či je k dispozícii cesta, ktorú objekt „objekt“ vzťahuje na pole.
- V mieste .Súbor EXE na sieťovom disku, uistite sa, že je k dispozícii vo vašom počítači.
- « Ako prenášať súbory Bluetooth z telefónu do počítača
- Aký druh procesu nvdisplay.Kontajner.exe a prečo načíta procesor »

