Ako môžete vložiť heslo pre priečinok do počítača

- 1311
- 406
- Štefan Šurka
Ochrana osobných údajov má v modernom svete veľký význam. Je chybou veriť, že iba informácie, ktoré sú uvedené na internete, sú ohrozené.

Dokonca aj súbory uložené na počítači alebo notebooku sa môžu stať predmetom zvýšeného záujmu od neoprávnených osôb. Fyzicky sa postarajú o váš počítač alebo získajú prístup cez internet k pevným diskom, pracovná plocha nie je základnou otázkou. Ak existujú dôležité údaje, je potrebné ich chrániť. Jedným zo spôsobov je inštalácia ochranného hesla.
Existuje niekoľko možností blokovania prístupu k obsahu priečinka. Čo si ich vybrať, tu sa každý používateľ rozhodne pre seba.
Prečo je to potrebné
Na ochranu údajov v počítači so systémom Windows 10 užívateľ zvyčajne nastavuje heslo svojho profilu. To znamená, že je nastavený kód účtu. Ale koniec koncov, prístup k priečinkom a ich obsah stále zostáva otvorený.
Tým, že poskytnete počítač na opravu, prevenciu známeho dočasnému použitiu, neexistujú žiadne záruky, že títo alebo iní ľudia sa budú chcieť ponoriť do počítača, pozrieť sa do osobných archívov fotografií, sledovať uložené rodinné videá a oveľa viac. Je nepravdepodobné, že by niekto bol potešený, ak si cudzinci dokážu všetko pozrieť.
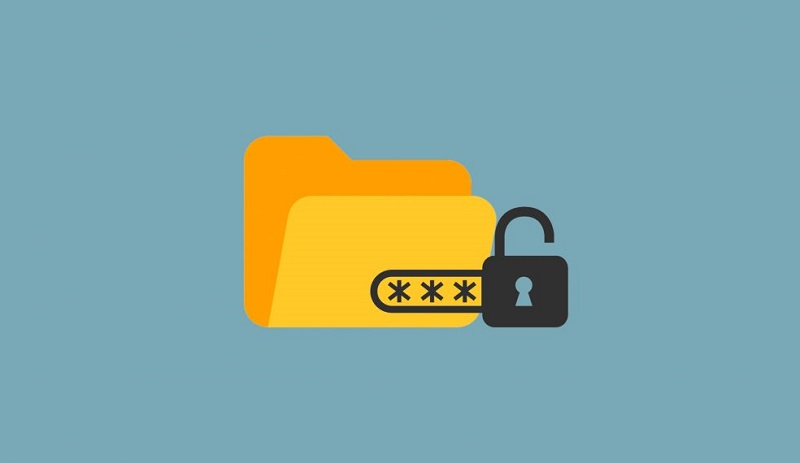
Akcia. Je tiež potrebné chrániť obsah jednotlivých priečinkov, ktoré sú pre používateľa najväčšou hodnotou. Nie nevyhnutne materiál.
Bohužiaľ, systém Windows 10 neposkytuje priame riešenia, ako môžete vložiť heslo do priečinka. Preto musíte konať prostredníctvom programov a systémových nástrojov.
Celkovo je možné rozlíšiť niekoľko možností, ako zabaliť rôzne priečinky a obmedziť prístup k nim.
Môžete to urobiť s:
- archívy;
- BAT súbor;
- virtuálne úložisko;
- špeciálny softvér.
Ak potrebujete nainštalovať heslo do obranného priečinka v systéme Windows 10, mali by ste vyskúšať jednu z prezentovaných metód.
Archív
Pre mnohých používateľov najjednoduchší spôsob, ako vložiť heslo do archívu. Dôvodom je skutočnosť, že takmer na každom počítači je program ako 7zip alebo winrar.
Ak potrebujete zabaliť konkrétny priečinok na pracovnej ploche, použite funkčnosť archívu.
Pokiaľ ide o program Winrar, pokyny bude vyzerať takto:
- Vyberte priečinok obsahujúci cenné informácie;
- Kliknite na pravé tlačidlo;
- V ponuke, ktorá sa otvára, kliknite na „Pridať do archívu“;
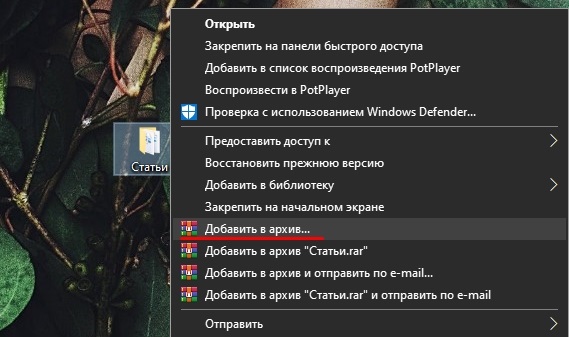
- V novom okne v časti „Všeobecná“ na pravej spodnej strane obrazovky bude položka „Nastavte heslo“;
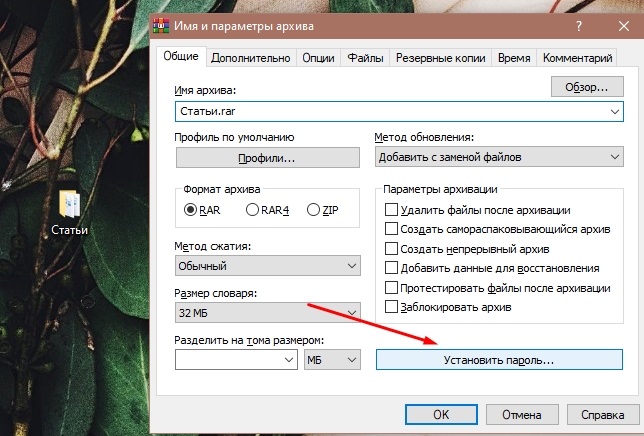
- Príďte so spoľahlivou kombináciou;
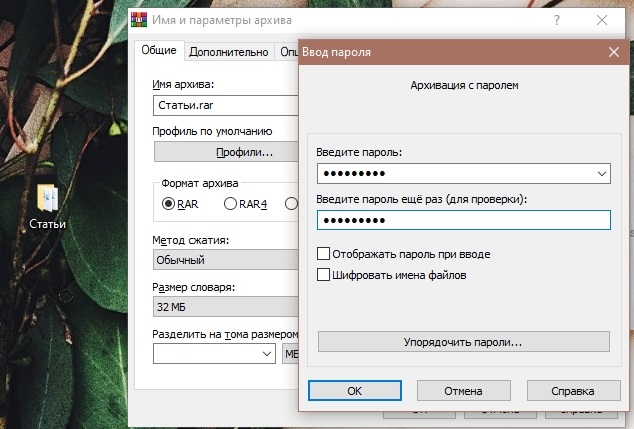
- Potvrďte zmeny pomocou tlačidla OK.
V dôsledku. Toto je najjednoduchšia možnosť, ktorá je ideálna pre začiatočníkov.
Teraz o tom, ako vyrobiť heslo, priečinok, ak sa používa program 7ZIP. Musí tiež vytvoriť archív a v okne, ktoré sa zdá, že nájde časť s názvom „Kryšná“. Heslo je tu predpísané a dvakrát, po ktorom zostáva iba kliknutím na OK.
Pri pokuse o rozbalenie tohto súboru bude program požiadať o prístup k heslu.
Ale iba vloženie hesla do archívu nie je vždy a nie je vhodné pre všetkých. Koniec koncov, musíte vytvoriť súbor v súbore, rozbaliť ho, akumulovať prebytočný odpad na počítači.
Súbor formátu BAT
Existuje ďalšia vynikajúca voľba na umiestnenie akéhokoľvek priečinka na heslo a ochranu jeho obsahu. Vhodný pre Windows 10 a pre už nepodporovanú verziu systému Windows 7.
Zvláštnosťou metódy je, že s ňou môžete do priečinka vložiť heslo bez programov v systéme Windows akejkoľvek verzie. Nebudete musieť nič sťahovať a nainštalovať. Potrebujete iba súbor netopiera a samotný priečinok.
Významom je šifrovať požadovaný priečinok, skryť ho nielen heslom, ale tiež sa vôbec nezobrazuje na displeji. Bude to vyžadovať malý skript.
Výhoda metódy v pomerne vysokej úrovni spoľahlivosti, ako aj potreba vytvoriť tento súbor iba raz. Táto metóda sa však nezdá byť celkom jednoduchá a u začiatočníkov môže dokonca spôsobiť obavy. Ak budete postupovať podľa pokynov, všetko bude fungovať.
Nevedieť, ako vytvoriť súbor BAT a chrániť priečinok spoľahlivým heslom, opakujte niekoľko krokov.
Najprv otvorte alebo vytvorte nový priečinok, v ktorom chcete dať všetky dôležité a cenné dokumenty. To sa dá urobiť na pracovnej ploche alebo v inom katalógu, to už nie je zásadne dôležité. Hlavnou vecou je blokovať prístup spoľahlivým heslom a skryť priečinok pred zvedavými očami.
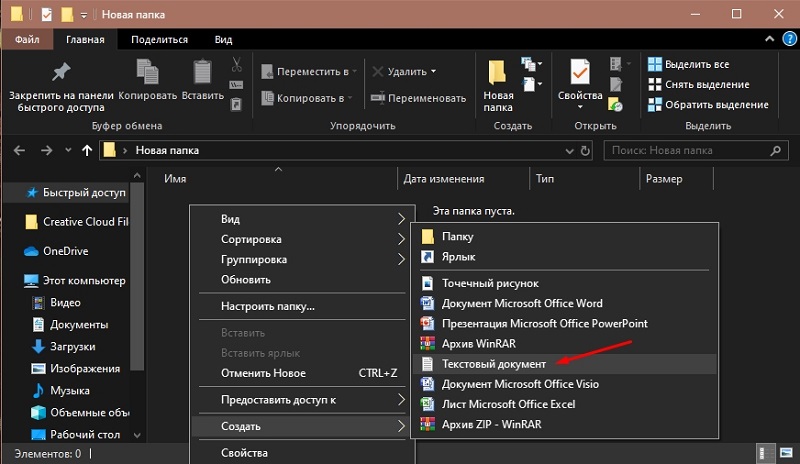
V tomto priečinku kliknite na prázdnu zónu a vytvorte nový textový dokument. Otvorte dokument a vložte do neho ďalší skript:
Cls
@Cho vypnuté
Skrinka na titul
Ak existuje „ovládací panel.21ec2020-3aea-1069-A2DD-08002B30309D „GOTO odomknutie
Ak neexistuje skrinka goto mdlocker
: Potvrdiť
Echo si istý, že chceš zamknúť priečinok (y/n)
set/p „cho =>“
Ak %Cho %== Y GOTO LOCK
Ak %Cho %== Y GOTO LOCK
Ak %Cho %== n Goto End
Ak %Cho %== n Goto End
Echo neplatná voľba.
Potvrdzovať
: Zámok
Ovládací panel Ren Locker.21ec2020-3aea-1069-A2DD-08002B30309D “
Attrib +H +S “Ovládací panel.21ec2020-3aea-1069-A2DD-08002B30309D “
Zamknutý priečinok Echo
Koniec
: Odomknutie
Echo Zadajte heslo na odomknutie priečinka
set/p "pass =>"
Ak nie %pass %== your_password geto zlyhať
Attrib -h -s „Ovládací panel.21ec2020-3aea-1069-A2DD-08002B30309D “
Ren „Ovládací panel.21ec2020-3aea-1069-A2DD-08002B30309D „Locker
Priečinok Echo sa úspešne odomkol
Koniec
: Zlyhať
Echo neplatné heslo
Koniec
: Mdlocker
Skrinka
Echo Locker Creed úspešne
Koniec
: Koniec
Odporúča sa skryť priečinok hlboko v počítači, aby sa naň nainštaloval neskôr na ňom a urobil ho neviditeľným.
Ďalšie akcie sú nasledujúce:
- V tomto skripte nájdite riadok, v ktorom ste napísali Your_password Geto FAW;
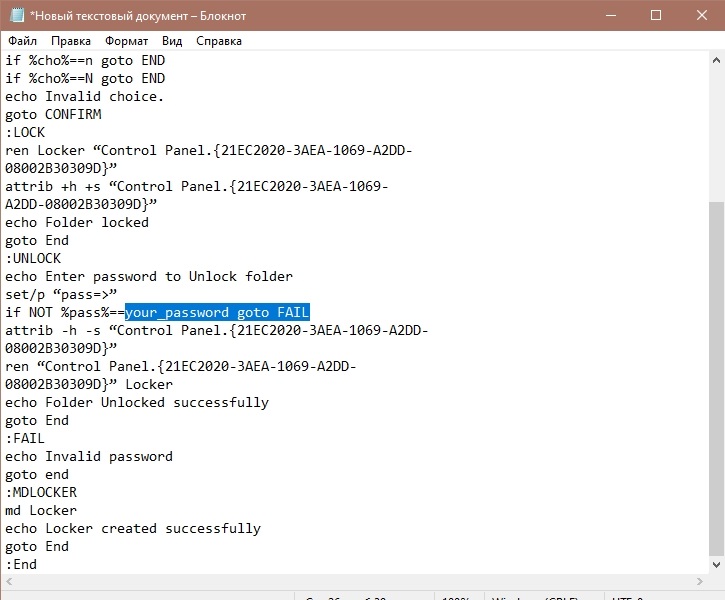
- Namiesto vášho hesla poďte s a napíšte a napíšte akékoľvek spoľahlivé a bezpečné heslo;
- Kliknite na „Súbor“ a potom „Uložiť ako“;
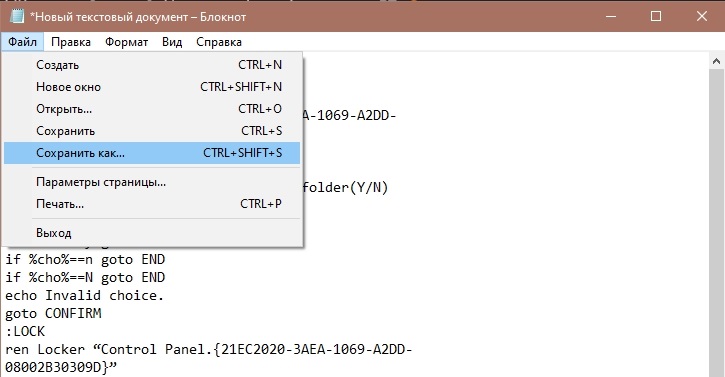
- Prísť s akýmkoľvek menom pre dokument;
- Pri udržiavaní vyberte rozšírenie BAT v úvodnom zozname;
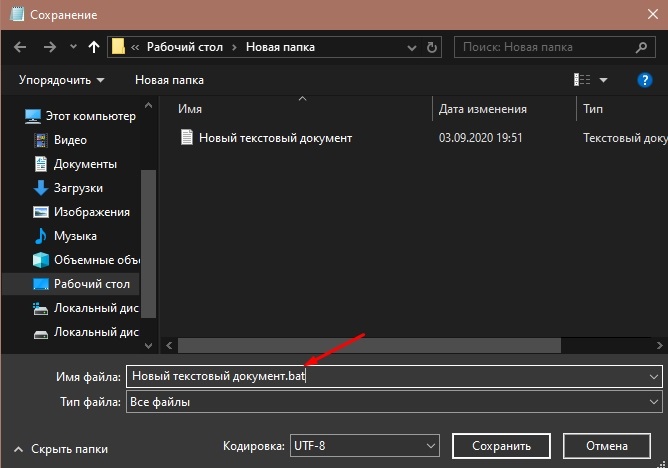
- V dôsledku toho zostane v priečinku textový dokument a súbor BAT;
- Stačí odstrániť textový dokument, už nie je potrebný;
- Kliknutím na 2 -krát s ľavým tlačidlom v súbore BAT ho spustite;
- V tomto prípade sa automaticky objaví nový súkromný priečinok;
- Všetky údaje, ktoré chcete chrániť, vložte do tohto priečinka;
- Keď sa informácie presunú, znova kliknite na vytvorený súbor;
- Zobrazí sa čierna obrazovka s potvrdením zámku zámku;
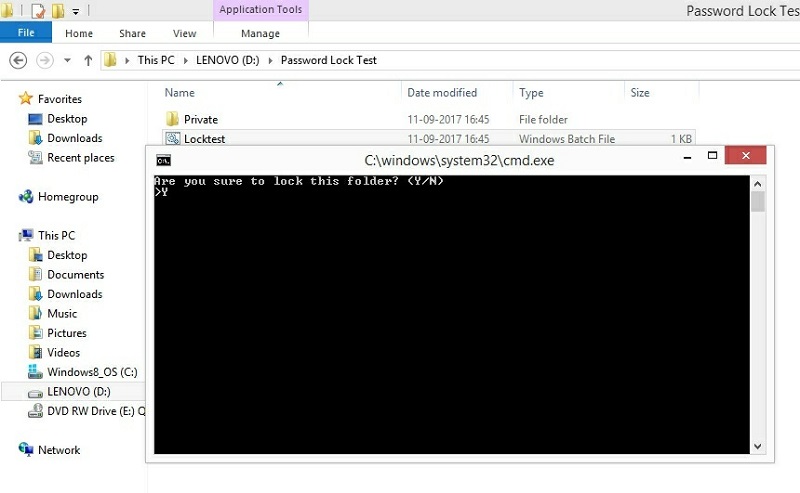
- Napíšte y a kliknite na Enter.
Po takýchto akciách priečinok, rovnako ako celý svoj obsah, zmizne. Bude skrytá pred zvedavými očami.
Ak potrebujete otvoriť tento priečinok, kliknite dvakrát na BAT a zadajte predtým vynájdené heslo do nového okna.
Ale mínus metódy je, že nebude pracovať na ochrane priečinka ani najťažšie heslo. Ide o to, že hackovanie súboru netopiera je celkom jednoduché. Musíte ho nájsť, kliknite na pravé tlačidlo a potom kliknite na „Zmena“. A všetko, informácie s heslom, ktoré má k dispozícii cracker. Preto by najsprávnejším riešením bolo skryť údaje čo najhlbšie v počítači.
Virtuálne úložisko
Existuje iný spôsob, ako vytvoriť priečinok s obalom. Táto metóda funguje na Windows 10, 8.1, 8, 7 a Vista. Ale nie vo všetkých verziách.
Podstatou metódy je vytvoriť virtuálny disk s heslom. Na tento účel sa používa funkcia zabudovaná do operačného systému nazývaná BitLocker.
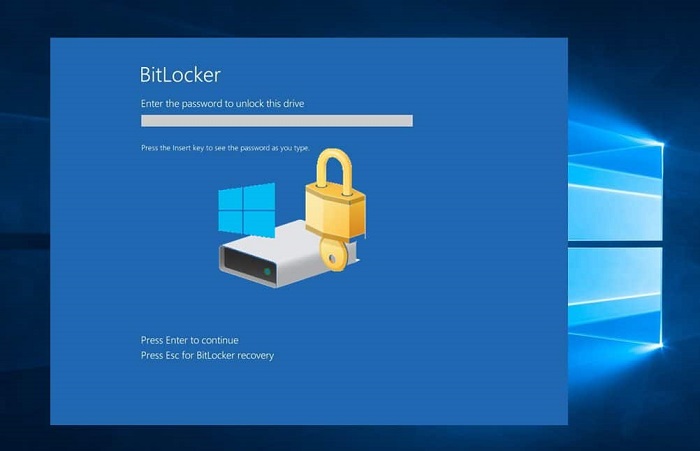
Zároveň je vytvorenie virtuálneho úložiska prostredníctvom Bitlocker realizované relatívne jednoducho.
Predtým, ako sa pokúsite uzavrieť prístup do konkrétneho priečinka a doplniť ho heslom. Je k dispozícii iba v niektorých verziách rôznych operačných systémov. Menovite:
- Ak ide o Windows 10, potom iba verzie vzdelávania, profesionálov a podniku;
- za 8.0 a 8.1 relevantné vo verziách podniku a pro;
- Vista a Windows 7 BitLocker majú iba podnikanie a
Ak máte šťastie a vo svojom prípade zatvorte prístup do jedného alebo druhého priečinka pomocou BitLockeru, potom sa prihláste podľa pokynov.
Používateľ má možnosť zabaliť priečinok spolu s existujúcim disku na notebooku, počítač alebo vytvoriť nový a hodiť tam potrebné súbory tam. Vytvorte nové disky, zvýraznite časť priestoru pevného disku, môžete rôzne programy.
Ak je disk vytvorený alebo použite existujúcu časť pevného disku, potrebujete:
- Otvorte „môj počítač“;
- Kliknite na vybraný disk s pravým tlačidlom;
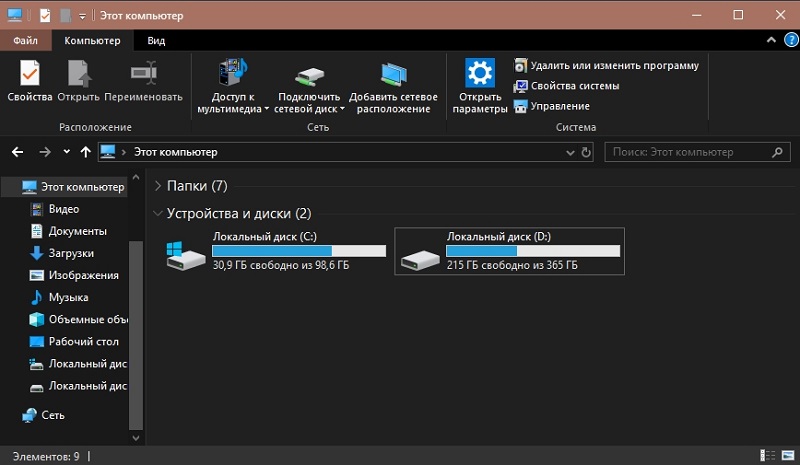
- V ponuke, ktorá sa otvára, vyberte možnosť „Zapnúť na BitLocker“;
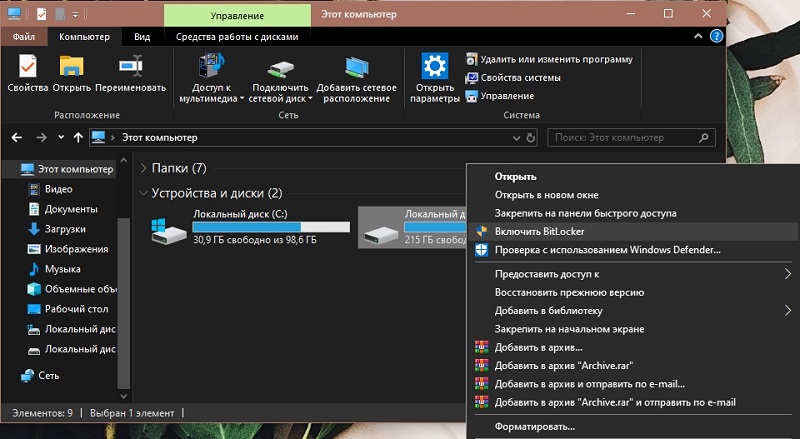
- Vložte kontrolné značenie v bode „Na odstránenie uzamknutia“ použite heslo;
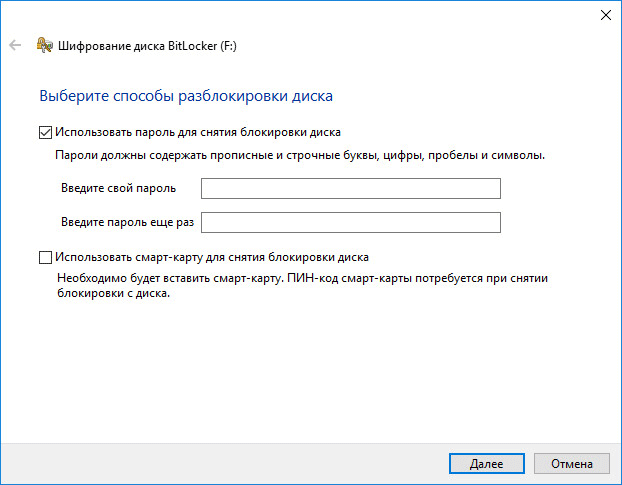
- Príďte so spoľahlivým prístupovým kódom;
- znovu ho registrujte v dolnom okne;
- Uložte kľúč výberom bezpečného miesta pre neho, ak náhle zabudnete na heslo;
- V nasledujúcom okne vyberte možnosť „Nový šifrovací režim“;
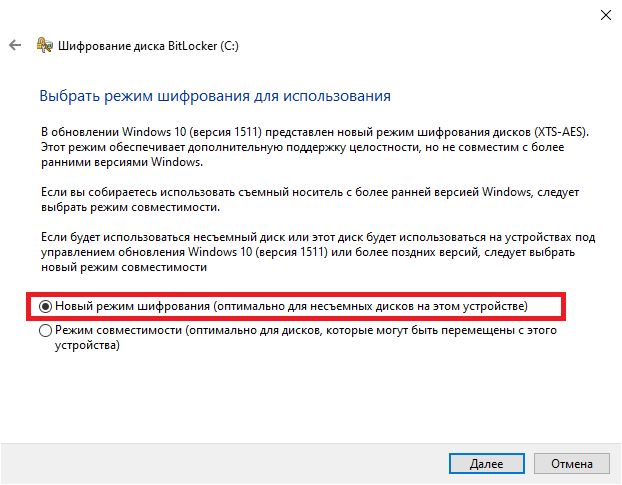
- a potom kliknite na tlačidlo „Spustiť šifrovanie“.
Počkajte, kým sa postup skončí. Všetko, teraz skontrolujte, či nie je možné otvoriť obsah disku bez hesla bez hesla.
Špeciálne programy
K dispozícii je tiež špeciálny softvér, ktorý vám umožňuje zabaliť priečinky. Na výber sú bezplatné a platené nástroje.
Pretože väčšina používateľov uprednostňuje bezplatné programy, stojí za zváženie niekoľkých populárnych riešení z tohto segmentu.
Začnite s prístrojom nazývaným priečinok ANVIDE TEAL. Aby ste s ním pracovali, potrebujete:
- Stiahnite si program z oficiálnej stránky a nainštalujte ruskú verziu;
- Vymyslite a napíšte svoje vlastné heslo na zadanie samotnej aplikácie, aby cudzinci nemohli nič zmeniť;
- Kliknite na ikonu Plus a vyberte priečinok, ktorý je potrebné vyplávať;
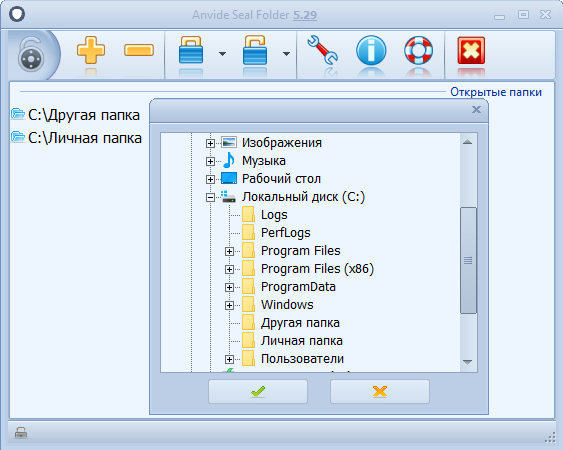
- Stlačte tlačidlo s obrázkom zatvoreného zámku;
- Zadajte spoľahlivé heslo;
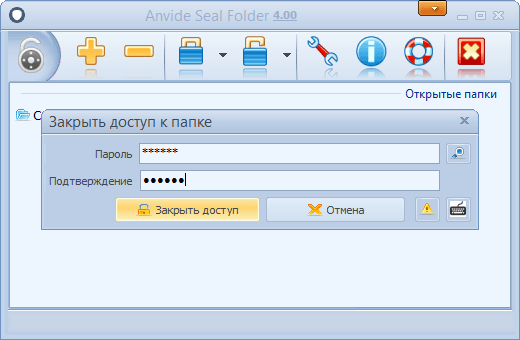
- Potvrďte svoj výber podľa tlačidla OK.
Všetko, teraz sa vybraný priečinok neotvorí, kým používateľ nepredstaví prístupový kód.
Ďalší program distribuovaný zadarmo je Zamknutý priečinok.
Pomáha skryť rôzne priečinky umiestnené na počítači. Nevýhodou je vlastne iba jedna. Toto je nedostatok ruskej verzie. Aj keď to nebude ublížiť, keď zistíte funkčnosť aplikácie.
Vyžaduje sa nasledujúce:
- Stiahnite si a nainštalovať program;
- Otvorte aplikáciu;
- vymyslieť a zadajte kód na zadanie nástroja;
- Vyberte priečinok na ochranu;
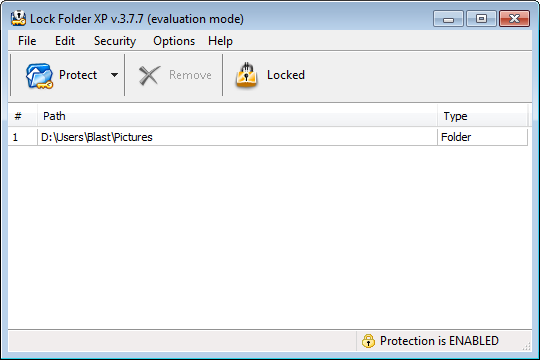
- Zaregistrujte pre ňu ochranné heslo;
- Potvrďte vykonané zmeny.
Rovnakým spôsobom prostredníctvom tohto programu môžete hodiť heslo. Stačí len vybrať priečinok a kliknite na položku odomknutia.
Ak je používateľ pripravený platiť za ochranný softvér, stojí za to venovať pozornosť skrytom priečinka. Tento nástroj je distribuovaný bezplatne, ale funguje iba do 30 dní. Ak chcete pokračovať v práci, budete si musieť kúpiť predplatné.
Ale vo svojom segmente je jedným z najlepších a najspoľahlivejších riešení.
Program má niekoľko spôsobov, ako chrániť. Toto skrýva dokumenty, blokuje pomocou hesla, ako aj kombinovaný prístup.
Jedálny lístok je vyrobený v ruštine, rozhranie je mimoriadne zrozumiteľné a priateľské. Stačí si vybrať katalóg, metódu ochrany a použiť zmeny. To je všetko.
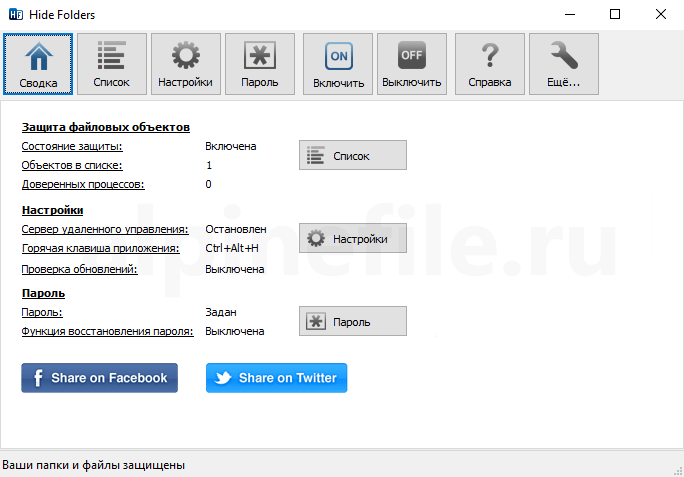
Ochrana fandov v niektorých prípadoch je skutočne veľmi dôležitým a užitočným riešením na zabránenie prístupu pred neoprávnenými osobami. Mali by ste sa však spoliehať iba na heslá a neviditeľnosť. Používajte komplexnú ochranu, snažte sa svojim kódom nikam nesvieť, vyhnúť sa verejnému ukázaniu osobných údajov.
Ďakujem všetkým, ktorí čítali tento materiál!
Prihláste sa na odber, komentujte, opýtajte sa a povedzte svojim priateľom o nás!
- « Metódy deaktivácie aplikácií automatické obnovenie v systéme Android
- Písanie videa z obrazovky PC alebo prenosného počítača o dostupných možnostiach »

