Písanie videa z obrazovky PC alebo prenosného počítača o dostupných možnostiach

- 4498
- 513
- Štefan Šurka
Potreba nahrávať videá z obrazovky počítača alebo prenosného počítača vzniká hlavne medzi hráčmi „Streamers“. Niekedy sa týmto spôsobom pripravujú pokyny na prácu s niektorými programami. V každom prípade je to celkom jednoduché. K dispozícii je tiež možnosť súčasne zaznamenať video z obrazovky a z webovej kamery a zároveň používať obrázky na seba (režim „obrázok na obrázku“).

Ako zaznamenať video z obrazovky počítača so štandardnými nástrojmi Windows Tools
Video nahrávanie videa z obrazovky je k dispozícii iba na systéme Windows 10. Zároveň však nefunguje v systéme Windows redaktorov LTSB, LTSC (pre podnikové použitie), pretože program Xbox Game Bar nie je predinštalovaný (menovite s jej pomocou a zaznamenaný).
Takže na zachytenie videa bude potrebné:
- Kliknite na kombináciu klávesov „Win+G“ - to spôsobí ponuku herných barov Xbox;
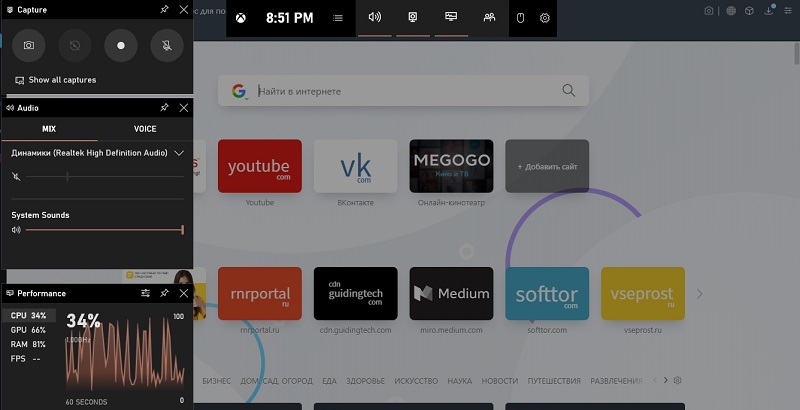
- V okne „Capture“ kliknite na tlačidlo „Rec“ alebo stlačte kombináciu „Win+Alt+R“;
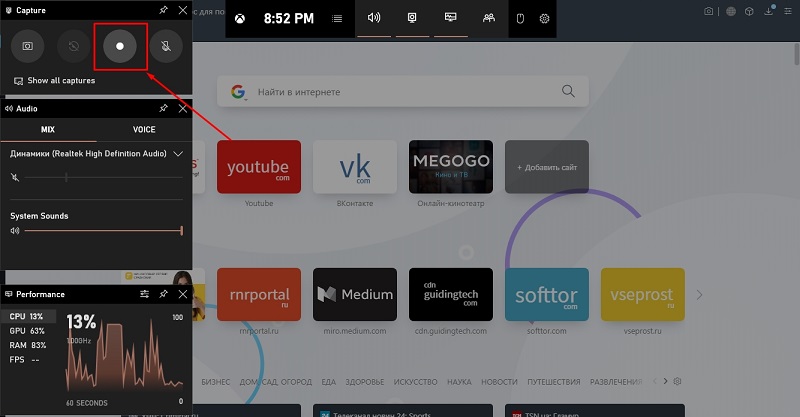
- Na konci nahrávania kliknite znova na tlačidlo „Rec“ (v miniaplikácii) alebo pretlačte kombináciu klávesov Hot „Win+ALT+R“.
V ponuke XGB môžete tiež nakonfigurovať zdroj zvuku (mikrofón, zvuk zo systému, simultánne nahrávanie), zobrazovať diagnostické informácie (načítať na procesor, grafickú kartu, RAM).
Ale pred napísaním videa cez herný panel Xbox z obrazovky počítača treba poznamenať, že táto funkcia funguje iba s programami, v ktorých je obrázok obrazu implementovaný prostredníctvom knižnice Dirextx alebo OpenGL. A to je z väčšej časti:
- počítačové hry;
- prehliadače (s hardvérovým zrýchlením v nastaveniach);
- programy na prácu s videami a obrázkami.
Ak napríklad prepnete na „vodič“, nahrávanie sa okamžite zastaví. Nie je to najpohodlnejšia možnosť, ale keď potrebujete zaznamenať malé video s demonštráciou tej istej počítačovej hry, potom je herný bar Xbox najlepšou voľbou. Všetky uložené materiály sa automaticky presúvajú do priečinka „Moje videá“. Rozlíšenie a kvalita videa sú nainštalované v nastaveniach XGB.
Písanie klipu z obrazovky pomocou programov tretích stránok
Na počítači pomocou aplikácií tretích strán môžete urobiť nahrávanie obrazovky s väčšími tenkými nastaveniami parametrov. Najmä si môžete vybrať:
- Kodek na kompresiu obrázka;
- Bitraite videa;
- povolenie;
- Oblasť záchvatov (nie celá obrazovka, ale iba jej časť).
To znamená, že z hľadiska funkčnosti poskytujú používateľovi väčšiu variabilitu. Podľa recenzií používateľov sú najobľúbenejšie tieto programy:
- Zachytenie rýchleho kameňa. Tento program pre nahrávanie je viac zameraný na prácu s obrázkami. Ale pre prácu s videom existuje základná funkcia: Kvalitu môžete nainštalovať iba podľa dostupných šablón, zmeňte všeobecné nastavenia zvuku (hlasitosť a zdroj). Je možné zaznamenať celú obrazovku, ale iba vybranú oblasť. Inak to isté nie je lepšie xgb. Jediným plusom je nízke požiadavky na hardvérové zdroje, takže je to ona, kto by mal uprednostňovať, ak sa používa laptop.
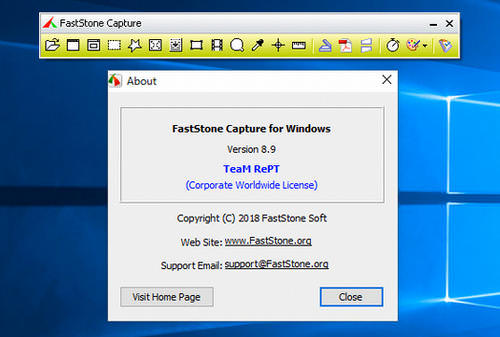
- Ashampoo Snap. Poskytuje podobné funkcie s rýchlym zachytením, ale tu je integrovaný aj dobrý editor videa. Môžete rýchlo pridať titulky, pridať podpisy do okien, zmeniť rozlíšenie, odrezať určitú oblasť alebo „rozmazanie“. Existuje široká skupina filtrov, prechody videa, jemné nastavenie kvality nahrávania a použitého kodeku. A v posledných vydaniach bolo stále možné povoliť nahrávanie videa v rozlíšení 4K a dual-UHD z obrazovky počítača, ako aj s podporou HDR, ktoré sa hodia, ak sa použije príslušný monitor.
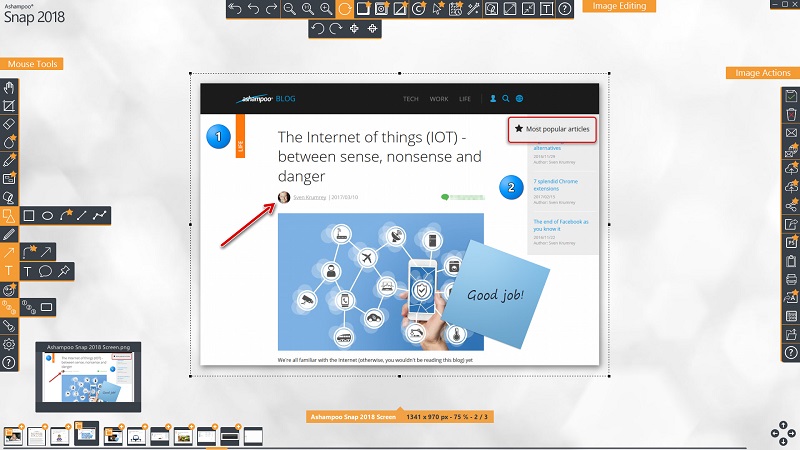
- Kamstudio. Program bol pôvodne vytvorený spoločnosťou Rendersoft Studio. Ale v budúcnosti sa jej podpora zastavila a samotní používatelia sa zapojili do následného rozvoja. Hlavnou vlastnosťou aplikácie je úplne otvorený zdrojový kód (pre najnovšiu stabilnú verziu 2.0). V súčasnosti je vydanie aktualizácií pozastavené (existuje hľadanie vývojárov). Funkčnosť je malá. Program môže napísať iba video. Screenshots Do - Nie, nebude možné upraviť výsledný materiál. Neexistuje tiež žiadne zahrnutie záznamu časovača, ktorý podporuje klávesy Hot.
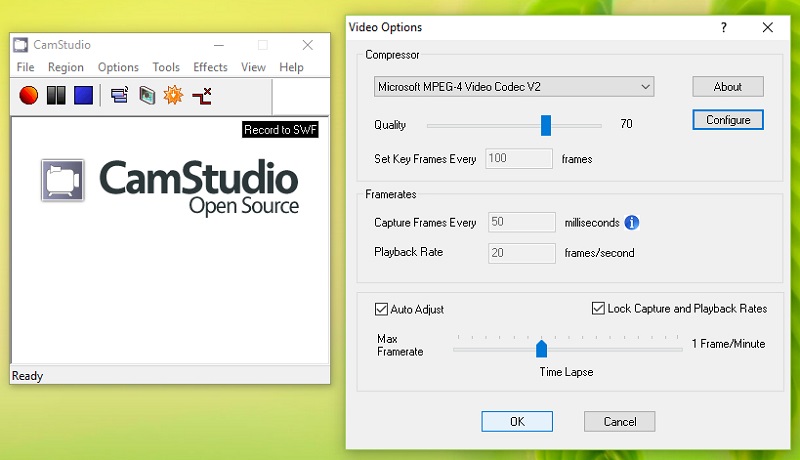
- ISPRINGA ZADARMO CAM. Program je vhodný na nahrávanie videa z obrazovky monitora, ale bez Dirextx a OpenGL. To znamená, že udržiavanie valcov s priechodom hier nebude fungovať. Vhodnejšie na vytváranie video pokynov na prácu v systéme Windows. K dispozícii je zabudovaný editor videa, je podporované snímanie snímok obrazovky. Môžete tiež začať nahrávať zvuk z niekoľkých zdrojov naraz a dať to všetko s rôznymi cestami na videu. Je vhodné, ak niekoľko ľudí zanecháva komentáre naraz.
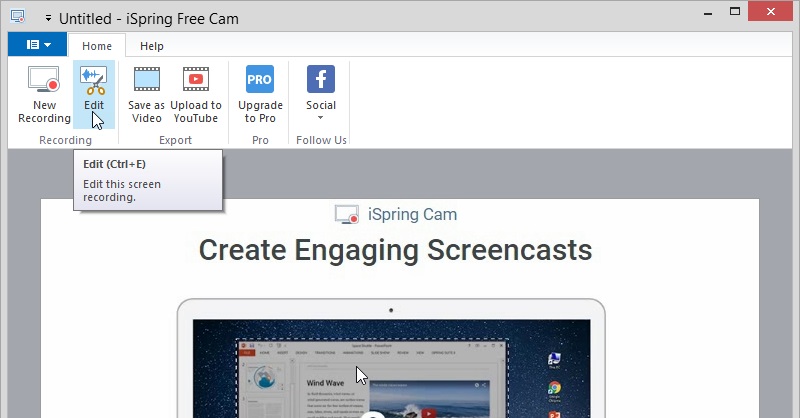
- Štúdio OBS. Vývojár tvrdí, že tento program sa zameriava na vytváranie podcastov. Z ďalších funkcií: Multi-Platform (prístupná pre displejky Linux a pre MacOS) a tiež podporuje rozširovanie funkčnosti v dôsledku API-plugínov (vývojový nástroj si môžete stiahnuť z webovej stránky vývojára). Na zaznamenávanie tokov je tiež skvelá, podporuje obraz obrázka z niekoľkých zdrojov naraz. Ale požiadavky na systém sú vysoké. Minimálne množstvo pamäte RAM je 4 gigabajty, procesor je minimálne z druhej generácie Intel Core i3. A táto aplikácia je jednou z mála, kde sa implementuje hardvérové zrýchlenie videa (napríklad prostredníctvom QuickSync, čo významne znižuje zaťaženie procesora). Z mínus: Platené (v ukážke je funkčnosť výrazne obmedzená, trvanie videa nemôže prekročiť 10 minút).
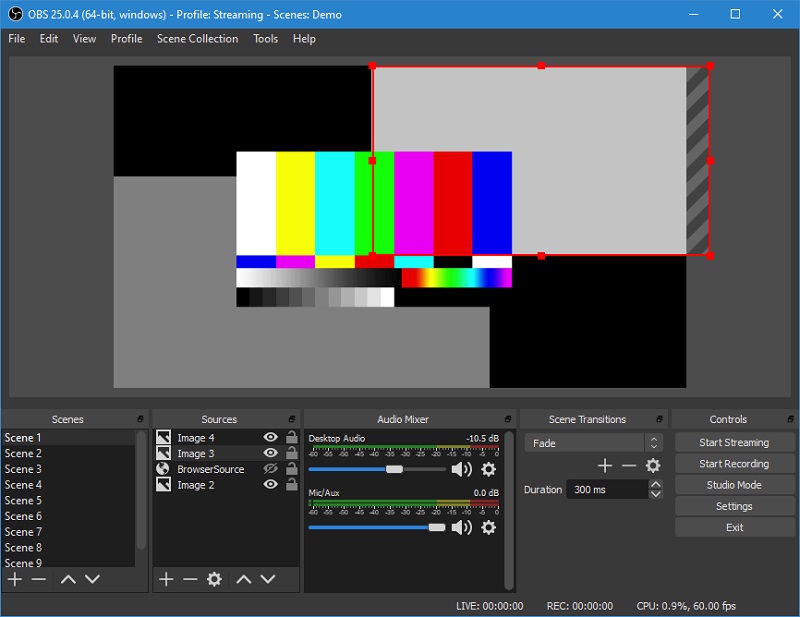
- Fps. Malý nástroj na nahrávanie herných hier pre videohry. Minimálne nastavenia. Môžete si vybrať niekoľko možností rozlíšenia (v plnej veľkosti, polovica), nakonfigurovať kodeky a kvalitu konečného videa. Z výhod: Záznam bez kompresie v AVI a MP je v tomto prípade k dispozícii, video trvá asi 1 gigabajt za 1 minútu, ale kvalita obrazu je perfektná. Aj v programe môžete stiahnuť indikátor FPS (počet snímok za sekundu), ktorý ukazuje výkon spracovania personálu v DirectX. Program nevyžaduje hardvérové zdroje, ale tiež relatívne málo funkcií. Napríklad to nebude fungovať, aby ste vedeli záznam so zvukom z mikrofónu, pretože si môžete vybrať iba jeden zdroj. A program nie je vhodný na zachytenie obrazu v aplikáciách, kde výstup obrazu nie je prostredníctvom DirectX.
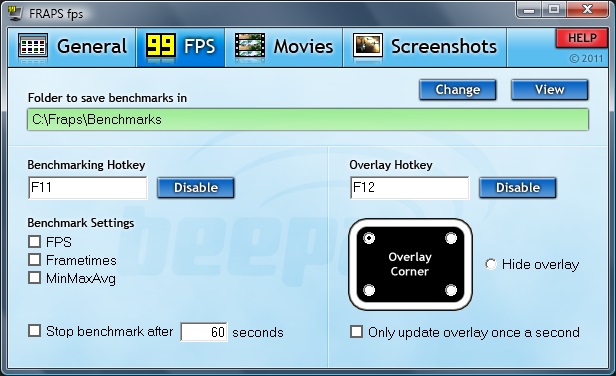
- Movavi Screen Recorder. Optimálne vhodný na nahrávanie vybratých obrazoviek. K dispozícii je malá sada filtrov, môžete pridať video z webovej kamery (aplikujte na hlavný stredný priemysel s podrobným nastavením umiestnenia). A predtým, ako zapíšete zvuk, môžete zapnúť zachytenie zvuku z niekoľkých zdrojov naraz a pre každú z nich nainštalovať osobnú úroveň hlasitosti. Existuje podpora pre DirectX, zachytenie rozhrania Windows tiež funguje bez problémov (ale počas nahrávania sa nemôžete prepnúť).
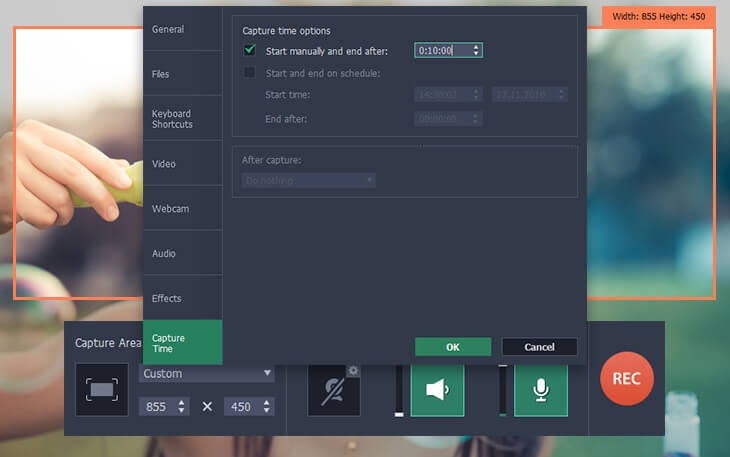
- Bandicam. B Jeden z najobľúbenejších programov zachytávania hráčov. Kľúčová funkcia - Podpora všetkých možností pre hardvérové zrýchlenie nahrávania videa (tak pre integrované grafické karty Intel, ako aj pre NVIDIA a Radeon). A video parametre je možné nakonfigurovať veľmi podrobne, až do bitrate s krokom 1 kbit/s. K dispozícii je aj súčasné zachytenie z niekoľkých zdrojov a je podporovaný výstup indikátora FPS. Aplikácia je tiež zaplatená.
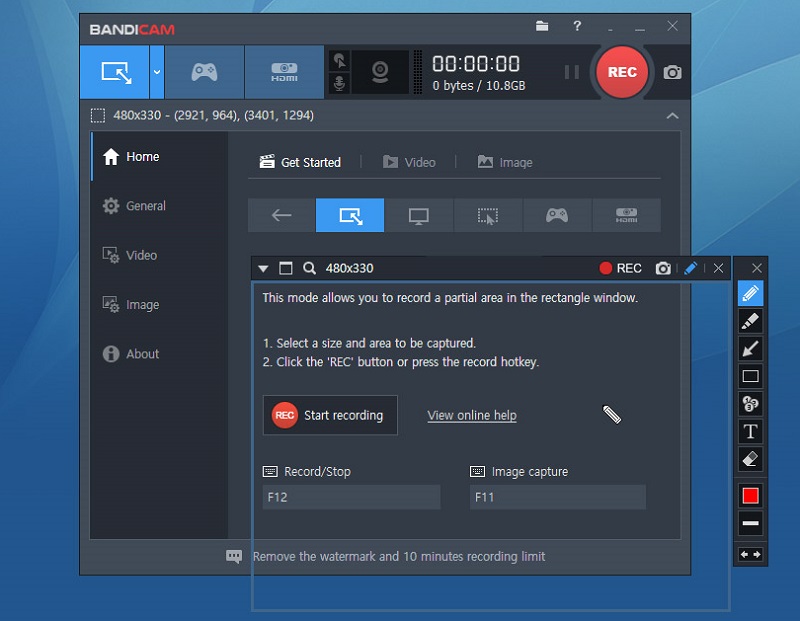
Celkové programy na nahrávanie videa z obrazovky PC alebo notebooku. Niektoré z nich sa viac zameriavajú na vytváranie prezentácií a pokynov, iné pre prúdy počítačových hier. Ak už máte skúsenosti s prácou s takýmito aplikáciami, zdieľajte ich v komentároch. Povedzte nám, ktorí rekordéri sú podľa vášho názoru najlepší a prečo.

