Ako nastaviť internet v systéme Windows 10?

- 652
- 31
- Leopold Kyseľ
Ako nastaviť internet v systéme Windows 10?
Dobrý deň, priatelia! Naďalej chápeme nastavenie internetu a riešenie rôznych problémov v systéme Windows 10. Už som pripravil niekoľko užitočných článkov na túto tému, uvediem odkazy nižšie. V tomto článku budeme nakonfigurovať internet v systéme Windows 10. Hovorme o vytvorení konvenčného sieťového pripojenia, vysokorýchlostného pripojenia (PPPOE), Wi-Fi siete a modelov 3G/4G. Myslím si, že článok bude pre mnohých užitočný. Koniec koncov, po aktualizácii na Windows 10 nie každý môže okamžite zistiť, kde a čo nakonfigurovať a ako to urobiť. Áno, a sú chvíle, keď po aktualizácii na systém Windows 10 jednoducho nefunguje. S najväčšou pravdepodobnosťou musíte pripojenie napraviť.
Vieme, že existujú rôzne spôsoby, ako pripojiť náš počítač k internetu. V tomto článku sa pokúsim hovoriť o vytvorení hlavných formácií:
- Konfigurácia obvyklého pripojenia Ethernet. Pripojenie kábla priamo z poskytovateľa k počítaču, cez smerovač alebo modem ADSL.
- Nastavenia vysokohorského pripojenia (PPPOE) v systéme Windows 10.
- Wi-Fi internetové pripojenie.
- Nastavenie internetu prostredníctvom modemu USB 3G/4G.
Teraz budeme podrobne zvážiť konfiguráciu internetového pripojenia prostredníctvom vyššie uvedených zlúčenín. Musíte zistiť, ktorý internet máte, a okamžite sa môžete v tomto článku presunúť k správnemu podtitulom. Pravdepodobne začíname s Ethernet - veľmi populárny spôsob pripojenia k internetu.
Ethernet: Pripojenie k internetu v systéme Windows 10 pomocou sieťového kábla (smerovač, modem)
Zvážte najskôr najjednoduchšie pripojenie. Ak váš poskytovateľ internetu jednoducho vydláždil sieťový kábel do domu a poskytovateľ neposkytol prihlásenie a heslo na pripojenie k internetu, máte spoločné pripojenie pomocou technológie Ethernet Technology.
Rovnakým spôsobom je nastavené pripojenie na internet v systéme Windows 10 prostredníctvom smerovača alebo modemu ADSL.
Ak chcete nakonfigurovať takéto pripojenie, stačí pripojiť sieťový kábel od poskytovateľa (smerovač alebo modem ADSL) k počítaču (prenosný počítač) v konektore sieťových kariet:

Ak s nastaveniami Ethernet v počítači je všetko v poriadku (nikto ich nezmenil), potom by mal internet okamžite zarobiť (pochopíte to podľa stavu pripojenia na paneli oznámenia)). Ak internet nefunguje na sieťovom kábli, počítač jednoducho nereaguje na pripojenie kábla, pozrite si tento článok. Sám som čelil takémuto problému.
Ak sa pripojenie objaví, ale Stav je obmedzený, alebo Neidentifikovaná sieť,A internet nefunguje, potom musíte skontrolovať parametre ethernetu pre adaptér.

V systéme Windows 10 sa to robí nasledovne:
Kliknite pomocou tlačidla pravého myši na stave pripojenia internetu, na paneli upozornení a vyberte položku Centrum riadenia sietí a celkový prístup. Ďalej kliknite do nového okna na položke Zmeniť nastavenie adaptéra.
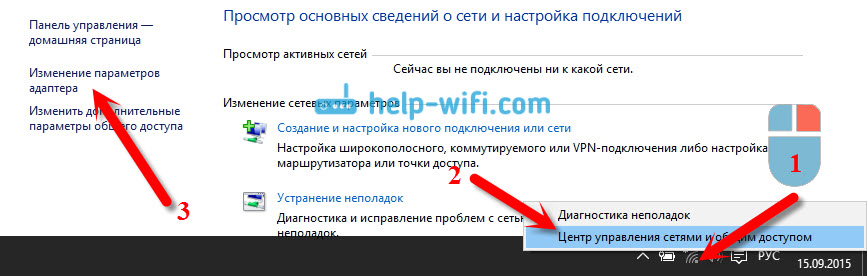
Kliknite pomocou pravého tlačidla myši do adaptéra Ethernet A zvoliť Vlastnosti. Vyberte v zozname Verzie IP 4 (TCP/IPV4). Ak začiarkavacie políčko nie je nainštalované v blízkosti tejto položky, nezabudnite ho nainštalovať, inak nebude internet fungovať. Takže to bolo pridelené „IP verzia 4 (TCP/IPv4)“ a kliknite na tlačidlo Vlastnosti.
V novom okne skontrolujeme, či boli zobrazené automatické nastavenia na prijímanie adries IP a DNS a kliknite na kliknutím V poriadku.
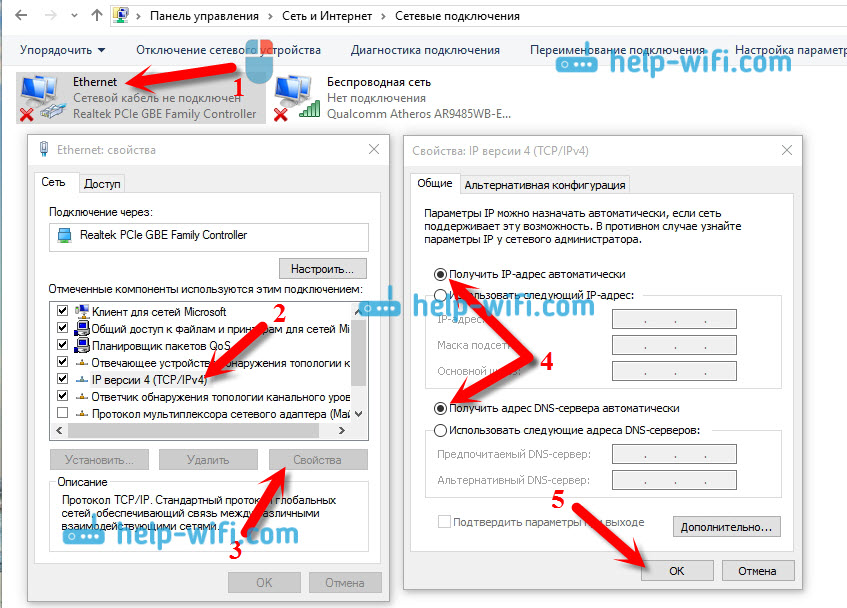
Internet by už mal fungovať. Ak nie, potom reštartujte počítač. Ak nie je možné nainštalovať pripojenie, potom skontrolujte pripojenie káblov, existujú nejaké problémy s poskytovateľom, či už smerovač alebo modem ADSL, cez ktoré sa pripojíte (ak nemáte priame spojenie s poskytovateľ).
Ak sa snažíte nakonfigurovať Ethernet Connection priamo od poskytovateľa a váš internet nechce pracovať, potom zistite od vášho poskytovateľa, ak nevykoná adresu MAC. Ak tak urobíte, musíte informovať poskytovateľa o adrese MAC v počítači. Predpíše ho vo svojich nastaveniach a internet bude fungovať. Existuje len málo poskytovateľov takú väzbu, ale stáva sa to. Ako zistiť adresu MAC v systéme Windows 10 Prečítajte si tu.
Každý, s týmto typom pripojenia, prišiel na to, potom máme pripojenie s vysokou rýchlosťou.
Nastavenia vysokohorského pripojenia (PPPOE) v systéme Windows 10
Ak máte v dome kábla poskytovateľa internetu a poskytujete vám prihlásenie, heslo a prípadne nejaké ďalšie údaje na pripojenie k internetu, ktoré musíte nastaviť v nastaveniach počítača alebo smerovača Wi-Fi, potom vy Potrebujete nakonfigurovať vysokorýchlostný systém Windows 10 pppoe. Čo urobíme teraz. V skutočnosti je to rovnaké ako Ethernet, práve tu internet nebude fungovať, kým nebudeme vytvárať pripojenie.
Ak máte pripojenie k internetu prostredníctvom smerovača, je na ňom nakonfigurované pripojenie (PPPOE, L2TP, pptp), potom nemusíte v počítači nič konfigurovať. Stačí na pripojenie sieťového kábla z smerovača k počítaču. Hovoril som o nastavení takéhoto pripojenia vyššie.
Ak pripojíte kábel priamo k počítaču a máte prihlásenie a heslo na pripojenie k internetu, musíte vytvoriť pripojenie.
OTVORENÉ Centrum riadenia sietí a celkový prístup:

Kliknite na položku Vytvorenie a nastavenie nového pripojenia alebo siete. Potom zvýrazňujeme položku pripojenie k internetu, a kliknite na tlačidlo Ďalej.

V nasledujúcom okne vyberte položku: Vysoká rýchlosť (s pppoe).
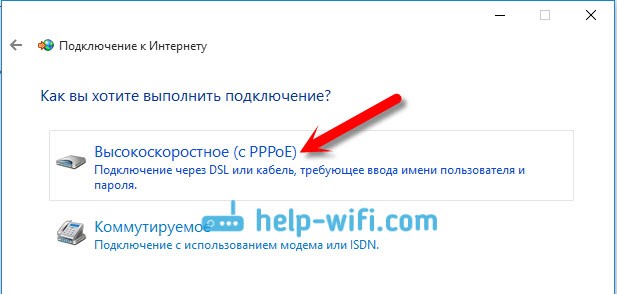
Ďalej nastavíme meno používateľa a heslo, ktoré by vám mal poskytnúť poskytovateľ internetu. Môžete tiež nastaviť názov pripojenia, napríklad: „High -Speed Beeline Connection“. A stále môžete nainštalovať šeky v blízkosti bodov ukladania hesla, zobrazovať heslo a povolenie na použitie tohto pripojenia k ostatným používateľom. Odporúčam vám nainštalovať kontrolné značenie v blízkosti položky Pamätajte na toto heslo.
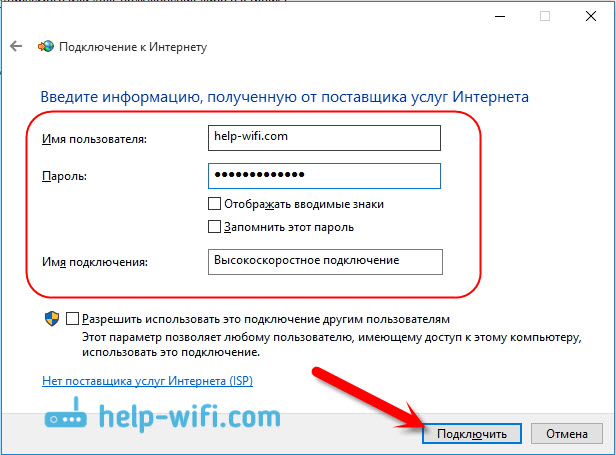
stlač tlačidlo Pripojiť, A ak je všetko správne pripojené a parametre sú správne nastavené, potom sa vytvorí pripojenie a pripojenie je nainštalované s internetom.
Pozrite si toto pripojenie a spravujte ho, môžete stlačiť ikonu internetu na paneli upozornení.
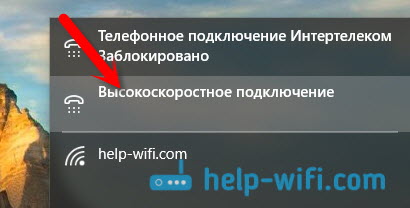
Stlačením pripojenia sa otvorí ponuka Vytočenie čísla, Kam môžete pripojiť, odstrániť alebo upraviť nastavenia pripojenia.
Wi-Fi internetové pripojenie
Ak máte doma smerovač Wi-Fi alebo chcete pripojiť svoj laptop k internetu pre priateľov, v kaviarni atď. D., Potom na to môžete použiť Wi-Fi podnikanie. Ak ste už nainštalovali ovládač do adaptéra Wi-Fi a systém Windows 10 ho takmer vždy inštaluje automaticky, zostáva iba na otvorenie zoznamu dostupných sietí, vyberte potrebné, uveďte heslo (ak je sieť chránená) a Už ste pripojení k internetu.
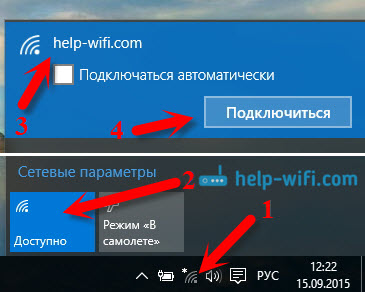
Na túto tému som už napísal podrobný článok: Ako sa pripojiť k Wi-Fi na Windows 10. Myslím si, že s pripojením k bezdrôtovej sieti by problémy nemali vzniknúť.
Internet upravujeme pomocou modemu 3G/4G v systéme Windows 10
Zostáva iba zvážiť úpravu pripojenia prostredníctvom modemu USB 3G alebo 4G modem. Na počítači so systémom Windows 10 sa nastavenie takéhoto pripojenia prakticky nelíši od nastavení internetu 3G v systéme Windows 7 (článok o príklade poskytovateľa Intertelecom).
V prvom rade musíme pripojiť modem k počítaču a nainštalovať ovládač do nášho modemu. Ovládač si môžete stiahnuť zo stránky výrobcu modemu, z webovej stránky poskytovateľa internetu, alebo ho jednoducho nájsť na internete. Vyhľadajte modely názvu a modemu. Ovládač môže byť tiež na disku kompletnom s modemom alebo samotným modemom. Ak ovládače pre váš modem nie sú pre operačný systém Windows 10, skúste nájsť pre Windows 8 alebo dokonca pre Windows 7. Možno to urobí.
Po nainštalovaní ovládača pripojte modem k počítaču a môžete spustiť nastavovanie pripojenia 3G v systéme Windows 10. Mimochodom, všetko je takmer rovnaké ako pri nastavovaní vysokorýchlostného pripojenia.
OTVORENÉ Centrum riadenia sietí a celkový prístup.

Kliknite na Vytvorenie a nastavenie nového pripojenia alebo siete A zvoliť pripojenie k internetu.

Ďalej vyberte typ Odhodlaný.
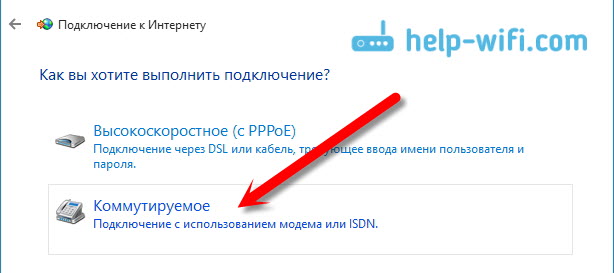
A nastavte parametre, ktoré poskytuje poskytovateľ: číslo, meno používateľa a heslo. Ukázal som na príklade poskytovateľa Intertelecom. Odporúčam vložiť kontrolné značenie v blízkosti položky, nezabudnite si toto heslo. Názov pripojenia ABRITRARY. Ako vyplniť všetky polia, stlačte tlačidlo Vytvárať.
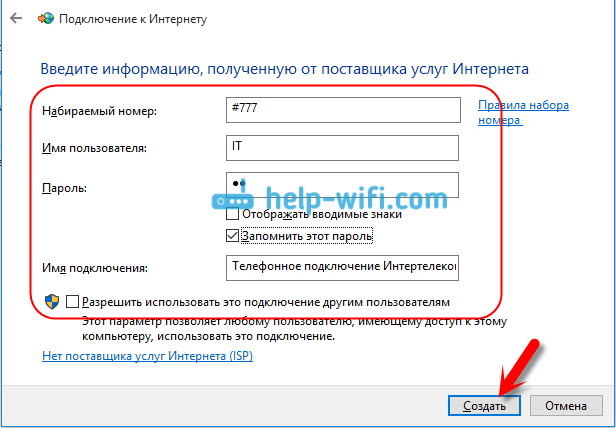
Ak je všetko v poriadku, vytvorí sa pripojenie a pripojenie je nainštalované s internetom.
Ak nebolo možné pripojiť sa, skontrolujte všetky parametre a pripojenie modemu USB. Možno máte tiež veľmi zlý obal svojho poskytovateľa. V takýchto prípadoch sa internet nemusí pripojiť vôbec alebo pracovať veľmi pomaly. Ako zistiť, aká je vaša úroveň signálu a ako ju zvýšiť, napísal som tu. V niektorých prípadoch, ak je sieť veľmi zlá, musíte nainštalovať anténu pre svoj modem.
Spustite vytvorené pripojenie, stop, odstránenie alebo úpravy kliknutím na ikonu pripojenia na internet a výberom vytvoreného pripojenia.
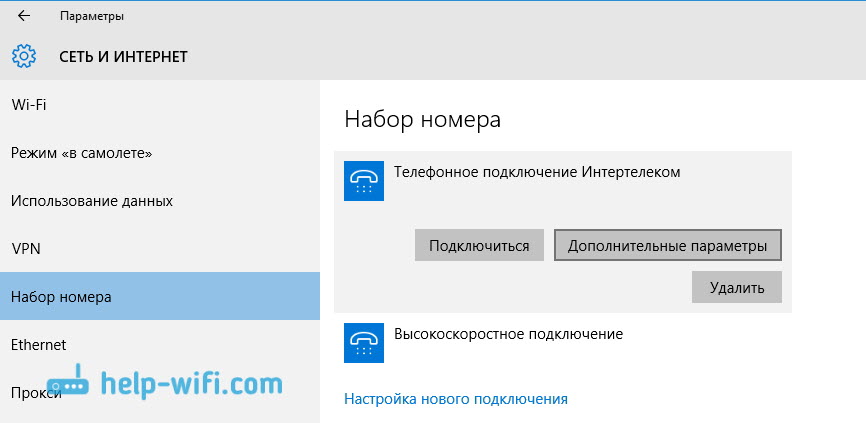 Stav pripojenia s internetom sa vždy zobrazuje na paneli oznámení. Kliknutím na ňu môžete vypnúť internet alebo spustiť požadované pripojenie.
Stav pripojenia s internetom sa vždy zobrazuje na paneli oznámení. Kliknutím na ňu môžete vypnúť internet alebo spustiť požadované pripojenie.
A pár ďalších slov
Dávam odkaz na pokyny na nastavenie distribúcie internetu z notebooku na systéme Windows 10. Ak máte okrem počítača, ktoré sa môžu pripojiť k internetu prostredníctvom Wi-Fi, môžete distribuovať internet aj bez smerovača, môžete distribuovať aj bez smerovača.
Čokoľvek by ste nekonfigurovali internet, môžete čeliť populárnej chybe "Limited". Когда интернет не работает, а взле статуса соединения желтый восклaves. Tento problém sme riešili v samostatnom článku.
Ukázalo sa, že článok je veľký, ale zdá sa, že to nebolo mätúce. Chcel som úplne odpovedať na otázku položenú v nadpise. Dúfam, že ste v tomto článku našli užitočné informácie pre seba a pripojili ste počítač od systému Windows 10 na internet.
V komentároch môžete klásť otázky. Pred opísaním svojho problému si pozorne prečítajte tento článok. Možno už bolo toto riešenie napísané. Pozri tiež odkazy na iné články, o tejto téme existuje veľa užitočných informácií.
- « Ako zistiť heslo z vášho Wi-Fi na Windows 10
- Pripojenie Samsung Smart TV TV na internet prostredníctvom sieťových káblov »

