Ako nastaviť lokálnu sieť v systéme Windows 10? Všeobecné parametre prístupu a celkový prístup do priečinka v systéme Windows 10
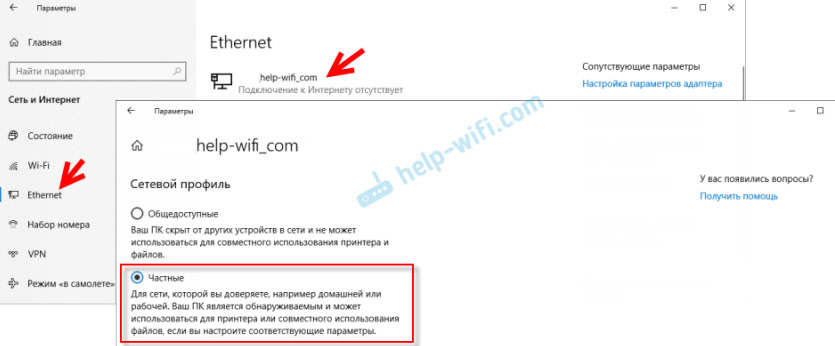
- 590
- 9
- Metod Dula
Ako nastaviť lokálnu sieť v systéme Windows 10? Všeobecné parametre prístupu a celkový prístup do priečinka v systéme Windows 10
Kedysi som publikoval podrobné pokyny na nastavenie miestnej siete v systéme Windows 10. Ale pre konfiguráciu som použil domácu skupinu, ktorá z Windows 10 (vo verzii 1803 a viac) vymazala. A to znamená, že stará inštrukcia už nie je relevantná, pretože v systéme Windows 10 1803 už nie je domáca skupina v systéme Windows 10 1803. Ale všetky funkcie sa samozrejme zachovali a v prvej desiatke môžete stále poskytovať všeobecný prístup k priečinkom a tlačiarňam, otvoriť celkový prístup k určitému priečinku, získať prístup k sieti k iným počítačom atď. D. Takže ešte jednoduchšie a lepšie, odstránené zbytočné nastavenia. Domáca skupina bola použitá na zjednodušenie nastavenia miestnej siete a na poskytnutie všeobecného prístupu k súborom a tlačiarňam. V skutočnosti to však komplikuje iba proces nastavovania miestnej siete pomocou jeho mätúcich nastavení. Je ľahšie manuálne otvoriť celkový prístup a potriasť priečinkom cez sieť, ako sa pokaziť s nastavením domácej skupiny.
Zvyčajne je miestna sieť naladená medzi počítačmi, ktoré sú prepojené cez smerovač (pomocou Wi-Fi, sieťový kábel) alebo mikinu. Ak je to potrebné, môžete priamo pripojiť dva počítače pomocou sieťového kábla, ale táto metóda je nepravdepodobné, že by teraz táto metóda použila. Celkový prístup k priečinkom môžete otvoriť v systéme Windows 10 nielen pre iné počítače, ale aj pre mobilné zariadenia. Napríklad prístup k počítaču, ktorý sa presunie cez sieť, je možné získať z mobilných zariadení, televíznych konzol a ďalších zariadení, ktoré pracujú na systéme Android. Ale najčastejšie je miestna sieť nastavená konkrétne na výmenu súborov medzi niekoľkými počítačmi. Ak má sieť počítače v systéme Windows 7 a Windows 8, potom sú parametre všeobecného prístupu naladené takmer rovnaké ako v systéme Windows 10. Priečinok, ku ktorému bude celkový prístup na počítači so systémom Windows 10, sa otvorí bez problémov, zobrazí sa v sieťovom prostredí v počítači so systémom Windows 7 a naopak. Hlavná vec je, že oba počítače sú povolené detekcia siete.
Príprava na nastavenie miestnej siete v systéme Windows 10
Pri pripojení k smerovaču cez kábel alebo cez sieť Wi-Fi Windows 10 priraďuje pripojenie sieťového profilu: „Verejnosť“ alebo "Súkromné". Všetko je tu jednoduché. „Verejné“ je vtedy, keď je počítač pripojený k verejnosti, sieť niekoho iného. Napríklad niekde v kaviarni, hoteli, v známom dome atď. D. „Private“ je pripojenie k domácej sieti. Tento profil je žiaduci iba vtedy, ak ste pripojení k svojej sieti (k vášmu smerovaču, ktorý je spoľahlivo chránený. Pozrite si článok Maximálna ochrana Wi-Fi a smerovač od ostatných používateľov a hacking). V závislosti od vybraného profilu sa niektoré nastavenia celkového prístupu a brány firewall menia.
Ak chcete nakonfigurovať lokálnu sieť, odporúčam pre pripojenia Ethernet alebo Wi-Fi nainštalovanie sieťového profilu „Private“. Preto otvorte celkový prístup k súborom iba v sieťach, ktorým dôverujete (ktorým ovládate). Pokiaľ ide o tému zmeny sieťového profilu, už som napísal podrobné pokyny: Domov (súkromné) a verejné (verejne prístupné) sieť Windows 10.
Nie je ťažké to urobiť. V vlastnostiach Connections Ethernet:
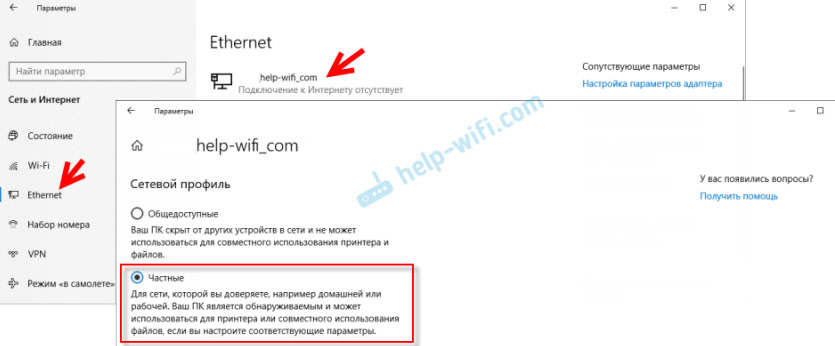
V vlastnostiach siete Wi-Fi:
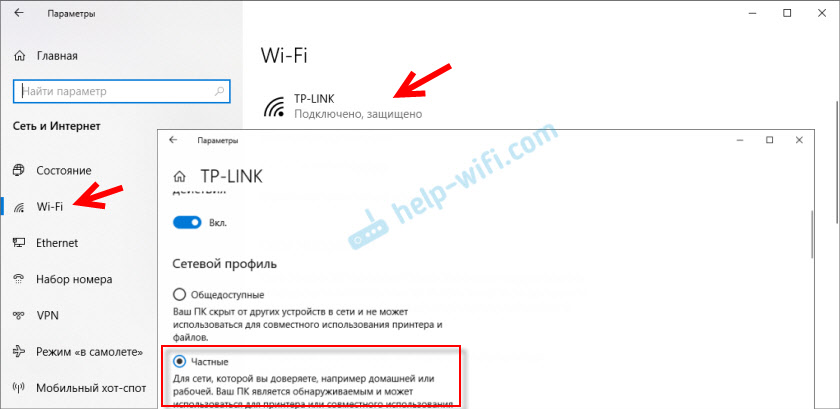
Potrebný sieťový profil bol priradený k pripojeniu, môžete pokračovať v nastavení miestnej siete.
Nastavenie všeobecných parametrov prístupu v systéme Windows 10
Musíme otvoriť okno „Dodatočné parametre všeobecného prístupu“. To sa dá dosiahnuť prostredníctvom „Centra správy sietí a všeobecného prístupu“ alebo v parametroch v časti „Sieť a internet“ - „Všeobecné parametre prístupu“.
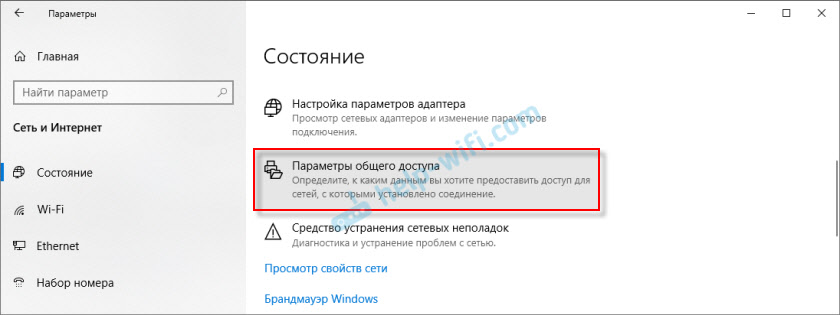
Pre profil „Súkromný (aktuálny profil)“ Potrebujeme nainštalovať nasledujúce nastavenia:
- Zapnite detekciu siete - Ak je zahrnutá detekcia siete, potom náš počítač uvidí ďalšie počítače v sieti a bude viditeľný pre iné počítače.
- Povoľte celkový prístup k súborom a tlačiarňam - Po zapnutí budú všetky priečinky a tlačiarne, ku ktorým budú k dispozícii spoločný prístup, k dispozícii iným zariadeniam v tejto miestnej sieti. V predvolenom nastavení ide o štandardné všeobecné priečinky (všeobecná hudba, všeobecné dokumenty, všeobecné videá atď. D.). Ďalej v článku ukážem, ako otvoriť celkový prístup do akéhokoľvek priečinka v počítači.
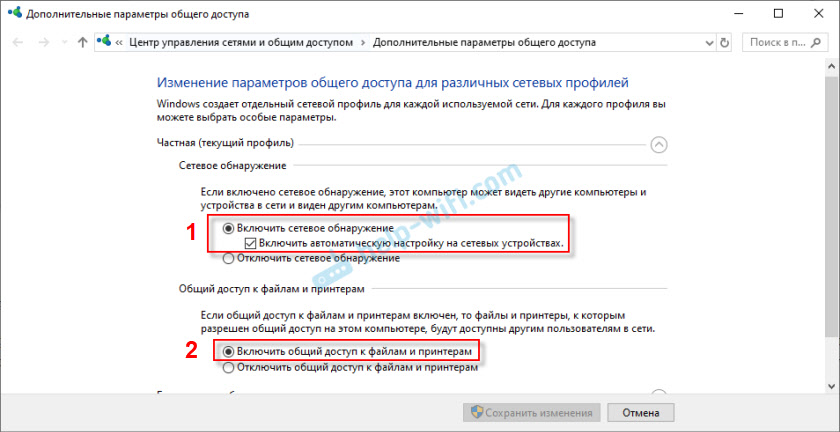
Zmeníme tiež nasledujúce nastavenia pre profil „Všetky siete“:
- Povoľte celkový prístup, aby používatelia siete mohli čítať a zapisovať súbory v bežných priečinkoch.
- Zakážte celkový prístup pri ochrane heslom. Pokiaľ ide o celkový prístup s alebo bez ochrany hesla, rozdiel spočíva v tom, či je potrebné zadať heslo pri prístupe k spoločnému priečinku v tomto počítači. V domácej sieti spravidla nie je potrebné heslo. Ale ak existuje potreba, môžete zanechať ochranu heslom. Potom na iných počítačoch sa zobrazí žiadosť o používateľa a heslo (používateľ vzdialeného počítača).
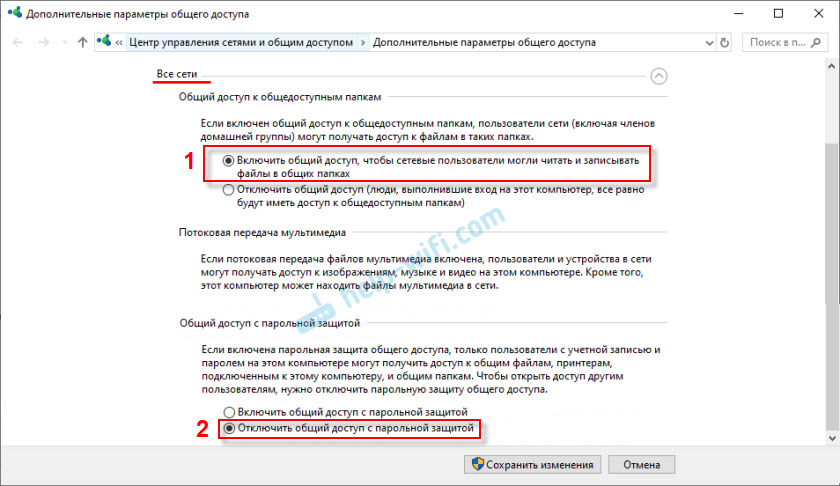
Nezabudnite kliknúť na tlačidlo "Uložiť zmeny"!
Všetko! Nastavenie miestnej siete v systéme Windows 10 je dokončené.
Prístup k bežným priečinkom z iného počítača v miestnej sieti
Po nastavení celkového prístupu máme prístup k celkovým priečinkom z iných počítačov, ktoré sa nachádzajú v rovnakej sieti (pripojené cez jeden smerovač alebo mikinu).
Na iných počítačoch je vhodné vykonať rovnaké nastavenia celkového prístupu, aké som ukázal vyššie. Ak to urobíte, potom sa počítač zo sieťového prostredia okamžite zobrazí v vodiči na karte Network. V opačnom prípade sa musí detekcia siete zapnúť pomocou samotného dirigentu (snímky obrazovky nižšie).Okamžite môžete prejsť k dirigentu na kartu „sieť“. Ak je detekcia siete na tomto počítači zakázaná, zobrazí sa správa: „Objav siete je odpojený. Sieťové počítače a zariadenia nie sú viditeľné “.
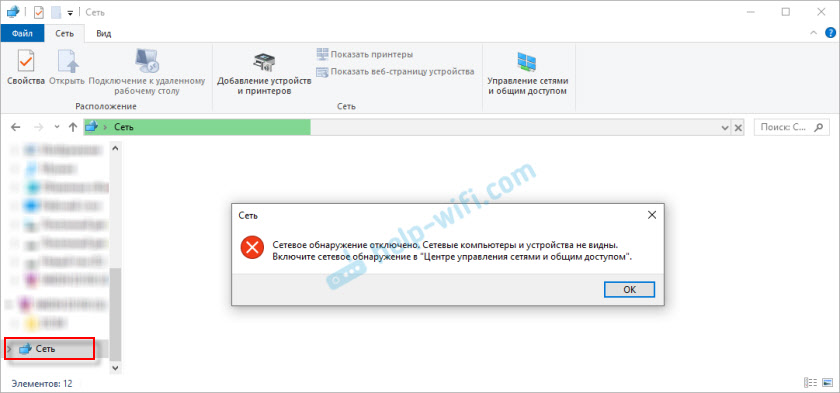
Kliknite na „OK“ a na vrchu sa objaví žltý prúžok, kde môžete „povoliť detekciu siete a celkový prístup k súborom“.
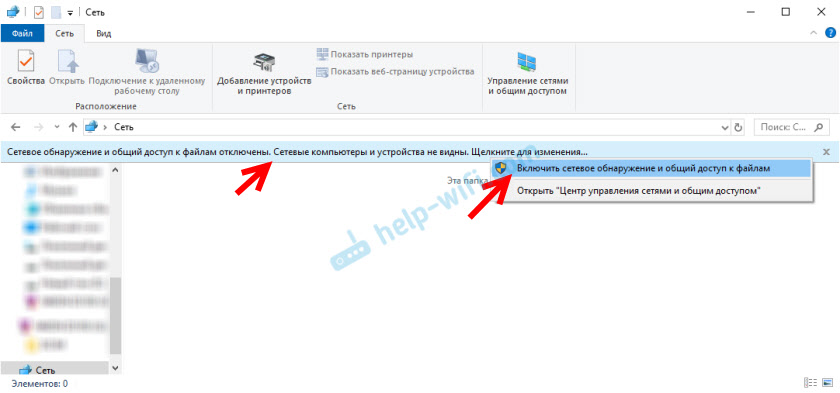
A ak sa sieti, ku ktorej ste pripojení, priradí stav „verejného“, potom sa objaví ďalšie okno. Vyberte nasledujúcu položku: „Nie, urobte sieť, ku ktorej je tento počítač pripojený, je súkromná“.
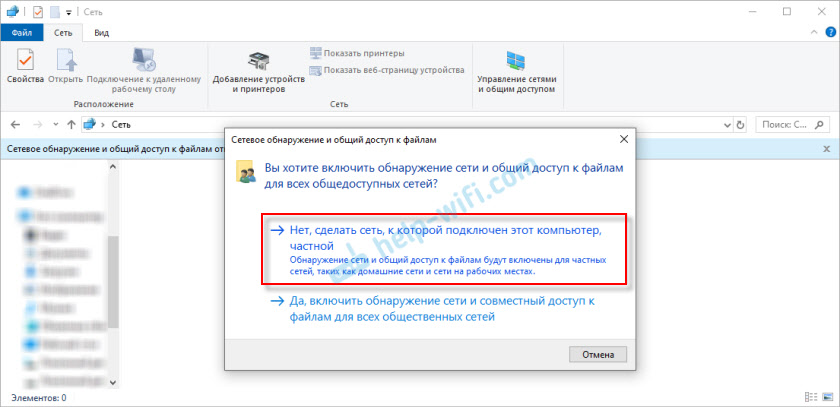
Potom sa „počítače“ okamžite zobrazia na karte „sieť“ v vodiči. Náš počítač sa zobrazí aj s ostatnými počítačmi z miestnej siete.
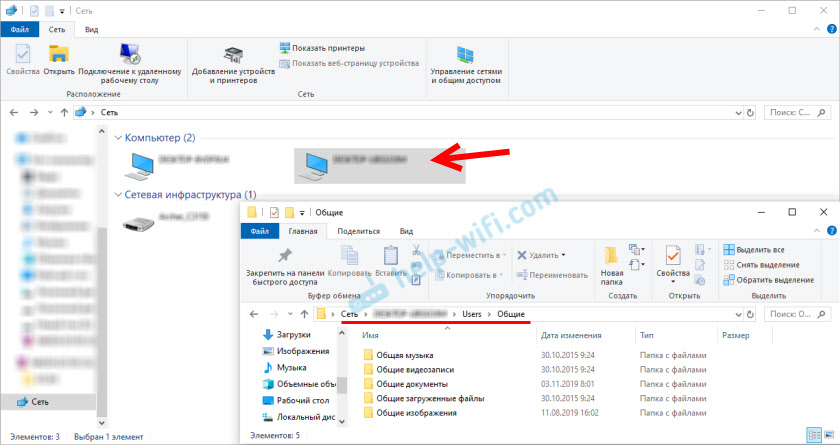
Všetko je pripravené!
Ak nie je možné získať prístup k spoločnému priečinku v inom počítači, musíte skontrolovať, či celkový prístup k súborom a priečinkom v nastaveniach firewall (antivírus) pre súkromnú sieť v počítači, na ktorom sme otvorili celkový prístup do týchto priečinkov. Môžete na chvíľu zastaviť prácu firewall (antivírus) (na overenie). Aj v tejto téme máme samostatný, podrobný článok: Všeobecné priečinky, sieťové počítače, bleskové jednotky, disky na karte Windows Diriver sa nezobrazujú.Práve sme naladili miestnu sieť medzi dvoma počítačmi na Windows 10. Z oboch počítačov je prístup k sebe navzájom v sieti (v mojom prípade cez Wi-Fi cez smerovač). V predvolenom nastavení je prístup otvorený iba pre samostatné bežné priečinky. Na výmenu súborov medzi počítačmi môžete tieto priečinky použiť (kopírovať súbory v nich, zobraziť, odstrániť) alebo manuálne otvoriť celkový prístup k iným priečinkom, ktoré sú na pevnom disku počítača. Potom podrobnejšie ukážem, ako potriasť priečinkom v systéme Windows 10.
Ako otvoriť celkový prístup do priečinka v systéme Windows 10?
V systéme Windows 10 poskytnite všeobecný prístup do súboru alebo priečinka (potrasy priečinka) za pár sekúnd. Ukážem tiež, ako zatvoriť celkový prístup k priečinku/súboru a uvidím, ktoré priečinky sú k dispozícii spoločný prístup.
Stačí kliknúť na ľubovoľný priečinok alebo súbor s pravým tlačidlom myši, nasmerujte kurzor v ponuke „Poskytnite prístup k“ A zvoliť „Jednotliví ľudia“.
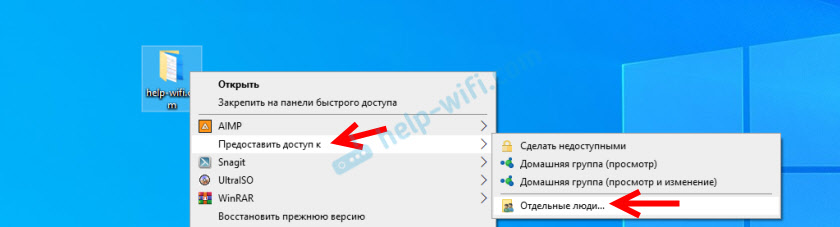
Ďalej musíte vybrať používateľa, pre ktorý bude poskytnutý celkový prístup k priečinku. V domácej sieti si môžete zvoliť „všetko“. V takom prípade budú mať všetci účastníci siete prístup k súboru/priečinka. Môžete si vytvoriť nového používateľa a použiť jeho meno/heslo na prístup k priečinku z iných počítačov (ak ste nevypli celkový prístup s ochranou hesla).
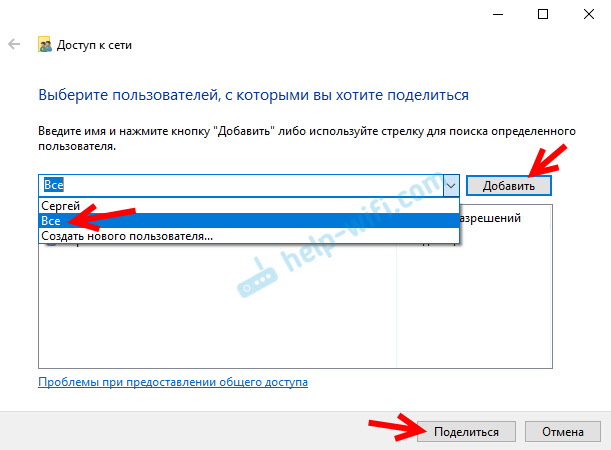
Pre používateľa „všetko“ (alebo nového používateľa) môžete zmeniť práva na prístup k súboru alebo priečinka v systéme Windows 10. V predvolenom nastavení je priečinok/súbor k dispozícii iba na čítanie. Môžete nainštalovať „Čítanie a nahrávanie“. Potom ostatní používatelia v sieti budú môcť zmeniť/odstrániť súbory v priečinku, napísať nové, upravovať súbory.
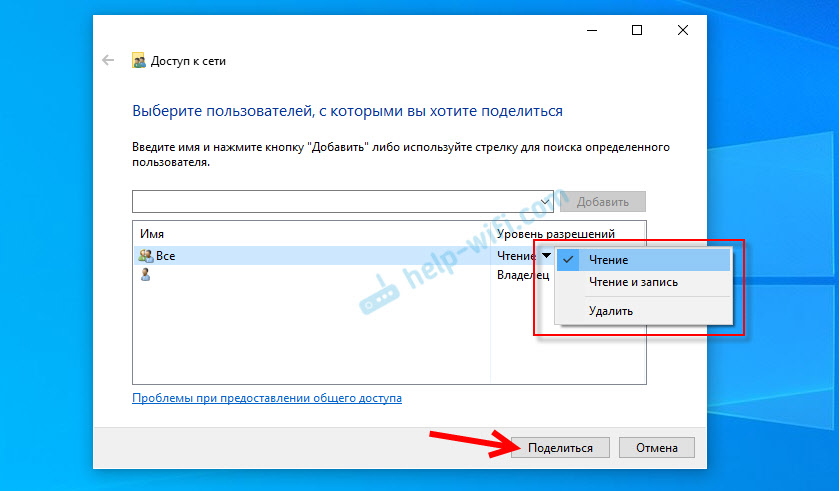
Po kliknutí na tlačidlo „Zdieľať“ sa zobrazí okno, v ktorom bude uvedená sieťová adresa do súboru alebo priečinka. Túto adresu je možné skopírovať a použiť na prístup k tomuto zdroju z iných počítačov v miestnej sieti (stačí prejsť na adresu vodiča).
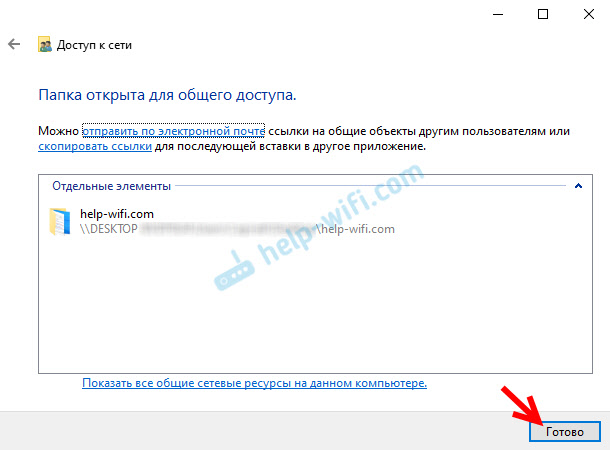
Ak chcete ísť do priečinka, do ktorého sme otvorili celkový prístup, nie je potrebné používať adresu. Na inom počítači môžete jednoducho prejsť do sekcie „siete“ v Windows Dirigent. Otvárame požadovaný počítač z našej miestnej siete a presunieme sa do celkového priečinka, ku ktorému sme práve otvorili prístup.
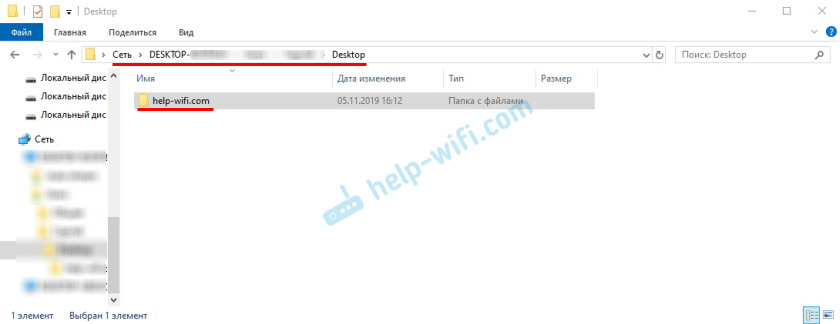
Pretože som nastavil právo na čítanie a nahrávanie pre tento priečinok, môžem ľahko upraviť, odstrániť a vytvárať nové súbory v tomto priečinku. Práva sa vzťahujú na všetky súbory v zdieľanom priečinku.
Ako zakázať celkový prístup k priečinku alebo súboru v systéme Windows 10?
Stačí kliknúť na priečinok alebo súbor pomocou pravého tlačidla myši, vyberte Vyberte „Poskytnite prístup k“ A kliknite na „Urobte neprístupné“.
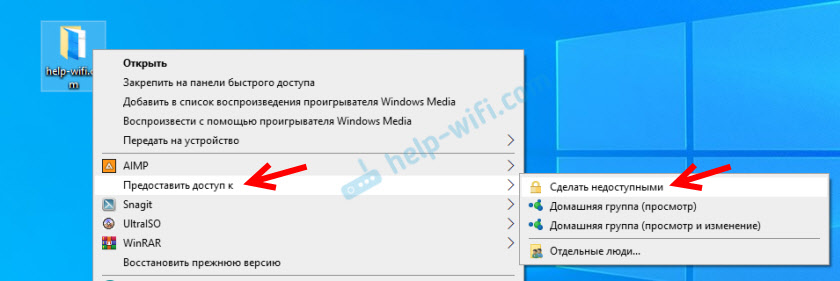
Tak jednoduché v systéme Windows 10, môžete uzavrieť celkový prístup do priečinka/súboru.
Upozorňujeme, že položka „Urobte z nej neprístupná“ („Close Access“, „Vypnite celkový prístup“) sa zobrazuje v vlastnostiach akéhokoľvek priečinka, a to ani na ktorý celkový prístup nie je otvorený. Tak to malo byť.Ako vidieť všetky priečinky a súbory, ku ktorým je celkový prístup k počítaču otvorený?
Aby ste to dosiahli, musíte ísť k dirigentu na adresu Localhost
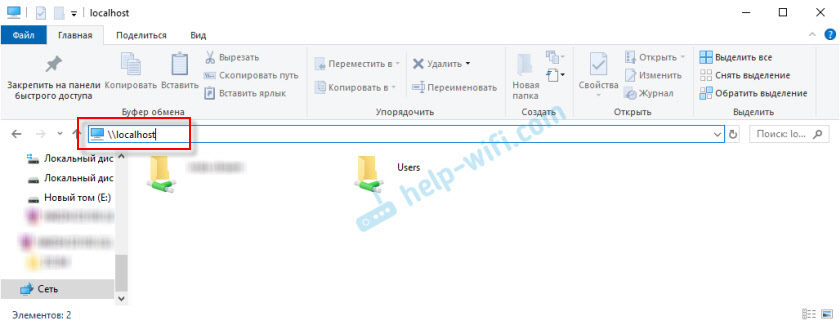
Otvorí sa priečinok, ktorý bude odrážať ďalšie priečinky a súbory, ku ktorým je v tomto počítači otvorený všeobecný prístup.
Dodatočné slovo
Pre mňa, ako pravdepodobne pre mnohých, miestna sieť, bolo to vždy niečo ťažké a nepochopiteľné. Zdá sa, že chápete, prečo je to potrebné a ako sa dá použiť, ale nie je jasné, ako to funguje a ako ho nastaviť. Niektoré nepochopiteľné a mätúce parametre, všeobecný prístup, práva, účty atď. D., Ale ak rozumiete všetkému a ešte lepšie sa nakonfigurujete, potom okamžite pochopíte, že v tom nie je nič komplikované. Aj bez tejto domácej skupiny, ktorá bola odstránená v systéme Windows 10 1803, môžete ľahko nakonfigurovať a používať celkový prístup k súborom, priečinkom a tlačiarňami v miestnej sieti.
Aktualizácia: Pripravené pokyny na pripojenie a nastavenie sieťovej tlačiarne v systéme Windows 10.
Zanechajte svoje pripomienky, otázky a doplnky. Ak som niečo zabudol alebo napísal niečo zlé - zdieľajte užitočné informácie v komentároch! Užívam úpravy a doplnenie článku.
- « Prečo je značka Wi-Fi a oneskorenie na notebooku ASUS (Windows 10)?
- Bluetooth pre stĺpce. Ako získať zvuk z notebooku alebo telefónu do bežného systému reproduktorov prostredníctvom Bluetooth? »

