Ako skombinovať úseky pevného disku

- 3615
- 739
- Oskar Bartovič
Pri inštalácii systému Windows je veľa rozdelených na pevný disk alebo SSD do niekoľkých sekcií, niekedy je už rozdelený a vo všeobecnosti je to pohodlné. Môže však byť potrebné skombinovať časti pevného disku alebo SSD o tom, ako to urobiť v systéme Windows 10, 8 a Windows 7 - podrobne v týchto pokynoch.
V závislosti od dostupnosti dôležitých údajov na druhej zo strany Spojených sekcií môžete robiť ako zabudované -v systéme Windows znamená (ak tam neexistujú žiadne dôležité údaje alebo ich môžete skopírovať do prvej časti ešte pred kombináciou) alebo použiť tretí -Programy bezplatných programov na prácu s oddielmi (ak sú dôležité údaje v druhej časti a nie je kam ich skopírovať). Potom sa budú brať do úvahy obe tieto možnosti. Môže to byť tiež užitočné: ako zvýšiť disk C kvôli disku D.
Poznámka: Teoreticky, akcie vykonané, ak používateľ nerozumie jeho akciám a vykonáva manipulácie so systémovými sekciami, môžu viesť k problémom pri načítaní systému. Buďte opatrní a pokiaľ ide o nejakú malú skrytú sekciu a vy neviete, prečo je to potrebné - je lepšie nezačať.
- Ako kombinovať sekcie diskov podľa systému Windows 10, 8 a Windows 7
- Ako kombinovať sekcie diskov bez straty údajov pomocou bezplatných programov
- Kombinácia častí pevného disku alebo SSD - Inštrukcia videa
Kombinácia sekcií OS so systémom Windows Disk
Je možné kombinovať prísne sekcie disku v neprítomnosti v druhej časti dôležitých údajov pomocou zabudovaných -v nástrojoch Windows 10, 8 a Windows 7 bez potreby používať ďalšie programy. Ak existujú také údaje, ale môžete ich predbehnúť na prvej časti sekcií, je tiež vhodná metóda.
Dôležitá poznámka: Kombinované sekcie by mali byť umiestnené v poriadku, t.e. Jeden sledujte druhú, bez akýchkoľvek ďalších častí medzi nimi. Tiež, ak v druhom kroku v pokynoch nižšie vidíte, že druhá časť úsekov Spojených štátov sa nachádza v oblasti, izolovaná v zeleni a prvá nie je, potom metóda v opísanej forme nebude fungovať, bude to, bude to potrebné na najprv odstránenie celej logickej časti (venovanej zelene).
Kroky budú nasledujúce:
- Stlačte klávesy Win+R na klávesnici, zadajte Diskmgmt.MSC A kliknite na tlačidlo Enter - Spustí sa nástroj „Správa zľavy“.
- V dolnej časti okna riadenia disku sa zobrazí grafické zobrazenie sekcií na pevnom disku alebo SSD. Kliknite pomocou pravého tlačidla myši podľa sekcie, ktorá sa nachádza napravo od časti, s ktorou je potrebné ich kombinovať (v mojom príklade kombinujem kolesá C a D) a vyberiem položku „Odstrániť Tom“ a potom potvrdím odstránenie objemu. Dovoľte mi, aby som vám pripomenul, že medzi nimi by nemali existovať ďalšie časti a údaje z odstránenej sekcie sa stratia.

- Kliknite pomocou tlačidla pravého myši v prvej z dvoch United sekcií a vyberte kontextovú ponuku „Rozbaliť Tom“. Začne sa majster rozširovania zväzkov. Stačí ho stlačiť „ďalej“, v predvolenom nastavení bude využiť všetky nekradnuté miesto, ktoré sa objavil v druhom kroku na zjednotenie v aktuálnej časti.
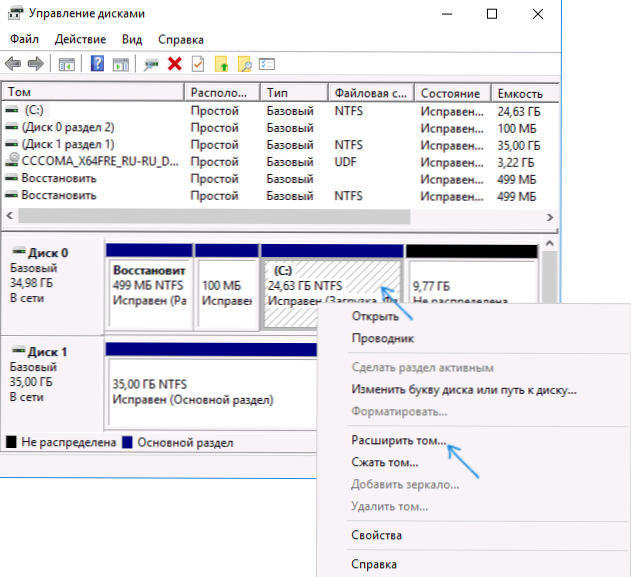
- V dôsledku toho dostanete kombinovanú sekciu. Údaje z prvého zväzku nebudú nikam a priestor druhého bude úplne prepojený. Pripravený.
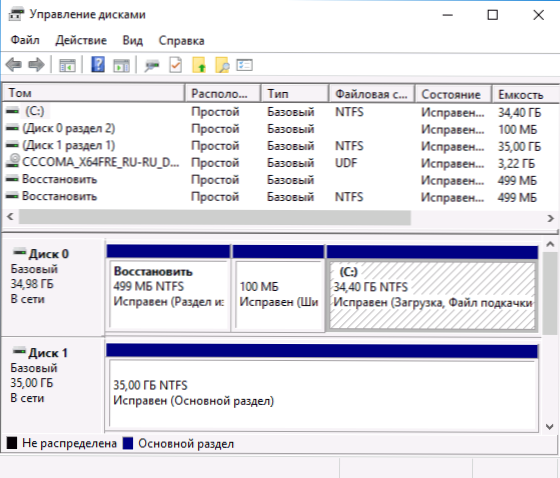
Bohužiaľ sa často stáva, že v oboch úsekoch sú dôležité údaje a nie je možné ich skopírovať z druhej sekcie do prvej. V takom prípade môžete použiť bezplatné programy tretieho strany, ktoré vám umožňujú kombinovať sekcie bez straty údajov.
Ako kombinovať sekcie diskov bez straty údajov
Existuje veľa bezplatných (a platených) programov pre prácu s prísnymi sekciami disku. Medzi tými, ktorí sú k dispozícii zadarmo, môžete zdôrazniť pomocný asistent AOMEI DEATICKE ASPRACT ALEBORE ARTION WIZARD. Tu uvažujeme o použití prvého z nich.
Poznámky: Na kombináciu sekcií, ako v predchádzajúcom prípade, musia byť umiestnené „v rade“, bez medziprodukčných sekcií, mali by mať tiež jeden súborový systém, napríklad NTFS. Fúzia sekcií podľa programu sa vykonáva po reštarte v prostredí Preos alebo Windows PE - takže počítač môže naštartovať operáciu, budete musieť bezpečné zaťaženie vypnúť do BIOS, ak je zahrnutá (pozri pozrite. Ako zakázať zabezpečené zavedenie).
- Spustite štandard Aomei Partition Assistant Standard a v hlavnom okne programu kliknite na pravé tlačidlo myši pre ktorúkoľvek z dvoch United sekcií. Vyberte položku ponuky Menus Motion.
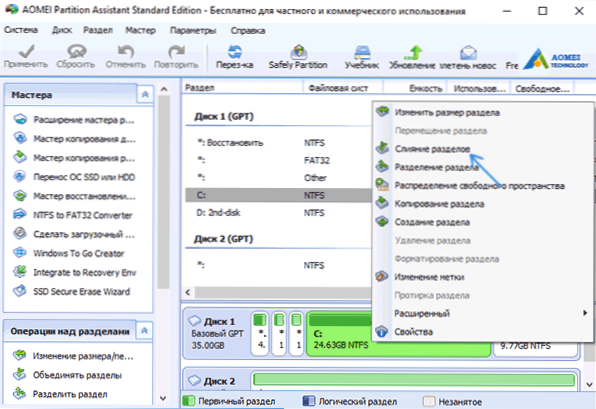
- Vyberte časti, ktoré je potrebné kombinovať, napríklad C a D. Upozorňujeme, že nižšie v okne kombinujúcich sekcií sa zobrazí, ktoré písmeno bude mať kombinovanú sekciu (C), ako aj kde nájdete údaje z druhej časti (v mojom prípade C: \ D-Drive).
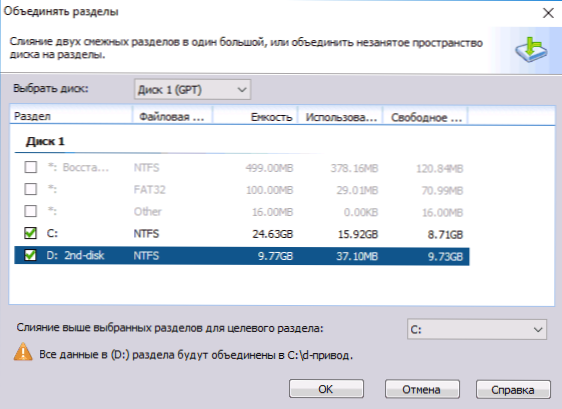
- Kliknite na tlačidlo OK.
- V hlavnom okne programu kliknite na tlačidlo „Použiť“ (tlačidlo vľavo hore) a potom tlačidlo „Go“ “. Agree with the reboot (the merger of the sections will be made outside Windows after rebooting), and also remove the “Enter Inter Inter Into Windows PETE to Performation” note - in our case it is not necessary, and we can save time (but Všeobecne proti tejto téme, pred touto témou pred pokračovaním, sledujte video, sú tam nuansy).
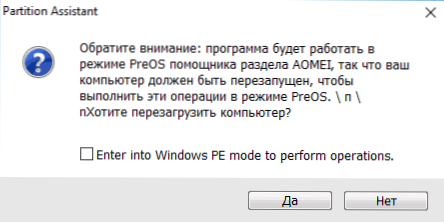
- Pri reštarte, na čiernej obrazovke so správou v angličtine, že sa teraz spustí asistent oddelenia Aomei Departion Assistant Standard, netlačte žiadne klávesy (to preruší postup).
- Ak po reštarte sa nič nezmenilo (a prekvapivo to prešlo) a sekcie neboli zjednotené, potom urobte to isté, ale bez odstránenia značky v 4. kroku. Okrem toho, ak narazíte na čiernu obrazovku po zadávaní systému Windows v tomto kroku, spustite správcu úloh (Ctrl+alt+del), vyberte „súbor“ - „spustite novú úlohu“ a určte cestu k programu (PartaSsist. podpis.Exe v programe s programom v programových súboroch alebo programových súboroch x86). Po reštarte stlačte áno a po vykonaní operácie - reštartujte teraz.
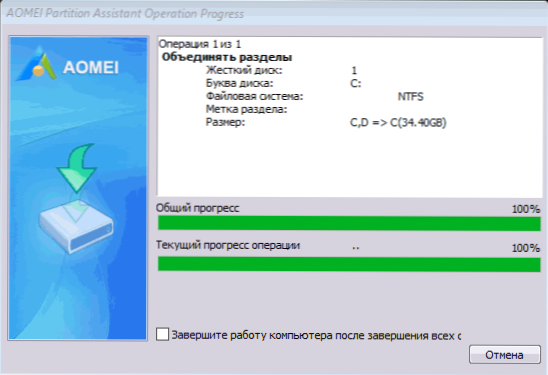
- Výsledkom je, že po vykonaní postupu dostanete kombinované sekcie na vašom disku pri ukladaní údajov z oboch sekcií.
Môžete si stiahnuť štandard asistenta oddielu Aomei z oficiálnej webovej stránky https: // www.Disk.Manažér.Html. Ak používate program Wizard Free Wizard Partition, celý proces bude takmer rovnaký.
Výučba
Ako vidíte, postup zjednotenia je pomerne jednoduchý, vzhľadom na všetky nuansy a nie sú problémy s diskami. Dúfam, že to zvládnete, ale nebudú žiadne ťažkosti.
- « Rozlíšenie obrazovky Windows 10 sa nemení
- Chyba inet_e_resource_not_found v Microsoft Edge Windows 10 »

