Rozlíšenie obrazovky Windows 10 sa nemení

- 3943
- 8
- Zoltán Maslo
Ak potrebujete zmeniť rozlíšenie obrazovky v systéme Windows 10, je takmer vždy jednoduché to urobiť a potrebné kroky boli opísané v materiáli, ako zmeniť rozlíšenie obrazovky Windows 10. V niektorých prípadoch je však problém možný - rozlíšenie sa nemení, položka pre jeho zmenu parametrov nie je aktívna, ako aj ďalšie metódy zmeny nefungujú.
V týchto pokynoch, čo robiť, ak sa rozlíšenie obrazovky Windows 10 nemení, spôsoby, ako problém vyriešiť a vrátiť možnosť konfigurácie rozlíšenia na počítači a notebooku, ak je to možné.
Prečo nie je možné zmeniť rozlíšenie obrazovky
Je to štandard, môžete zmeniť rozlíšenie v systéme Windows 10 v parametroch stlačením pravej plochy na pracovnú plochu výberom položky „Parametre obrazovky“ (alebo v parametroch - System - Display). Niekedy však výber rozlíšenia nie je aktívny alebo v zozname povolení existuje iba jeden výber výberu (možnosť je možná aj vtedy, keď je zoznam prítomný, ale v ňom nie je správne rozlíšenie).

Existuje niekoľko hlavných dôvodov, prečo sa rozlíšenie obrazovky v systéme Windows 10 nemusí zmeniť, čo sa bude podrobnejšie diskutovať.
- Nedostatok potrebného ovládača grafickej karty. Zároveň, ak ste klikli na „Aktualizácia ovládača“ v dispečerovi zariadenia a dostali správu, že najvhodnejšie ovládače tohto zariadenia už boli nainštalované - to neznamená, že máte a nainštalujete správny ovládač.
- Drage v práci grafickej karty.
- Použitie zlej kvality alebo poškodených káblov, adaptérov, prevodníky na pripojenie monitora k počítaču.
Sú možné ďalšie možnosti, ale tieto sú častejšie. Prejdime na metódy korekcie situácie.
Ako vyriešiť problém
Teraz, podľa bodov rôznych spôsobov, ako opraviť situáciu, keď nie je možné zmeniť rozlíšenie obrazovky. Prvým krokom je skontrolovať, či je všetko v poriadku s ovládačmi.
- Prejdite do Správcu zariadení Windows 10 (za to môžete kliknúť na tlačidlo „Štart“ a vyberte požadovanú položku kontextovej ponuky).
- V zariadení Dispatcher otvorte sekciu „Video -Adapters“ a uvidíte, čo je tam uvedené. Ak ide o „základný video adaptér (Mycosoft)“ alebo sekcia „Video adaptéry“, ale v sekcii „Ostatné zariadenia“ je „ovládač videa (kompatibilný s VGA)“, ovládač obrazovky nie je nainštalovaný. Ak je uvedená správna grafická karta (NVIDIA, AMD, Intel), stále stojí za to podniknúť ďalšie kroky.
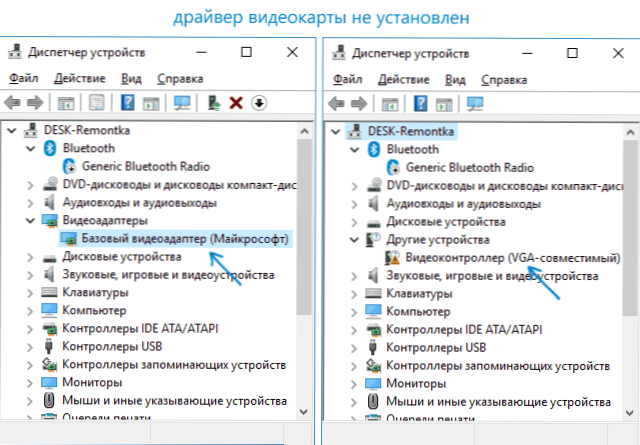
- Vždy si pamätajte (nielen v tejto situácii), že pravým kliknutím na zariadenie v zariadení dispečer a výber „Aktualizujte ovládač“ a následnú správu, že ovládače tohto zariadenia už boli nainštalované iba tvrdia, že servery Mycrosoft servery A v systéme Windows nie sú žiadne ďalšie ovládače, nie na to, že máte nainštalovaný správny ovládač.
- Nainštalujte ovládač „Native“. Pre diskrétnu grafickú kartu na počítači - z webovej stránky NVIDIA alebo AMD. Pre PC s integrovanou grafickou kartou - zo stránky výrobcu základnej dosky pre váš model MP. Pre notebook - z miesta výrobcu notebooku pre váš model. Zároveň v posledných dvoch prípadoch nainštalujte ovládač, aj keď nie je najnovší na oficiálnej webovej stránke a nie je k dispozícii ovládač pre Windows 10 (nastavený pre Windows 7 alebo 8, ak nie je nainštalovaný, snažíme sa spustiť inštalátor v režime kombinovateľnosti).
- Ak inštalácia nie je úspešná a nejaký ovládač už bol nainštalovaný (t.e. Nie je to základný video adaptér a nie kompatibilný s ovládačom VGA), skúste úplne odstrániť existujúci ovládač grafickej karty, pozri. Ako úplne odstrániť ovládač grafickej karty.
Výsledkom je, že ak všetko prebehlo hladko, musíte získať správny nainštalovaný ovládač grafickej karty, ako aj možnosť zmeny rozlíšenia.
Najčastejšie je prípad v ovládačoch videa, sú však možné ďalšie možnosti, a preto sú možné metódy korekcie možné:
- Ak je monitor pripojený prostredníctvom akéhokoľvek adaptéra alebo ste nedávno zakúpili nový kábel na pripojenie, môže to byť v nich. Stojí za to vyskúšať ďalšie možnosti pripojenia. Ak existuje nejaký ďalší monitor s iným rozhraním pripojenia, môžete na ňom vykonať experiment: ak je pri práci s ním možný výber rozlíšenia, potom je prípad jasne v kábloch alebo adaptéroch (menej často - v konektore na monitore ).
- Skontrolujte, či sa výber povolenia objaví po reštarte systému Windows 10 (je dôležité vykonať reštart, a nie dokončenie práce a začlenenia). Ak áno, nainštalujte všetky ovládače čipovej sady z oficiálnej stránky. Ak sa problém nevyrieši, skúste zakázať rýchly začiatok systému Windows 10.
- Ak sa problém objaví spontánne (napríklad po akejkoľvek hre), existuje spôsob, ako reštartovať ovládače grafickej karty pomocou kombinácie kľúčov Win + Ctrl + Shift + B (V dôsledku toho však môžete zostať s čiernou obrazovkou, až kým sa vynútené reštartuje).
- Ak sa problém nevyrieši nijakým spôsobom, pozrite sa na ovládací panel NVIDIA, ovládací panel AMD Catalyst alebo Ovládací panel Intel HD (Intel Graphic System) a skontrolujte, či je možné tam zmeniť rozlíšenie obrazovky tam.

Dúfam, že sa ukázalo, že vodcovstvo je užitočné a jedným zo spôsobov vám pomôže vrátiť možnosť zmeny rozlíšenia obrazovky Windows 10.

