Mikrofón Windows 10 nefunguje - čo robiť?

- 1384
- 300
- Vít Slobodník
Jedným z častých problémov v systéme Windows 10 sú problémy s prácou mikrofónu, najmä tí, ktorí sa stali častejšími po nedávnej aktualizácii systému Windows. Mikrofón nemusí vôbec fungovať alebo v žiadnych konkrétnych programoch, napríklad v Skype alebo úplne v celom systéme. V týchto pokynoch krok za krokom o tom, čo robiť, ak mikrofón prestal pracovať v systéme Windows 10 na počítači alebo notebooku, a to po aktualizácii a po preinštalovaní OS alebo bez akejkoľvek akcie od používateľa. Aj na konci článku je video, v ktorom sú demonštrované všetky kroky.
Predtým, ako budete pokračovať, nezabudnite skontrolovať pripojenie mikrofónu (ak chcete byť pripojené k požadovanému konektoru, pripojenie bolo husté), aj keď ste si úplne istí, že s ním je všetko v poriadku. Dôležitá poznámka: Ak máte slúchadlá s mikrofónom s jedným konektorom, vyžadujú prítomnosť kombinovaného vstupu/výstupu pod mikrofónom a slúchadlami, a to nie je k dispozícii na žiadnom počítači a notebooku.
Mikrofón prestal pracovať po aktualizácii systému Windows 10 alebo po preinštalovaní
Po nedávnej veľkej aktualizácii systému Windows 10 sa mnohí stretávajú s úvahou. Podobne môže mikrofón prestať pracovať po čistej inštalácii najnovšej verzie systému.
Dôvod (často, ale nie vždy, môže sa to vyžadovať ďalej ako opísané metódy) - nové parametre dôvernosti OS, ktoré vám umožňujú nakonfigurovať prístup k mikrofónu rôznych programov.
Preto, ak máte najnovšiu verziu systému Windows 10, pred tým, ako budete mať metódy z nasledujúcich častí vedenia, vyskúšajte tieto jednoduché kroky:
- Otvorte parametre (Win+I Keys alebo prostredníctvom ponuky „Štart“) - Ochrana osobných údajov.
- Vľavo vyberte „Mikrofón“.
- Uistite sa, že je zapnutý prístup k mikrofónu. V opačnom prípade kliknite na tlačidlo „Zmena“ a zapnite prístup. Zahrňte aj prístup k aplikáciám k mikrofónu tesne nižšie.

- Ešte nižšie na tej istej stránke Nastavenia v časti „Vyberte aplikácie, ktoré majú prístup k mikrofónu“, uistite sa, že prístup je zahrnutý pre tieto aplikácie, kde ho plánujete používať (ak program nie je v zozname, všetko je v poriadku).
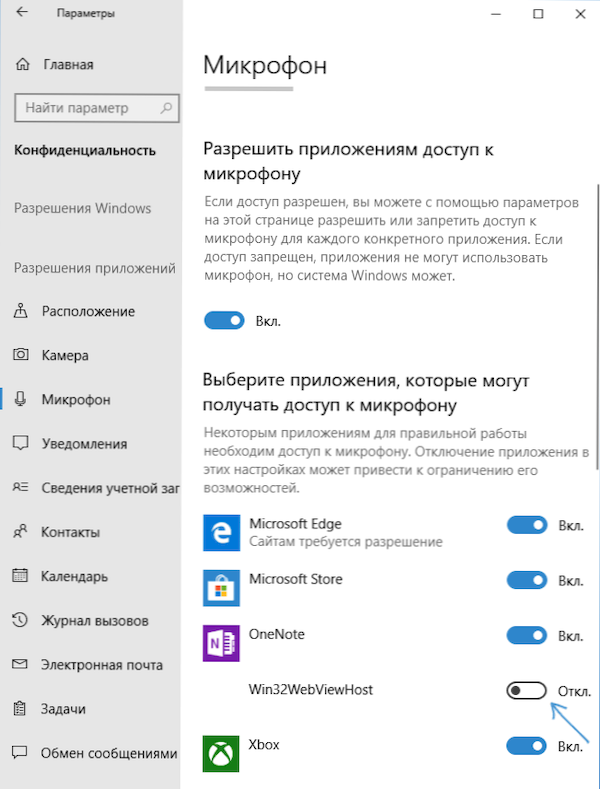
- Tu zapnite prístup k aplikácii Win32WebViewhost (alebo webových nástrojov na prezeranie klasických aplikácií).
Potom môžete skontrolovať, či bol problém vyriešený. Ak nie, snažíme sa použiť nasledujúce spôsoby opravy situácie.
Kontrola záznamových zariadení
Uistite sa, že je váš mikrofón nainštalovaný ako záznamové a predvolené záznamové zariadenie. Pre to:
- V najnovšej verzii systému Windows 10 kliknite na ikonu reproduktora, vyberte položku „Open Sound Parametre“ a na ďalšej obrazovke -„zvukový ovládací panel“ v časti „Súvisiace parametre“ a potom prejdite na kartu „Nahrávka“. V predchádzajúcich verziách systému Windows 10 kliknite na ikonu reproduktora v oblasti upozornení, vyberte „Zvuky“ a v otvorenom okne otvorte kartu „Nahrávka“.
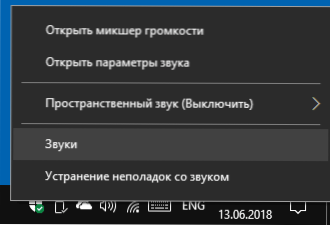
- Ak sa zobrazí váš mikrofón, ale nie je označený ako komunikačné a predvolené záznamové zariadenie, kliknite naň s pravým tlačidlom myši a vyberte predvolené položky „Použite predvolené“ položky.
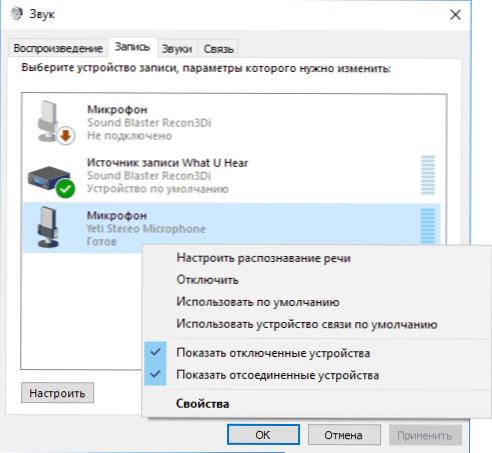
- Ak je mikrofón na zozname a je už nastavený ako predvolené zariadenie, vyberte ho a kliknite na tlačidlo „Vlastnosti“. Skontrolujte parametre na karte „Úrovne“, skúste deaktivovať značky „Monopol režimu“ na karte „dodatočne“.
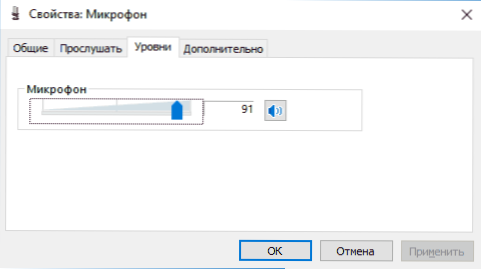
- Ak sa mikrofón nezobrazí, na žiadnom mieste kliknite na ľubovoľné miesto v zozname s pravým tlačidlom myši a zapnite zobrazenie skrytých a odpojených zariadení - či už medzi nimi je mikrofón?
- Ak existuje a zariadenie je zakázané, kliknite naň s pravým tlačidlom myši a vyberte položku „Povoliť“.
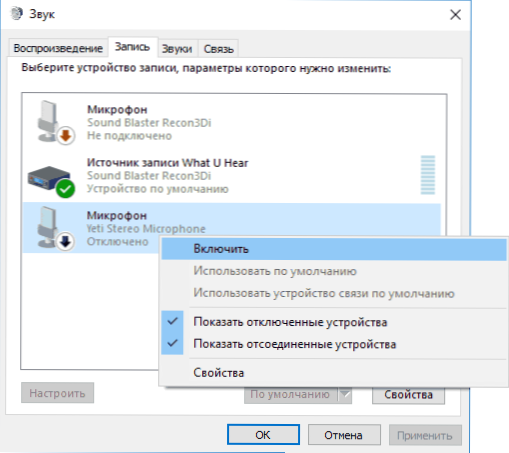
Ak sa v dôsledku týchto akcií nedosiahlo nič a mikrofón ešte nefunguje (alebo sa nezobrazuje v zozname nahrávacích zariadení), prejdeme k ďalšej metóde.
Kontrola mikrofónu v správcovi zariadenia
Možno problém v ovládačoch zvukových kariet a mikrofón z tohto dôvodu nefunguje (a jeho práca závisí od vašej zvukovej karty).
- Prejdite do Správcu zariadení (za to môžete kliknúť na myš „Štart“ a vyberte požadovaný bod kontextovej ponuky). V displeji zariadení otvorte časť „Audiorálne a zvukové výstupy“.
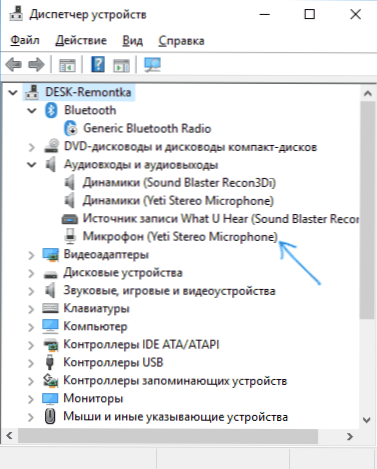
- Ak sa mi mikrofón nezobrazí, máme problémy s ovládačmi, alebo mikrofón nie je pripojený alebo chybný, skúste pokračovať zo 4. kroku.
- Ak je mikrofón zobrazený, ale blízko neho vidíte výkričnú značku (pracuje s chybou), skúste kliknúť na mikrofón s pravým tlačidlom, vyberte „Odstrániť“, potvrďte odstránenie. Potom v ponuke Správcu zariadení vyberte možnosť „Action“ - „Aktualizujte konfiguráciu zariadenia“. Možno potom bude pracovať.
- V situácii, keď sa mikrofón nezobrazuje, sa môžete pokúsiť preinštalovať ovládače zvukovej karty, pre začiatočníkov jednoduchým spôsobom (automaticky): Otvorte sekciu „Zvuk, hra a video“ v správcovi zariadenia Správne tlačidlo na zvukovej karte, vyberte položka „Odstrániť položku„ Odstrániť “, potvrďte odstránenie. Po odstránení zariadení v dispečerovi vyberte možnosť „Action“ - „Konfigurácia aktualizácie zariadenia“. Vodiči sa budú musieť znova nainštalovať a možno potom sa mikrofón opäť objaví na zozname.
Ak ste sa museli uchýliť k 4. kroku, ale problém nevyriešil, skúste ručne nainštalovať ovládače zvukových kariet z miesta výrobcu základnej dosky (ak je to PC) alebo laptop pre váš model (T (T (T (T (.e. Nie od vodičov Pak a nielen „realtek“ a podobne z zdrojov tretích strán). Prečítajte si viac o tom v článku zmizol zvuk systému Windows 10.
Výučba
Mikrofón nefunguje na skype alebo inom programe
Niektoré programy, ako napríklad Skype, iné programy pre komunikáciu, nahrávanie obrazovky a ďalšie úlohy, majú svoje vlastné nastavenia mikrofónov. Tón.e. Aj keď nainštalujete správne záznamové zariadenie v systéme Windows 10, nastavenia v programe sa môžu líšiť. Okrem toho, aj keď ste už nastavili správny mikrofón, a potom ho vypnete a znova ho pripojí, tieto nastavenia v programoch sa niekedy dajú vynechať.
Preto, ak mikrofón prestal fungovať iba v konkrétnom programe, starostlivo študujte jeho nastavenia, možno všetko, čo musíte urobiť, je označiť správny mikrofón. Napríklad v Skype je tento parameter v nástrojoch - nastavenia - nastavenia zvuku.
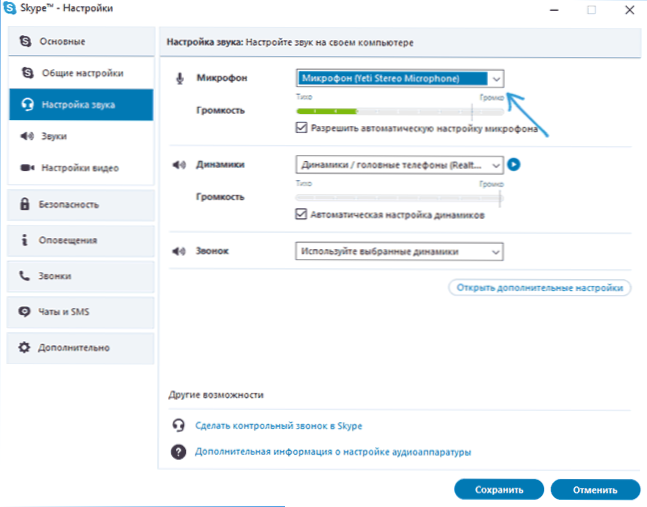
Zohľadnite tiež, že v niektorých prípadoch môže byť problém spôsobený chybným konektorom, ktorý nie je pripojený konektormi predného panela počítača (ak k nemu pripojíme mikrofón), mikrofónový kábel (môžete skontrolovať jeho prácu na inom počítač) alebo nejaké ďalšie hardvérové poruchy.
A ďalší možný scenár: problém vzniká iba s mikrofónom slúchadiel a okná ho nevidí. Výučbu môžete pomôcť tu: Čo robiť, ak počítač nevidí mikrofón zo slúchadiel.

