Ako obmedziť rýchlosť internetu na smerovači Wi-Fi TP-Link

- 4849
- 171
- Stanislav Mora
Ako obmedziť rýchlosť internetu na smerovači Wi-Fi TP-Link
Používatelia smerovačov Wi-Fi najčastejšie sa pýtajú, ako zvýšiť rýchlosť internetu v bezdrôtovej sieti. A na túto tému som už napísal samostatný článok, ktorý tu možno vidieť. Nie je však zriedka, že existujú situácie, keď je potrebné obmedziť rýchlosť internetu na smerovači. A v tomto článku podrobne ukážem, ako obmedziť rýchlosť pripojenia na internet na smerovačoch TP-Link. Zvážime dva prípady: obmedzenie rýchlosti pripojenia pre absolútne všetky zariadenia a rýchlostný limit pre niektoré zariadenia. Napríklad pre niekoľko počítačov, telefón, tablety atď. D.
Dôležitý bod: Ak máte nejakú verejnú sieť, možno ani chránený heslom, pre ktoré musíte nastaviť limit maximálnej rýchlosti, potom je najlepšie použiť funkciu hosťujúceho siete. Ak má váš smerovač TP-Link možnosť spustiť hosťujúcu sieť Wi-Fi. Faktom je, že okrem hlavnej siete uvádzame na trh sieť hostí, ktorá bude úplne izolovaná od hlavnej siete a pre hosťovskú sieť nastavíme limit rýchlosti. A toto obmedzenie bude platné pre všetky zariadenia, ktoré budú pripojené k hosťujúcemu Wi-Fi. Ako to všetko nakonfigurovať, podrobne som písal v článku: Nastavenie hosťujúceho siete Wi-Fi na smerovači TP-Link.
Je to veľmi vhodné, ak potrebujete zorganizovať prístup na internet Wi-Fi pre zákazníkov v niektorých kaviarňach, kancelárii, obchode, automobilových službách a T. D. Práve spustíme sieť hostí a nastavujeme rýchlostný limit v nastaveniach smerovača TP-Link.
Ak máte domácu sieť Wi-Fi a chcete násilne znížiť rýchlosť pripojenia na internet (Naughty Children, suseda, ktorý mal prístup k Wi-Fi :)), potom postupujte podľa pokynov nižšie a máte Všetko bude fungovať.
Zapnite funkciu riadenia šírky pásma na TP-Link
Pred prechodom na nastavenie musíme zapnúť funkciu ovládania šírky pásma a stanoviť odchádzajúcu a prichádzajúcu rýchlosť, ktorú poskytuje náš poskytovateľ internetu.
Ideme do nastavení smerovača. V prehliadači ideme na adresu 192.168.1.1, alebo 192.168.0.1. Alebo pozri podrobné pokyny na vstup do nastavení smerovačov TP-Link. V závislosti od modelu a verzie firmvéru sa nastavenia môžu líšiť. Mnohí majú tiež prostredie v angličtine, zatiaľ čo iní majú v ruštine. Urobím snímky obrazovky v anglickej verzii, ale stále napíšem mená položiek ponuky v ruštine. Skontrolujem všetko na smerovači TP-Link Archer C20i.
V nastaveniach smerovača musíte otvoriť kartu „Ovládanie šírky pásma“ (Control Control), vložte kontrolné znaky v blízkosti položky na riadenie šírky pásma Povolenie (zahrňte prejdenie šírky pásma).
Možno budete musieť zvoliť „typ riadku“ (typ riadku). Vložte „Oter“ (ďalší).
Nastavili sme maximálnu rýchlosť: Odchádzanie (zo zariadenia na internete) a prichádzajúce (keď niečo sťahujeme z internetu do počítača). To je rýchlosť, ktorú vám poskytuje poskytovateľ internetu. Napríklad, ak poskytovateľ poskytne 20 Mbps na nakladanie a vykladanie, potom musíme preniesť týchto 20 Mbps do kbit/s a uviesť do zodpovedajúcich polí do príslušných polí. Preklad je veľmi jednoduchý: 20 Mbit/s * pri 1024 kbps/s = 20480 kbit/s.

Ďalšia snímka obrazovky, ak s vami a v ruštine vyzerá všetko inak
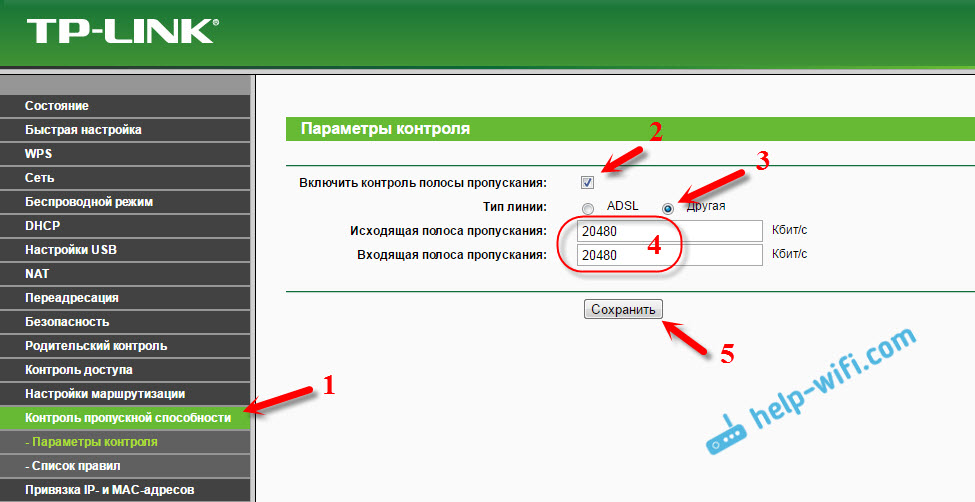
Teraz zostáva iba nastaviť nastavenia rýchlostného limitu, ktorý potrebujeme. Ako som písal vyššie, zvážime nastavenia obmedzení pre všetky zariadenia, ktoré sú pripojené k smerovaču, a iba pre určité zariadenia IP adresy.
Limit rýchlosti internetu pre niektoré zariadenia na smerovači TP-Link
V nastaveniach smerovača môžete nastaviť maximálnu rýchlosť pre každé zariadenie. Tieto nastavenia IP adresy sú pripojené. Najprv preto musíme priviazať adresu IP na adresu MAC zariadenia, pre ktoré chceme znížiť rýchlosť. Je to potrebné, aby určité zariadenie vždy prijíma rovnakú adresu IP, pre ktorú sa nastavia nastavenia kapacity.
Viazaná adresa IP na adresu MAC
Aby ste mohli priviazať adresu IP so zariadením, musíte prejsť na kartu „DHCP“-„Zoznam klientov DHCP“ (zoznam zákazníkov DHCP). Tam uvidíte zoznam zariadení, ktoré sú teraz pripojené k smerovaču. Potrebujeme vidieť a skopírovať adresu MAC správneho zariadenia. Môžete tiež venovať pozornosť IP adrese, ktorá je momentálne priradená zariadeniu.
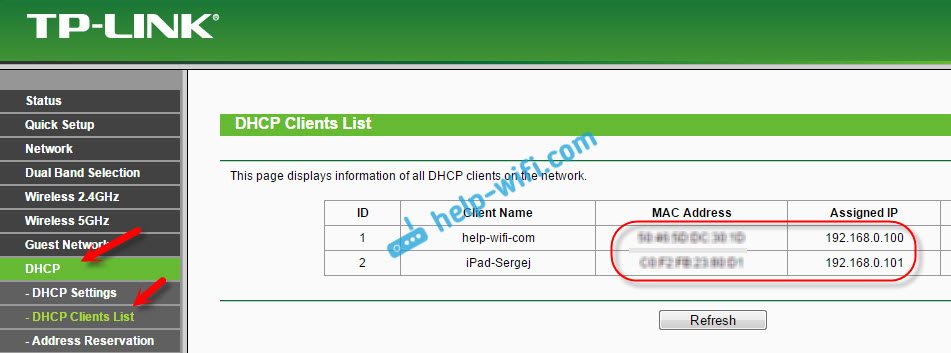
Ak zariadenie, pre ktoré musíte nastaviť nastavenia šírky pásma, momentálne nie je pripojené k smerovači, potom je možné na adresu MAC prezerať v nastaveniach, niekde v časti „On The Device“ (ak ide o mobilné zariadenie). A ak máte počítač, pozrite si tento článok.
MAC ADRESU POTREBUJEM BUSTERS, KTO. Prejdeme na kartu „DHCP“ - „Rezervácia adresy“ (rezervácia adries). Zadajte adresu MAC nášho zariadenia. Potom uvádzame IP adresu, ktorá bude priradená k tomuto zariadeniu (môžete použiť adresu zo stránky „Zoznam klientov DHCP“) alebo napríklad uviesť 192.168.0.120 (ak máte IP-adresu smerovača 192.168.1.1, potom bude adresa 192.168.1.120). Vložte stav „povolený“ (vrátane) a uložte nastavenia.
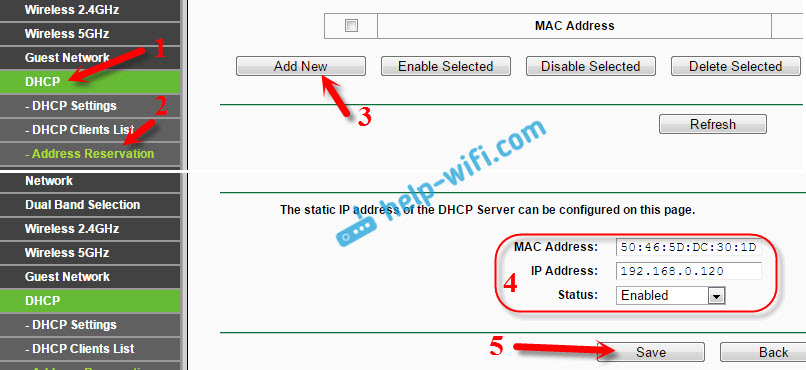
Týmto spôsobom môžete zviazať požadovaný počet zariadení. Alebo odstrániť/upraviť vytvorené pravidlo. Hlavná vec je zapamätať si IP adresu, ktorú sme požiadali. Na ňom nastavíme maximálnu rýchlosť pre toto zariadenie.
Nastavíme nastavenia šírky pásma pre klienta Wi-Fi podľa adresy IP
Prejdite na kartu ovládanie šírky pásma (riadenie riadenia). A aby ste vytvorili nové pravidlo, kliknite na tlačidlo „Pridať nový“.

Na niektorých smerovačoch (verzie firmvéru) musíte otvoriť kartu „Ovládanie ovládacích prvkov“ - „Zoznam pravidiel“ a kliknite na tlačidlo „Pridať ...“.
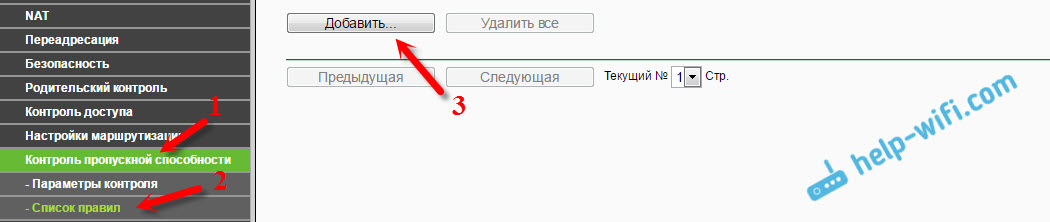
Zobrazí sa okno, v ktorom potrebujete nastaviť niektoré parametre:
- Vložte kontrolné znamienko, povoľte sa (zapnite).
- V teréne IP Predpisujeme IP adresu, ktorú sme si vyhradili pre zariadenie.
- Lúka Rozsah prístavu Nechať prázdne.
- Protokol - Vyberte „všetko“.
- Priorita (tento bod nemusí byť). V predvolenom nastavení to stojí 5, myslím, že to môžete nechať.
- Výstupná šírka pásma (Rýchlosť odchádzajúceho prenosu) - Nastavte minimálnu hodnotu (I Set 1, s hodnotou 0, pravidlo sa nevytvorí), dobre, označujeme maximálnu odchádzajúcu rýchlosť tohto zariadenia. Nastavil som sa na príklad 1 Mbps/s (toto je 1024 kbit/s).
- Šírka pásma (prichádzajúca rýchlosť) Nastavíme tiež minimálnu rýchlosť a maximum pre konkrétne zariadenie. Toto je rýchlosť, s akou zariadenie dostane informácie z internetu. Dal som 5 Mbps/s.
Uchovávame vytvorené pravidlo kliknutím na tlačidlo „Uložiť“ (uložiť).
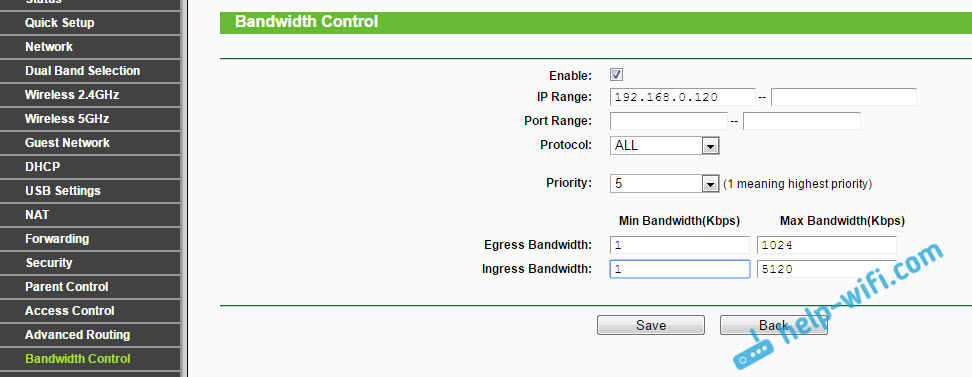
Ak máte smerovač s ruským firmvérom (kliknutím zobrazíte)
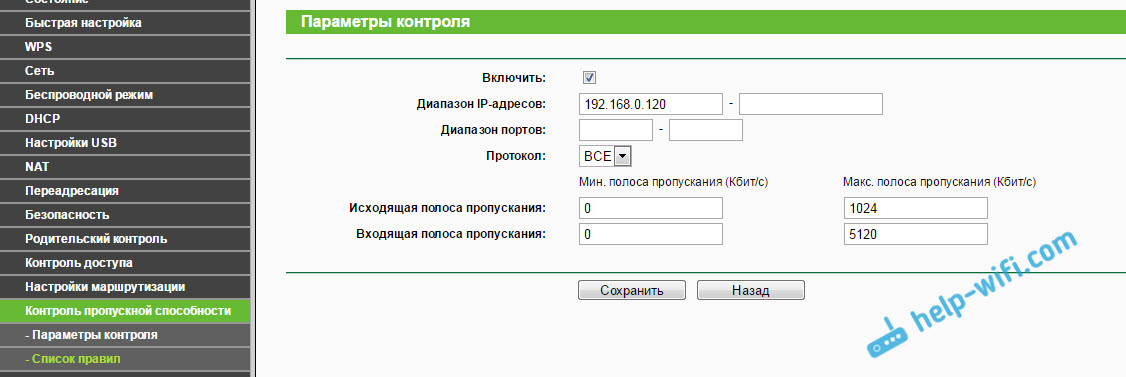
Uvidíte vytvorené pravidlo. Môže sa zmeniť, rozlíšiť a odstrániť alebo vytvoriť iné pravidlo. Napríklad na obmedzenie rýchlosti pripojenia iných zariadení.

To je všetko, podľa tejto schémy, môžete nastaviť maximálnu rýchlosť pre takmer každé zariadenie, ktoré sa pripája k vášmu smerovaču. Ak chcete skontrolovať výsledok, skontrolujte rýchlosť internetu na zariadení, pre ktoré ste vytvorili pravidlo. Už som písal o tom, ako skontrolovať rýchlosť pripojenia na internet.
Ako obmedziť rýchlosť pomocou siete Wi-Fi pre všetky zariadenia?
Možno budete musieť nastaviť obmedzenie nie pre určité zariadenia, ale pre všetkých zákazníkov, ktorí sú pripojení k smerovači TP-Link. To je veľmi jednoduché. Najprv prejdite na kartu „DHCP“ a pozrite sa, aký rozsah IP adries je tam nastavený. Pamätáte si ich alebo ich skopírujte.
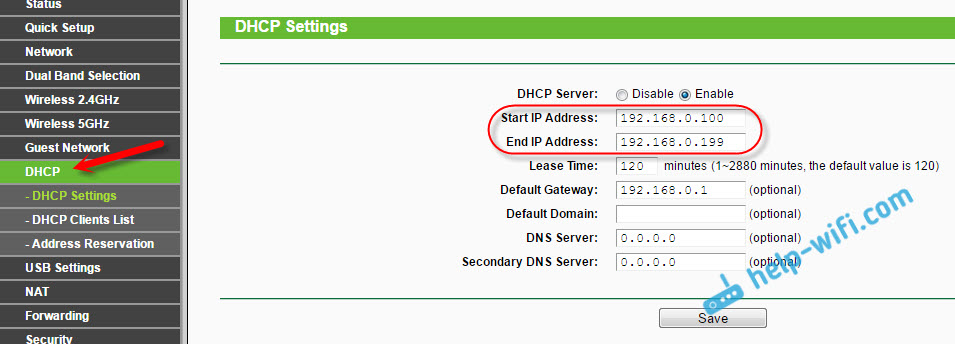
Ďalej musíme vytvoriť nové pravidlo, ako som ukázal vyššie. Na karte Ovládanie šírky pásma (alebo „Ovládanie šírky pásma“ - „Zoznam pravidiel“) Klikneme na tlačidlo „Pridať nový“ alebo „Pridať“.
Uvádzame rozsah adries IP, ktorý sme sa pozreli na kartu DHCP, a označujeme maximálnu odchádzajúcu a prichádzajúcu rýchlosť. Udržiavame pravidlo.
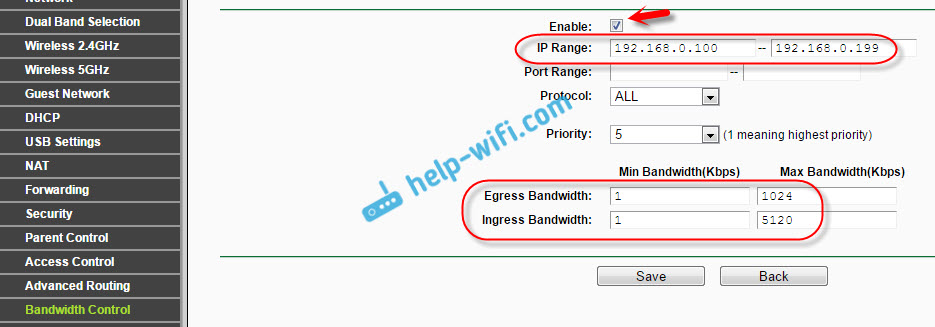
Teraz, keď je pripojený, zariadenie dostane IP adresu z rozsahu, ktorý je nastavený v nastaveniach servera DHCP, a pravidlo, ktoré sme vytvorili v ovládacích prvkoch riadiaceho systému.
Dátová priorita na smerovačoch TP-Link s novým firmvérom (modrá)
Ak máte smerovač TP-Link, ktorý má novú verziu firmvéru (ktorá v modrých tónoch), napríklad TP-Link Archer C8, potom sa nazývajú nastavenia priepustnosti „Dátová priorita“. Sú na karte „Ďalšie nastavenia“.
Stačí tiež na povolenie funkcie „priority údajov“, nastaviť rýchlosť, ktorú vám poskytuje poskytovateľ, otvorte kartu „ďalšie nastavenia“ a v percentuálnom podiele danej rýchlosti nastavte tri bloky s rôznym priepustením. Všetko je jednoduché a logické.
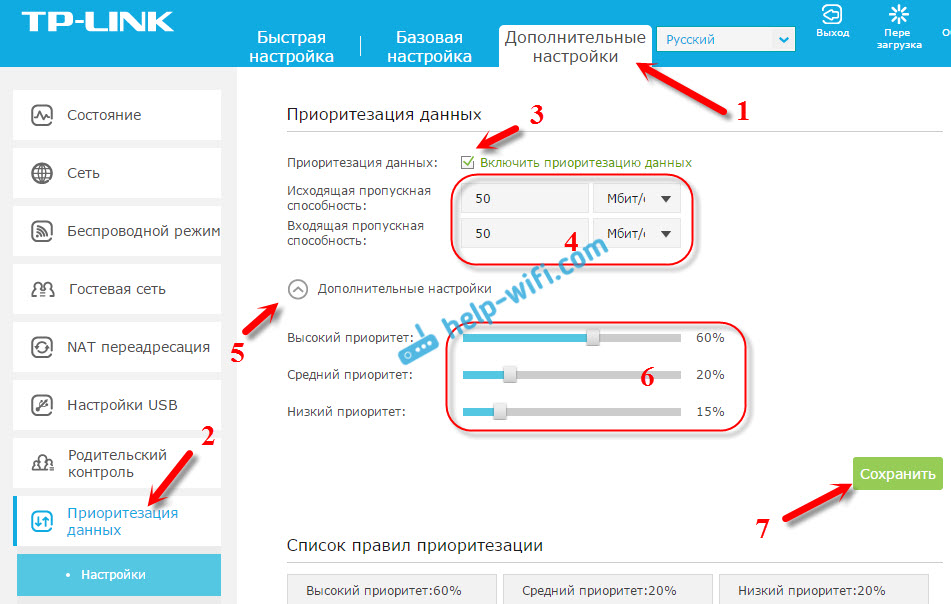
Zdá sa, že uvidíte tri bloky s inou prioritou v rýchlosti, od toho, čo sme nastavili v nastaveniach. V každom z týchto troch blokov môžete pridať potrebné zariadenia a bude na ne použitý rýchlostný limit. Stačí stlačiť tlačidlo „Pridať“, vyberte požadované zariadenie zo zoznamu pripojených (alebo nastavte názov a príručku adresy MAC) a stlačte OK.
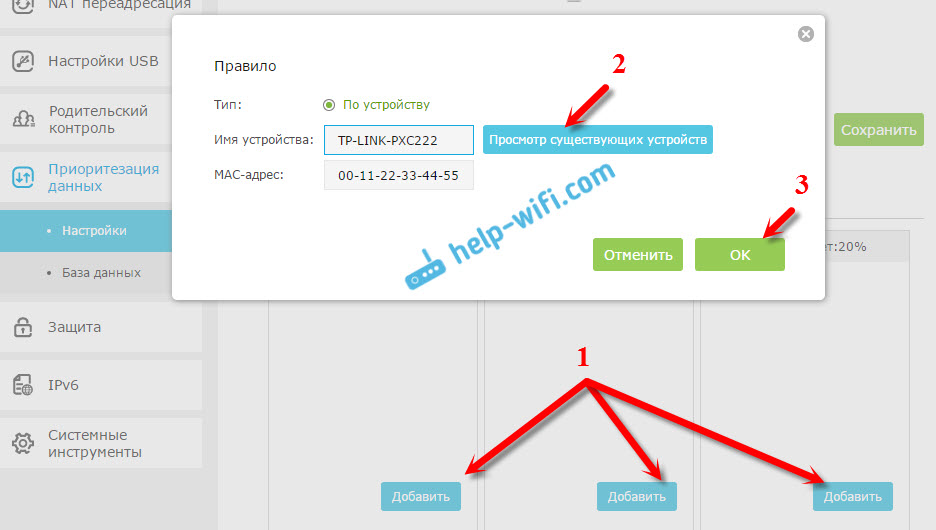
V novej verzii firmvéru táto funkcia samozrejme dobre dokončená. Dokonca by som povedal, že to spracuje. Ladenie všetkého je veľmi jednoduché a jasné. Ale, ako chápem, neexistuje spôsob, ako nastaviť prísne definovanú rýchlosť. Iba v percentách zo sady v nastaveniach.
V každom prípade je možné všetko nakonfigurovať bez problémov a všetko bude fungovať. Ak existujú nejaké otázky, potom sa opýtajte v komentároch. Všetko najlepšie!
- « Wi-Fi internet v súkromnom dome. Výber smerovača a ktorý internet sa má pripojiť
- Nastavenie smerovača Wi-Fi TP-Link TL-WR1045ND a TP-LINK TL-WR1043ND »

