Nastavenie smerovača Wi-Fi TP-Link TL-WR1045ND a TP-LINK TL-WR1043ND

- 3398
- 222
- Štefan Šurka
Nastavenie smerovača Wi-Fi TP-Link TL-WR1045ND a TP-LINK TL-WR1043ND
V týchto pokynoch nastavíme dva smerovače naraz: TP-Link TL-WR1045ND a TP-LINK TL-WR1043ND. Mám model TL-WR1045ND, používam tento smerovač asi týždeň a rozhodol som sa pripraviť podrobné pokyny na jeho pripojenie a konfiguráciu.
Ale keďže modely TL-WR1043ND a TL-WR1045ND sa prakticky nelíšia, rozhodol som sa urobiť pokyny naraz pre dva smerovače pre dva smerovače. Navonok tieto smerovače sú úplne rovnaké, ovládací panel je tiež rovnaký. Len TP-Link TL-WR1045ND je o niečo novší, drahší a lepší z hľadiska výkonu.

A predsa podporuje 3G modemy v porovnaní s TL-WR1043ND. Z nejakého dôvodu vo väčšine internetových obchodov nie je naznačené, že tento smerovač môže distribuovať internet pomocou 3G USB modemov. Ale na oficiálnej webovej stránke sú tieto informácie. Rozhodol som sa skontrolovať, vyhodil som nastavenia a práve som pripojil môj modem Huawei EC 306-2 do portu USB a internet okamžite zarobil. Vôbec som nič naladil. Ak plánujete nakonfigurovať TP-Link TL-WR1045ND na prácu s modemom 3G, môžete tiež vidieť článok: Ako pripojiť modem 3G/4G USB k Wi-Fi Router TP-Link.
Vo väčšine prípadov sa tieto dva smerovače kupujú na pripojenie k káblovému internetu. Zvážte preto konfiguráciu pripojenia k poskytovateľovi, nastaviť sieť Wi-Fi, nainštalovať heslo, chrániť nastavenia smerovača a ak je to potrebné, nastavíme nastavenia IPTV. Toto sú najuznávanejšie nastavenia, ktoré sú takmer vždy dosť, a potom môžete ľahko používať internet prostredníctvom smerovača Wi-Fi.
Ukážem vám, ako nastaviť router cez prehliadač. Ak chcete použiť nástroj, ktorý ide na disk s smerovačom pre konfiguráciu, môžete nakonfigurovať tieto pokyny: Fast TP TP-Line nastavenie prostredníctvom programu Easy Setup Assistant Utility (z disku).
Ako pripojiť TP-Link TL-WR1045ND (TL-WR1043ND) a prejsť na nastavenia?
S pripojením je všetko veľmi jednoduché. Najprv upevnite tri antény. Potom pripojte napájanie a zapnite ho na výstup. Ak sa indikátory napájania nerozsvietia, potom zapnite tlačidlo napájania na zadnom paneli.
Ďalej pomocou kábla, ktorý je zahrnutý, pripojte smerovač k počítaču. Na smerovači pripojíme kábel k žltému konektoru LAN a k počítaču k sieťovej karte. Potom v WAN pripojte kábel od poskytovateľa alebo z modemu.

Ak neexistuje spôsob, ako sa pripojiť cez kábel, môžete sa pripojiť k sieti smerovača Wi-Fi a nakonfigurovať bezdrôtovú sieť. Názov továrne siete a heslo na pripojenie (PIN) sú označené od spodnej časti smerovača na nálepke. Uvádzajú sa aj adresa, továrenské heslo a názov používateľa, pomocou ktorých môžete ísť do nastavení smerovača TP-Link TL-WR1045ND.

Otvorte akýkoľvek prehliadač a choďte na adresu Tplinkwifi.Slepo (IP adresa 192.168.0.1 tiež funguje). Zadajte meno používateľa a heslo a zapojte sa do webového rozhrania smerovača.
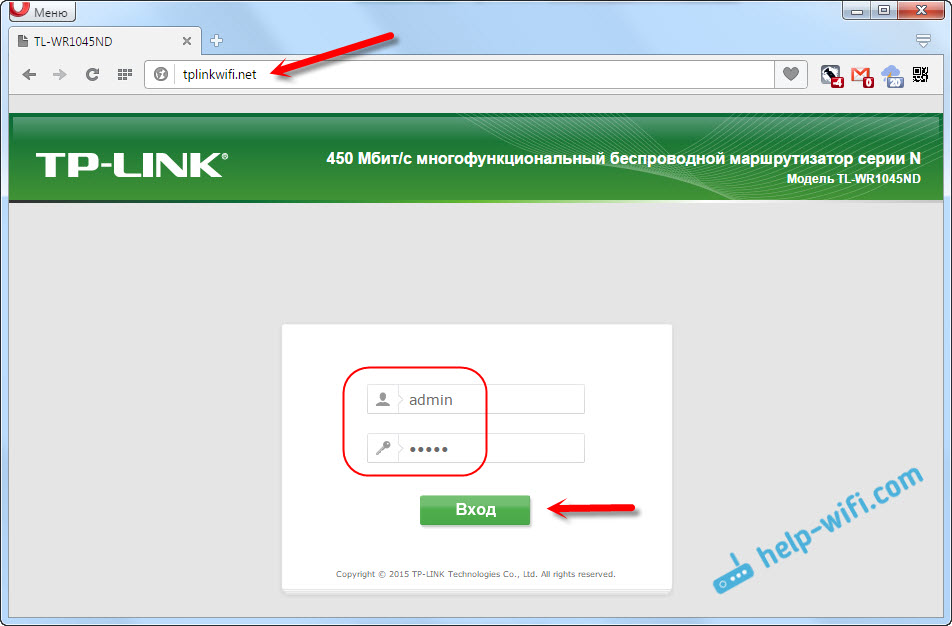

Všetky ukazovatele sa rozsvietia na prednom paneli a router sa reštartuje.
Ak stále nemôžete ísť do nastavení, pozrite si článok: Čo robiť, ak sa nedostane do nastavení smerovača na 192.168.0.1 alebo 192.168.1.1.
Nastavenia internetového pripojenia (Dynamic IP, PPPOE, L2TP)
Toto sú najdôležitejšie nastavenia. Musíte zistiť, aký typ pripojenia k internetu používa váš poskytovateľ internetu. V prípade potreby poznajte všetky potrebné údaje na pripojenie. S najväčšou pravdepodobnosťou máte Dynamic IP, PPPOE, PPTP alebo L2TP. Tieto parametre musíte nastaviť na karte Network (Network) - „Wan“.
V závislosti od vášho pripojenia otvorte požadovaný spojler a pozrite si pokyny pre nastavenia.
Dynamická IPToto je najjednoduchší typ pripojenia, pokiaľ ide o nastavenie. Vyberte ho v ponuke „Drop -Down Wan Typ pripojenia“ a kliknite na tlačidlo „Uložiť“ (uložiť).
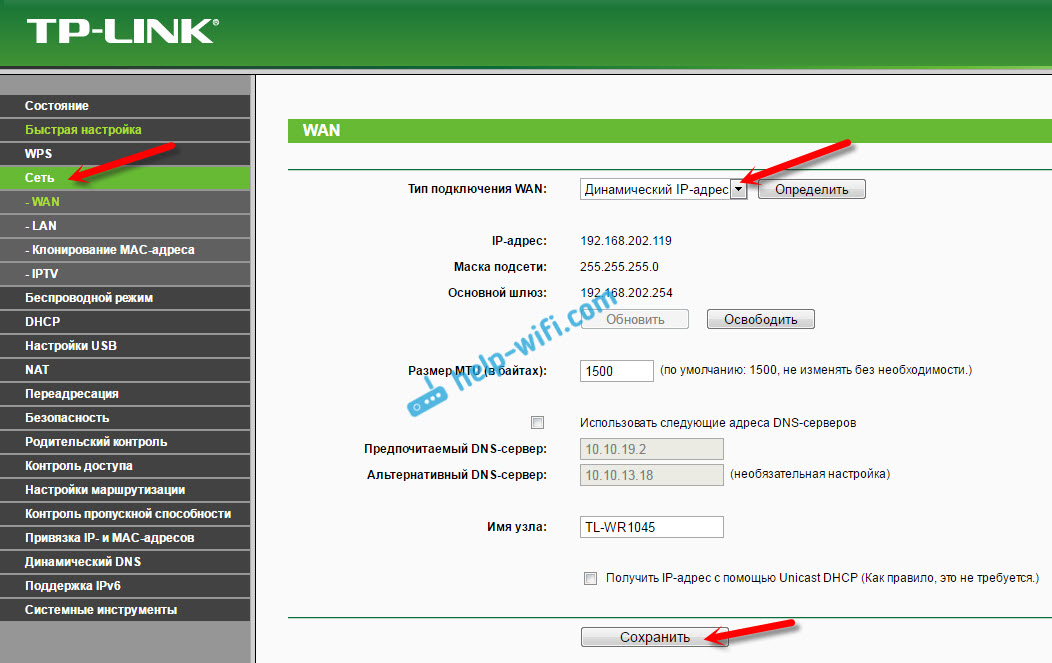
Ak ste pripojili smerovač k modemu, musí sa zvoliť rovnaký typ pripojenia.
Niektorí poskytovatelia sú pred týmto časom záväzní na adrese MAC. Ak máte takého poskytovateľa, pozrite si tento článok. Tam som ukázal, ako klonovať adresu MAC na príklade TP-Link.
Ihneď po uložení nastavení by internet už mal fungovať prostredníctvom smerovača. Nastavenia PPPOE na TP-LINK TL-WR1045ND
Vyberte typ pripojenia PPPOE, nastavte meno používateľa a heslo (ktoré poskytuje poskytovateľ), potom skontrolujte, či je nastavené automatické pripojenie, kliknite na tlačidlo „Pripojiť“ a ak je nainštalované pripojenie s poskytovateľom, uložíme, uložíme nastavenia.
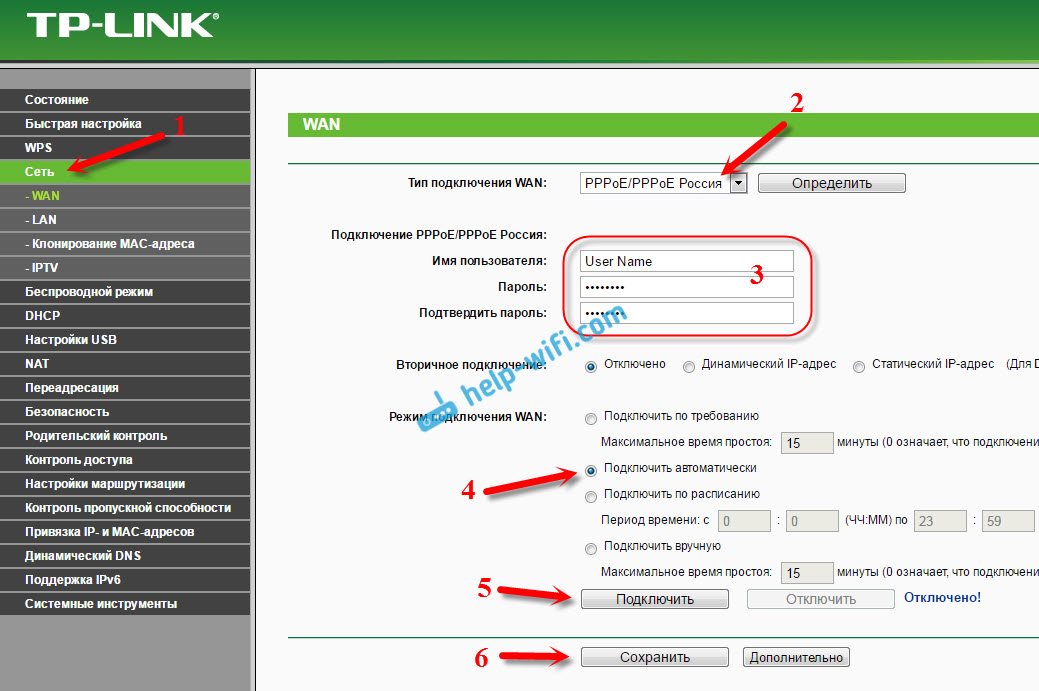
Všetko je rovnaké ako v prípade PPPOE. Vyberte v ponuke Drop -Down Connection L2TP alebo PPTP. Uveďte meno používateľa, heslo a adresu IP (názov servera). Nastavili sme automatické pripojenie a snažíme sa nainštalovať pripojenie s poskytovateľom. Ak existuje pripojenie a internet funguje, uložíme nastavenia.
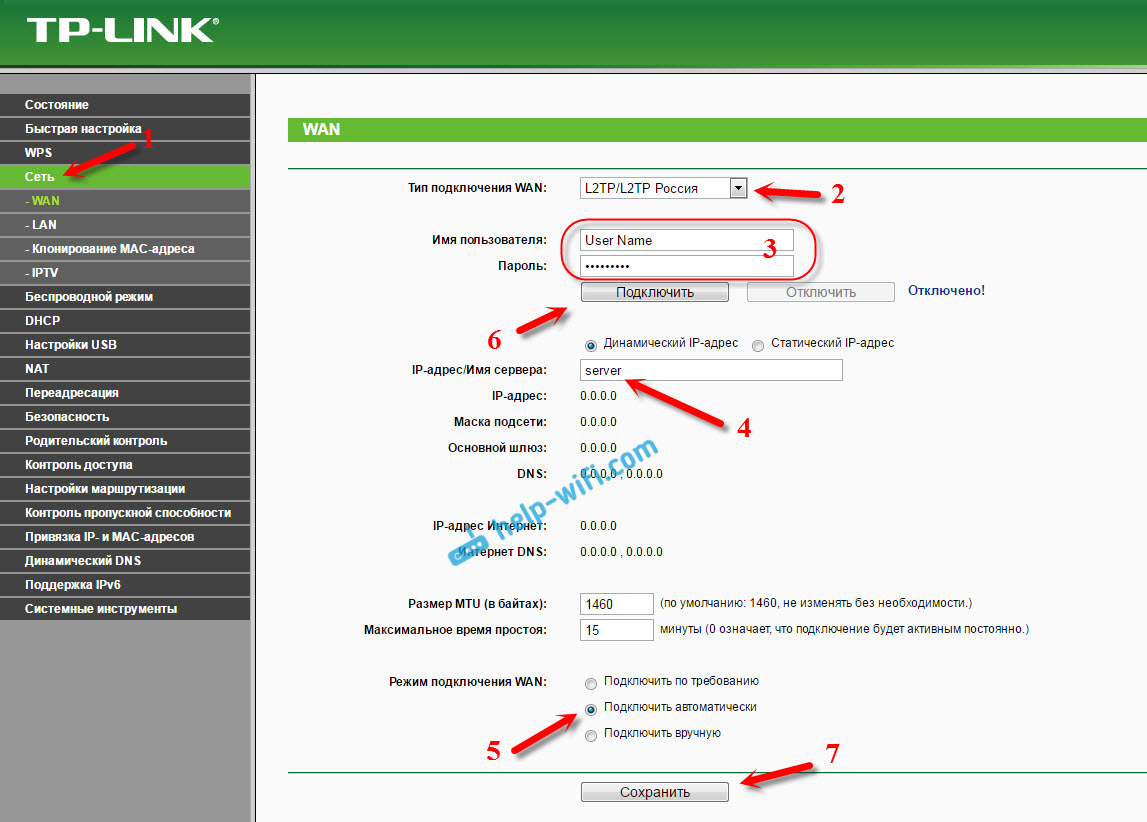
Ak už internet pracuje cez smerovač, môžete pokračovať v nastavení. Ale čo je najdôležitejšie, už sme to urobili. Ak pred inštaláciou smerovača ste mali v počítači vysokorýchlostné pripojenie, potom to už nepotrebuje. Nemusí byť spustený a môžete ho odstrániť. Router nastaví toto pripojenie samotné, práve sme ho naladili.
Nastavenie Wi-Fi a inštalácia hesla na TP-Link TL-WR1045ND a TP-LINK TL-WR1043ND
Prejdite na kartu „Bezdrôtové bezdrôtové pripojenie“). Tu musíte zmeniť názov Wi-Fi Network (SSID) a špecifikovať oblasť. Ak chcete uložiť nastavenia, kliknite na tlačidlo „Uložiť“ (uložiť).
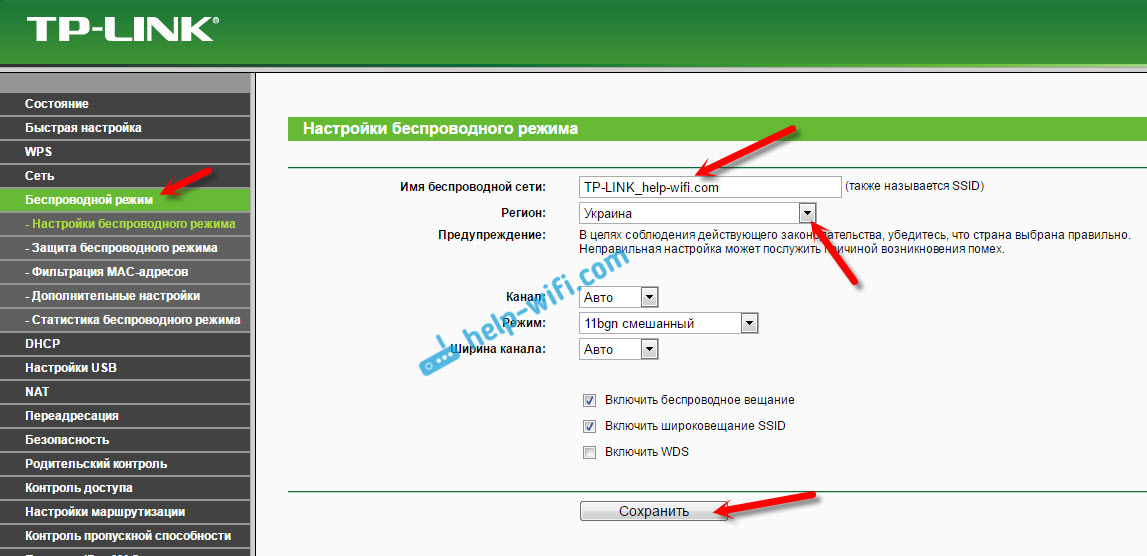
Inštalácia hesla v sieti Wi-Fi
Prejdite na kartu „Bezdrôtová bezpečnosť“. Zvýrazniť položku „WPA/WPA2 - osobné (odporúčané)“, Nastavte možnosti pre verziu a šifrovanie, ako je uvedené na snímke obrazovky nižšie a v polí PSK Password vynájdenie a zapíšte heslo, ktoré sa použije na ochranu vašej siete Wi-Fi. Heslo by malo byť najmenej 8 znakov.
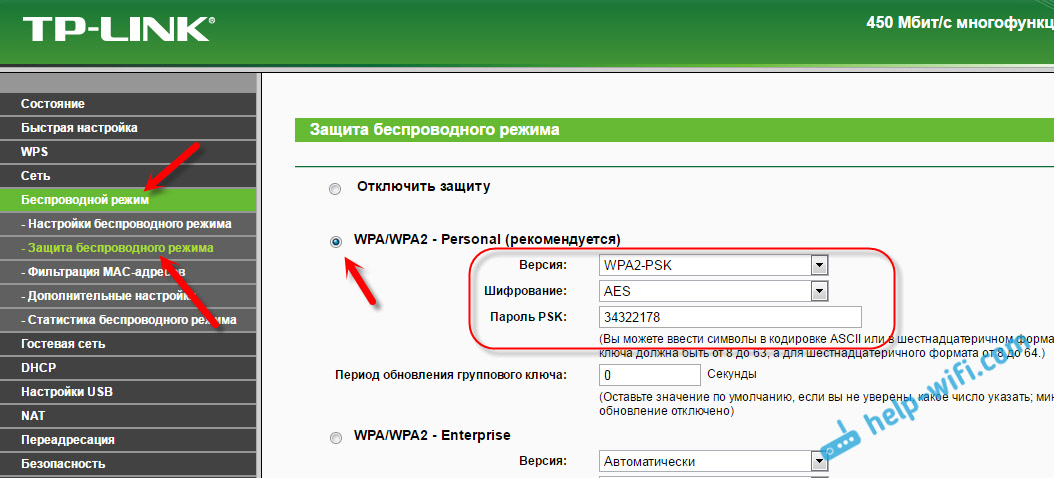
Nezabudnite uložiť nastavenia. A musíte reštartovať smerovač. To je možné urobiť z ovládacieho panela na karte „Systémové nástroje“ - „reštartovať), kliknutím na tlačidlo„ Znovu načítať “.
Po reštarte bude smerovač vysielať bezdrôtovú sieť s novým menom, ktorý ste nastavili v nastaveniach. Ak sa chcete pripojiť, musíte použiť nainštalované heslo.
Zmena hesla správcu. Ochrana nastavení smerovača
Pri vstupe do webového rozhrania smerovača označujeme heslo a meno používateľa. Továreň Admin a admin. Takže je lepšie zmeniť toto heslo, aby nikto nemal prístup k nastaveniam.
Môžete to urobiť na karte Systémové nástroje (heslo).
Najskôr uveďte aktuálne meno používateľa a heslo a potom vymyslite nové heslo. Používateľské meno môže opustiť správcu.
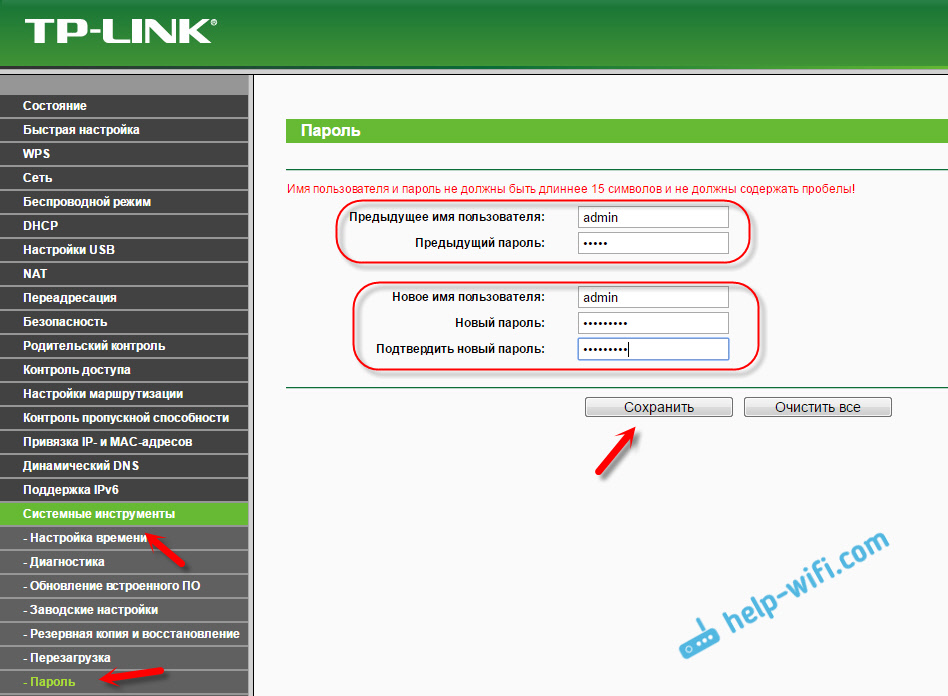
Nastavenie IPTV na smerovačoch TL-WR1045ND a TL-WR1043ND
Ak váš poskytovateľ ponúka služby IPTV, môžete ich nakonfigurovať na karte siete - IPTV.
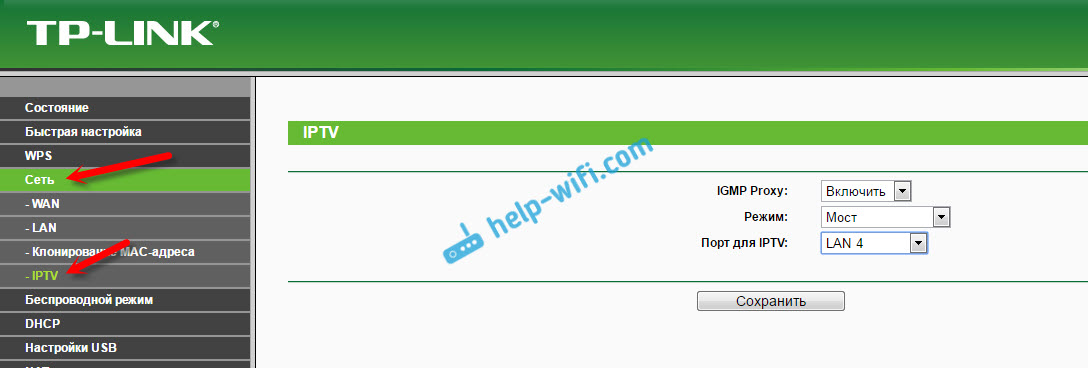
Stačí zvoliť prevádzkový režim. Ak máte predponu, vyberte „most“, uveďte port LAN, uložte nastavenia a pripojte dizajn STB k vybranému portu LAN.
Ak potrebujete vysielať IPTV pomocou Wi-Fi a Cable, napríklad na zobrazenie v počítači alebo na tablete, potom vyberte 802.1Q TAG VLAN a zapnite proxy IGMP.
- « Ako obmedziť rýchlosť internetu na smerovači Wi-Fi TP-Link
- Linksys EA9500 3-pásmový smerovač od Linksys za 400 dolárov »

