Ako deaktivovať firewall v systéme Windows 11
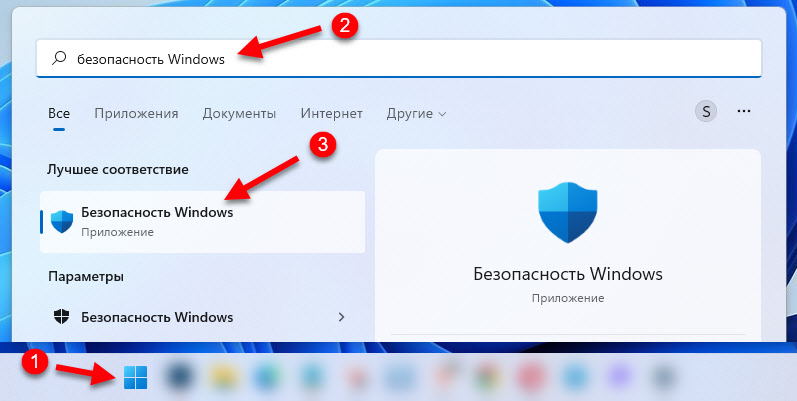
- 4190
- 759
- Stanislav Mora
Ako deaktivovať firewall v systéme Windows 11
V týchto pokynoch ukážem niekoľko spôsobov, ako môžete vypnúť bránu firewall v systéme Windows 11. Brandmauer je zabudovaná funkcia, ktorá je súčasťou služby Windows Security Service a je zodpovedná za bezpečnosť v miestnej sieti a na internete. Chráni počítač pred škodlivým sieťovým prenosom, pred neoprávneným prístupom do vášho počítača v miestnej sieti, monitoruje sieťovú aktivitu aplikácií.
Prečo vypnúť firewall? Nie je zriedka blokovanie, že nie je potrebné blokovať, a preto aplikácie nefungujú, v hrách nie sú prístup k sieti, nemôžete nakonfigurovať miestnu sieť, problémy s prístupom na internet, Internet nefunguje v jednom prehliadači alebo programe a nepodaruje sa distribuovať internet z počítača a T. D. Môže byť tiež potrebný na inštaláciu nejakého druhu aplikácie alebo hry.
Na základe ich skúseností a skúseností návštevníkov, ktoré sú často rozdelené ich rozhodnutiami, môžem povedať, že je to brána firewall, alebo skôr jeho úplné vypnutie rieši veľké množstvo rôznych problémov a chýb súvisiacich s prístupom k miestnej sieti a k miestnej sieti a Internet v systéme Windows 11. Nie je potrebné navždy vypnúť bránu firewall. Môžete to urobiť, aby ste zistili, čo sa deje. Ak po týchto akciách všetko funguje, buď ho nechajte vypnúť, alebo pridajte požadovaný program alebo pripojenie na výnimku.
Poznámka: Ak použijete antivírus tretej strany a v ňom je postavený firewall, potom bude brána brány proti obrancovi Microsoft obranca neaktívna (v nastaveniach bude príslušná správa). A musíte odpojiť alebo nakonfigurovať firewall v antivírusových nastaveniach. Úplne vypnite bránu firewall v systéme Windows 11, môže byť takto:- V bezpečnostných parametroch Windows
- Cez príkazový riadok
- Prostredníctvom registra
- V službách
- V starom ovládacom paneli
- V editori politiky miestnej skupiny
Ako úplne a navždy odpojiť bránu firewall systému Windows 11 v nastaveniach?
Najjednoduchší a najrýchlejší spôsob. Windows 11 má samostatnú službu „Security Windows“. Musíme ho otvoriť a zmeniť parametre brány firewall a zabezpečenia siete tam. Robíme to:
- Ak chcete otvoriť bezpečnosť systému Windows, môžete otvoriť vyhľadávanie a začať zadávať bezpečnosť systému Windows a potom zvoliť zodpovedajúci bod vo výsledkoch vyhľadávania. Alebo otvorte parametre, prejdite na radal „Ochrana a ochrana“ a vyberte „Security Windows“.
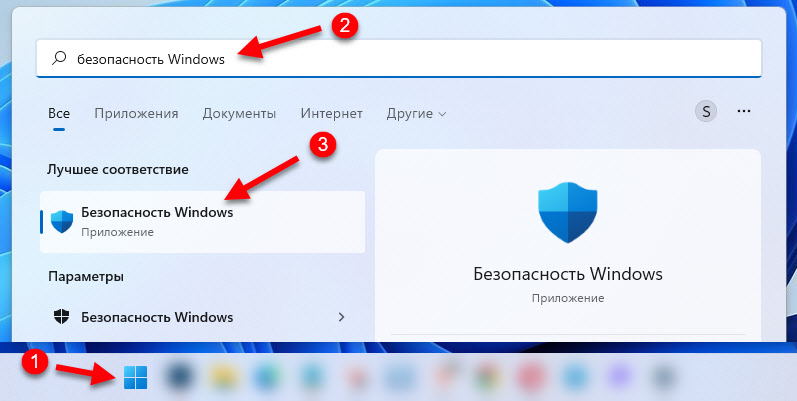
- Otvorte sekciu „BrandMower and Network Security“.
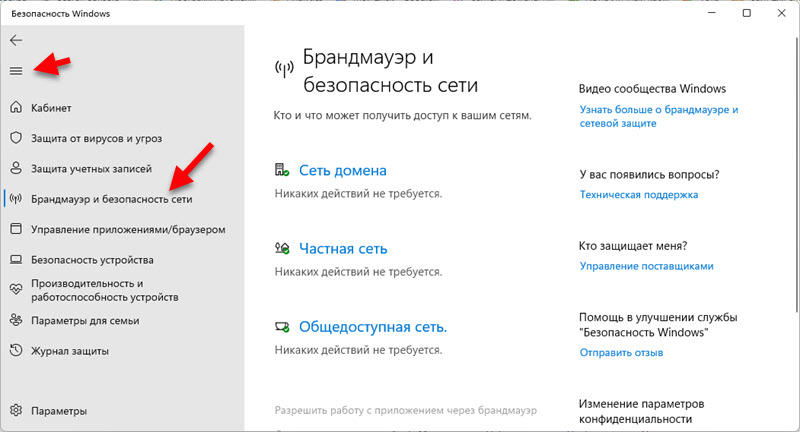
- Ďalej musíte zvoliť typ sieťového profilu: Domain Network, Private Network, Public Network. Pre každý typ siete môžete nainštalovať rôzne nastavenia brány firewall. Napríklad odpojte ho iba pre verejné siete. A pre každú sieť (pripojenie cez kábel alebo Wi-Fi) môžete priradiť svoj vlastný typ sieťového profilu. Už som o tom písal viac: otvorená alebo súkromná sieť v systéme Windows 11. Ako zmeniť typ sieťového profilu. V predvolenom nastavení je všetkým pripojenia priradený typ „verejnej siete“.

- Zostáva iba odpojenie „Brandmower of Microsoft Defender“. Je potrebné vložiť prepínač do polohy „vypnuté.„. Potom bude firewall úplne odpojený pre všetky pripojenia tohto sieťového profilu, kým ho znova nezapne.
 Môžete ho skúsiť zakázať pre všetky siete.
Môžete ho skúsiť zakázať pre všetky siete.
Odpojte firewall cez príkazový riadok
Ak chcete odpojiť brány firewall cez príkazový riadok v systéme Windows 11, musíte spustiť samotný príkazový riadok v mene správcu a vykonať určitý príkaz. Existuje samostatný tím na odpojenie naraz pre všetky sieťové profily a pre každý individuálne. Teraz ukážem všetko.
Ak chcete spustiť riadok po riadku, môžete otvoriť ponuku Štart a začať písať na klávesnici „Príkazový stojan“. Potom kliknite naň s pravým tlačidlom myši a vyberte možnosť „Spustiť v mene správcu“ (alebo vyberte túto položku vpravo).

Za účelom Odpojte firewall pre všetky sieťové profily (Domain Network, súkromná, verejne dostupná) Musíte vykonať tento príkaz:
Netsh Advfirewall nastavil AllProfiles State OffVýsledok úspešného vykonávania tímu a odstavenia obrany - ok.

Príkazy môžete použiť osobitne pre každý sieťový profil.
Siete domény:
Netsh Advfirewall set doménuSúkromná sieť:
Netsh Advfirewall uviazol súkromný štátVšeobecne prístupná sieť:
Netsh Advfirewall stanovil štát verejného závoduAk chcete zapnúť bránu firewall, použite tento príkaz:
Netsh advfirewall nastaví stav allprofilesProstredníctvom registra
- Kliknite na kombináciu kľúčov Win+R, zadajte regedit a kliknite na OK.
- Prejdite do sekcie HKEY_LOCAL_MACHINE \ Software \ Politiky \ Microsoft
- Pozrite sa, či je tam pododdiel Windowsfirewall. Ak nie, vytvorte ho (správne - kliknite na prázdnu oblasť - vytvorte sekciu).
- V tejto časti (Windowsfirewall) vytvorte pododdiel s názvom Štandardný - Na riadenie nastavení častej a verejnej siete. A/alebo s menom Doména Pre profil „Domain Network“.
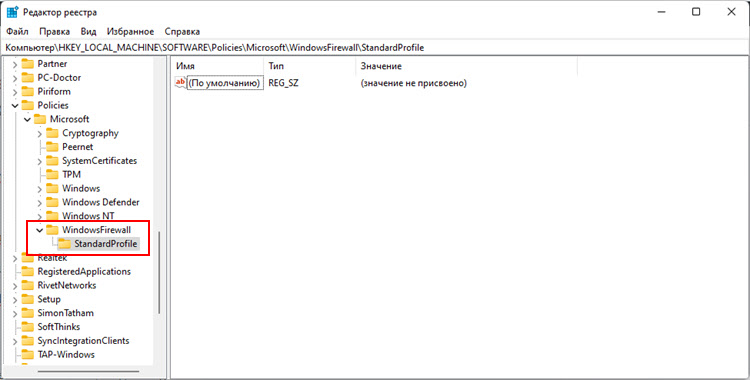
- Ďalej v vytvorenej časti musíte vytvoriť dva parametre DWORD. S menom Povolenie A Povolenie firewall. V vlastnostiach každého parametra musíte nastaviť hodnotu 0.

- Vyplňte počítač.
V službách
Službu firewall môžete zakázať v systéme Windows 11. Ale obvyklým spôsobom je v „službe“ zastaviť službu Brandmauer obrancu Windows “s najväčšou pravdepodobnosťou nebude fungovať. V mojom prípade bolo tlačidlo „Stop“ a ponuka „Typ spustenia“ jednoducho neaktívne.
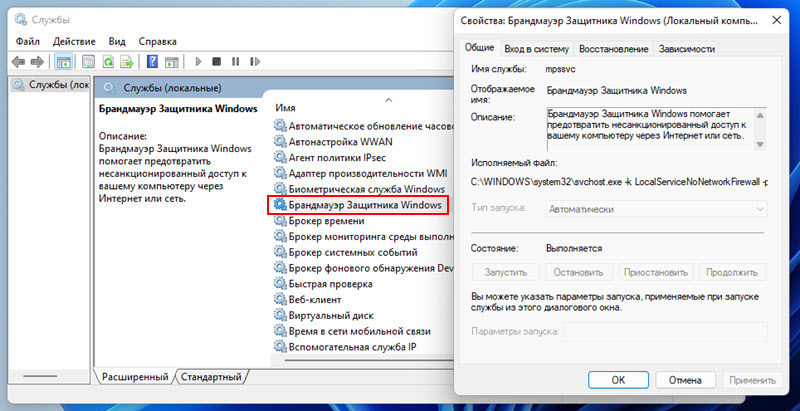
Možno je to spôsobené skutočnosťou, že mám antivírus tretej strany s ochranou siete. Môžete skontrolovať.
Existuje však spôsob, ako zastaviť službu Brandmauer prostredníctvom registra:
- Spúšťame editora registra (Win+R, Tím Regedit a OK).
- Ideme do sekcie HKEY_LOCAL_MACHINE \ System \ CurrentControlSet \ Services \ MPSSSVC
- Nájdite parameter Štart, Otvorte svoje vlastnosti (dvojité kliknutie), vložte do poľa „Význam“ 4 A kliknite na OK.

- Ak chcete použiť parametre, musíte počítač reštartovať.
Ovládanie Brandmauer cez starý ovládací panel
- Starý ovládací panel môžete otvoriť v systéme Windows 11 prostredníctvom vyhľadávania v ponuke Štart v ponuke Štart. Stačí ho otvoriť a začať predstavovať „ovládací panel“.
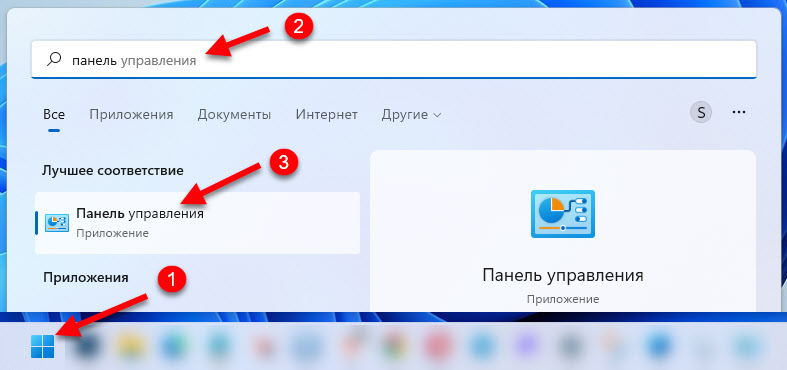
- Prepnite „Zobraziť“ na „malé ikony“. Vyberte „Brandmauer of Windows Defender“.

- Kliknite na „Zapnutie alebo odpojenie brány firewall obrancu systému Windows“.
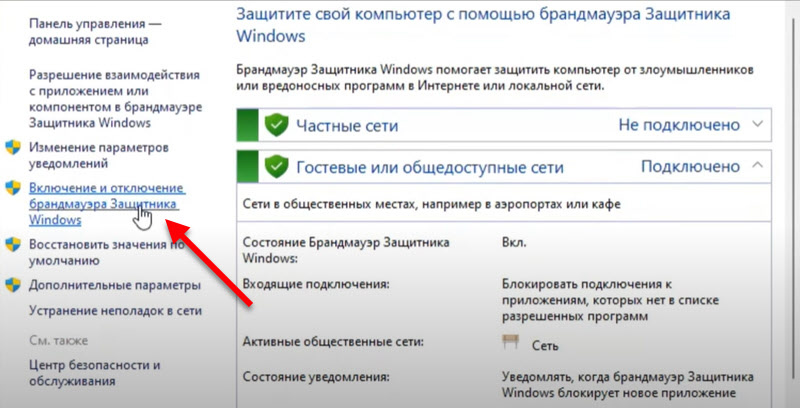
- Odpojte firewall pre každý typ siete alebo pre jeden. Napríklad iba pre verejnú sieť.
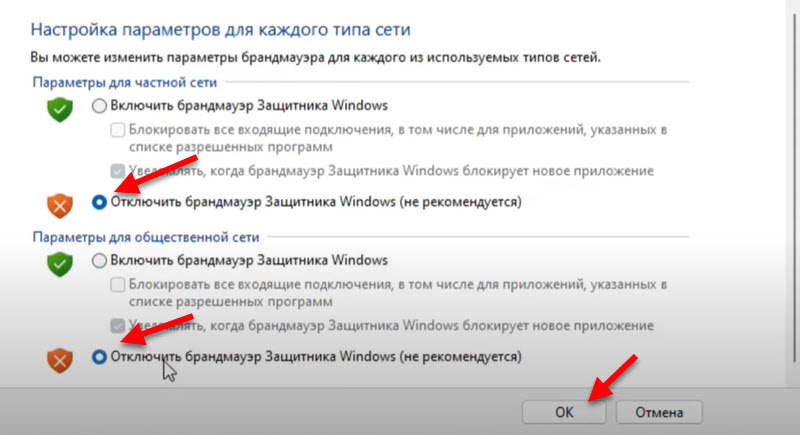
- Kliknutím na tlačidlo OK používate nastavenia.
V editori politiky miestnej skupiny
Vhodný iba pre verzie Windows 11 Pro a Enterprise.
- Musíte otvoriť editora politiky miestnej skupiny. Ak to chcete urobiť, stlačte Win+R, Zadajte Gpedit.MSC a kliknite na tlačidlo OK.
- Otvorte sekciu konfigurácie počítača - šablóny administratívy - Network - sieťové pripojenia - Firewall Windows Defender - štandardný profil. Ak potrebujete zmeniť nastavenia pre profil „Domain Network“ - vyberte „Domain Profil“.
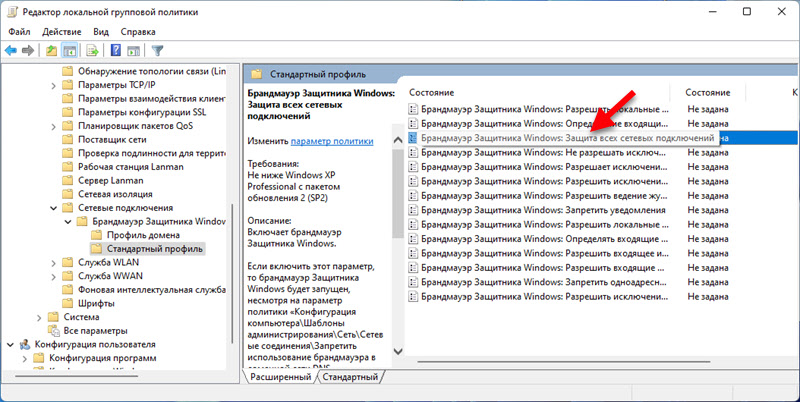
- Otvorte vlastnosti (dvojité kliknutie alebo PKM - Zmena) Parameter „Brandmower of Windows Defender: Ochrana všetkých sieťových pripojení“ a nainštalujte „Zakázané“.

- Po aplikácii parametrov prestane brána firewall v systéme Windows 11 fungovať.
Ak problém zostáva po obrane, pravdepodobne dôvod nie je v bráne firewall. V komentároch môžete podrobne povedať o svojom probléme a pokúsim sa vám pomôcť.
- « Otvorená alebo súkromná sieť v systéme Windows 11. Ako zmeniť typ sieťového profilu?
- Prečo zlý zvuk pri používaní mikrofónu na slúchadlách TWS? »

