Ako zakázať kontrola kontroly podpisu v systéme Windows 10
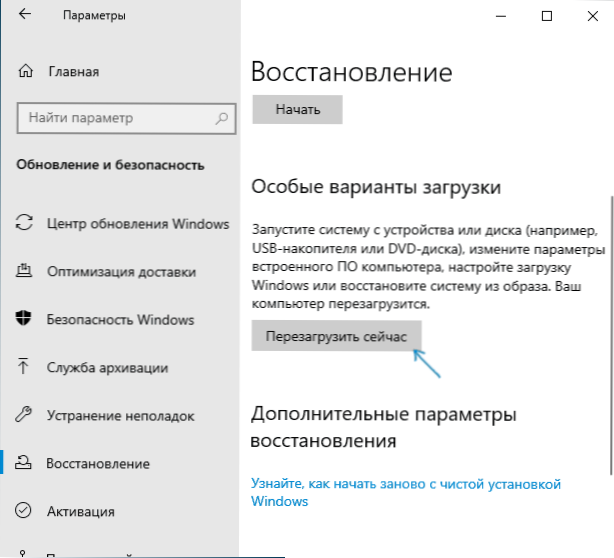
- 3549
- 872
- Ferdinand Zúbrik
V týchto pokynoch existujú tri spôsoby, ako zakázať podpis digitálneho podpisu vodiča v systéme Windows 10: jeden z nich pracuje raz pri načítaní systému, druhé dva vypnú podpis ovládačov navždy, ale nie vždy. To môže byť užitočné v prípadoch, keď vodič nie je nainštalovaný, a OS uvádza, že výrobca tretieho strany Inf neobsahuje informácie o podpise alebo iných problémoch s podpisom, ktoré vedú k chybe pri inštalácii zariadenia.
Dúfam, že viete, prečo ste potrebovali odpojiť túto funkciu, pretože takéto zmeny v nastaveniach systému Windows 10 môžu viesť k zvýšeniu zraniteľnosti systému pred škodlivým. Môžu existovať aj iné spôsoby, ako nainštalovať ovládač vášho zariadenia (alebo iného ovládača), bez toho, aby ste odpojili kontrolu digitálneho podpisu, a ak existuje takáto metóda, je lepšie ho použiť. Ak sa chcete vážne priblížiť k otázke, potom môžete ovládač podpísať aj digitálnym podpisom (nie pre začiatočníkov) sami.
Odpojenie podpisu ovládača pomocou parametrov načítania
Prvou metódou, ktorá zakáže kontrolu digitálneho podpisu raz, pri reštarte systému a do ďalšieho reštartu je použitie parametrov načítania systému Windows 10 Windows 10.
- Ak chcete využiť cestu, prejdite na „Parametre“ - „Aktualizácia a bezpečnosť“ - „Obnovenie“. Potom v sekcii „Options Special Load“ „Znovu načítať„ teraz “.
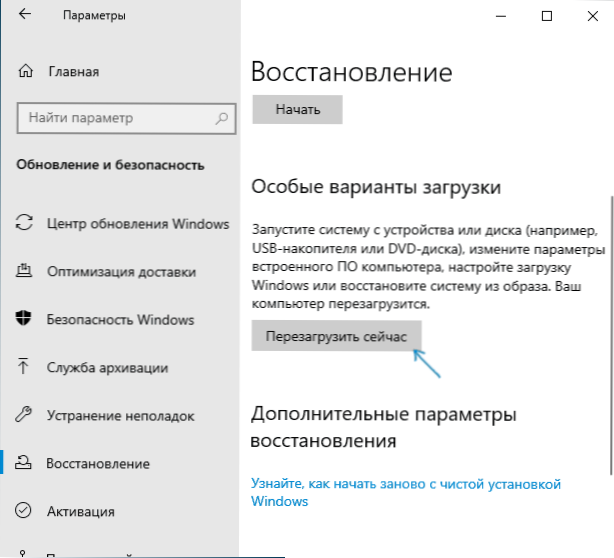
- Po reštarte choďte po tejto ceste: „Vyhľadávanie a eliminácia porúch“ (alebo „Diagnostika“) - „Dodatočné parametre“ - „Načítať parametre“ a kliknite na tlačidlo „Reštartovať“.

- Po reštarte sa zobrazí volebné menu, ktoré sa tentoraz použije v systéme Windows 10.
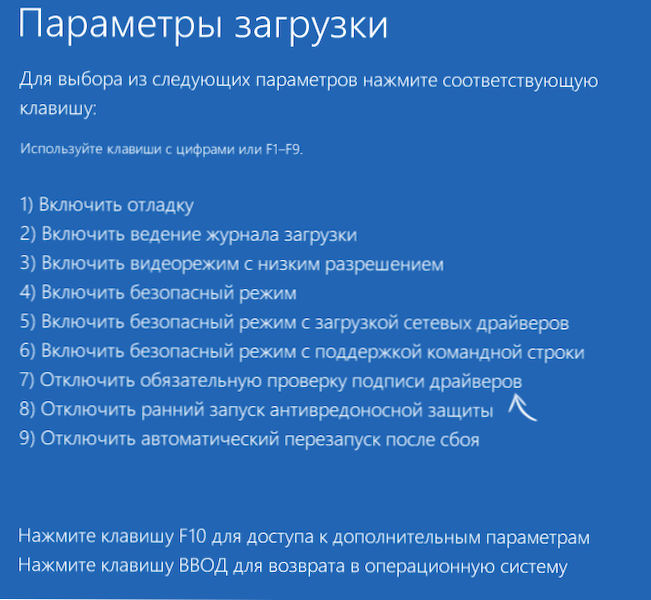
- Ak chcete vypnúť kontrolu digitálneho podpisu ovládačov, vyberte zodpovedajúci bod stlačením klávesu 7 alebo F7 (alebo FN+F7 na niektorých notebookoch).
Pripravený, po reštarte systému Windows 10 sa začne s odpojenou kontrolou podpisu ovládačov a môžete nainštalovať ovládač bez digitálneho podpisu.
Pokyny pre video na deaktiváciu digitálneho podpisu ovládačov
Zvyčajne, dokonca aj po reštarte v normálnom režime, zariadenie nainštalované týmto spôsobom pokračuje v práci, ale v niektorých prípadoch vodič letí a musí opakovať postup. Preto častá otázka, ako deaktivovať šekový podpis -Windows 10 Forever. Bohužiaľ to nie je vždy možné (ale vodiča môžete podpísať sami, ako je uvedené na začiatku pokynov), obvyklá metóda neustáleho odpojenia je však opísaná neskôr.
Podľa príkazového riadku
Táto metóda by mala navždy vypnúť kontrolu digitálneho podpisu ovládačov - pomocou príkazového riadku na úpravu parametrov načítania. Obmedzenia metódy: Musíte mať buď počítač s BIOS, alebo, ak máte UEFI, musíte zakázať zabezpečený boot (to je potrebné). Bohužiaľ, v najnovších verziách systému Windows 10 sa opísané zvyčajne nefungujú, ale môžete to skúsiť.
Akcie sú nasledujúce - spustite príkazový riadok Windows 10 v mene správcu (ako spustiť príkazový riadok v mene správcu). V príkazovom riadku v poradí zadajte nasledujúce dva príkazy:
- Blesk.Exe -set loadOpts disable_integrity_checks
- Blesk.exe -set testsigning on
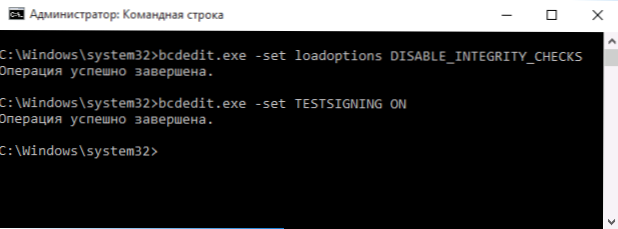
Po vykonaní oboch príkazov zatvorte príkazový riadok a reštartujte počítač. Overenie digitálnych podpisov bude deaktivované iba s jedným nuanciou: V pravom dolnom rohu budete pozorovať upozornenie, že Windows 10 pracuje v testovacom režime (na odstránenie nápisu a znova zapnite kontrolu, zadajte príkazový riadok BCDEDIT.exe -set testsigning off).
A ešte jedna možnosť vypnúť kontrolu podpisu pomocou BCDEDIT, ktorá funguje lepšie podľa niektorých recenzií (kontrola sa s ďalším načítaním systému Windows 10 nezapne automaticky):
- Stiahnite si počítač v bezpečnom režime (pozri. Ako ísť do bezpečných systémov Windows 10).
- Otvorte príkazový riadok v mene správcu a zadajte ďalší príkaz (stlačením Enter After IT).
- Blesk.Exe /nastaviť nointegritychecs na
- Obnoviť Windows 10 ako obvykle.
V budúcnosti, ak potrebujete znova zapnúť šek, urobte to rovnakým spôsobom, ale namiesto toho na Použite tím Vypnutý.
Odpojenie auditu v redakcii politiky miestnej skupiny
Overenie podpisov predchádzajúcich ovládačov by bolo možné zakázať (metóda dnes nefunguje) pomocou editora politík miestnej skupiny, ale táto možnosť je prítomná iba v systéme Windows 10 Pro (nie v domácej verzii). Ak chcete spustiť editora politiky miestnej skupiny, stlačte klávesy Win+R na klávesnici a potom zadajte GPEDIT.MSC V okne „Vykonajte“, kliknite na tlačidlo Enter.
V editore prejdite do sekcie konfigurácie používateľa - šablóny administratívy - System - Inštalácia ovládača a dvakrát kliknite na parameter „Podpísanie kódu pre balíčky ovládačov“ (skôr sa položka nazývala „digitálny podpis ovládačov zariadení“) pravá strana.
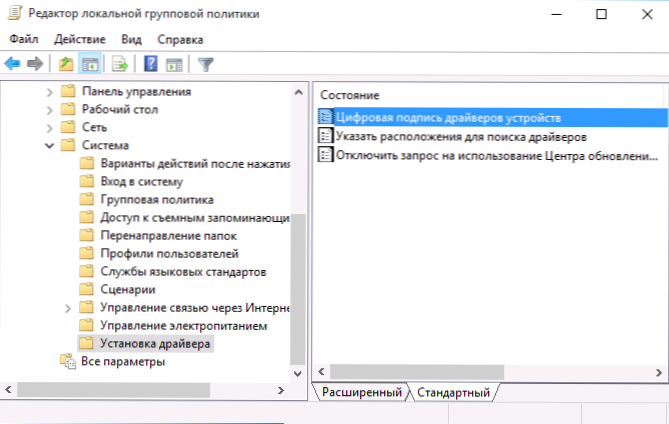
Otvorí sa s možnými hodnotami tohto parametra. Šek môžete vypnúť dvoma spôsobmi:
- Nastavte hodnotu „Zakázané“.
- Nastavte hodnotu „Inclusive“ a potom v časti „Ak systém Windows nájde súbor ovládača bez digitálneho podpisu„ Nastavte “preskočenie“.
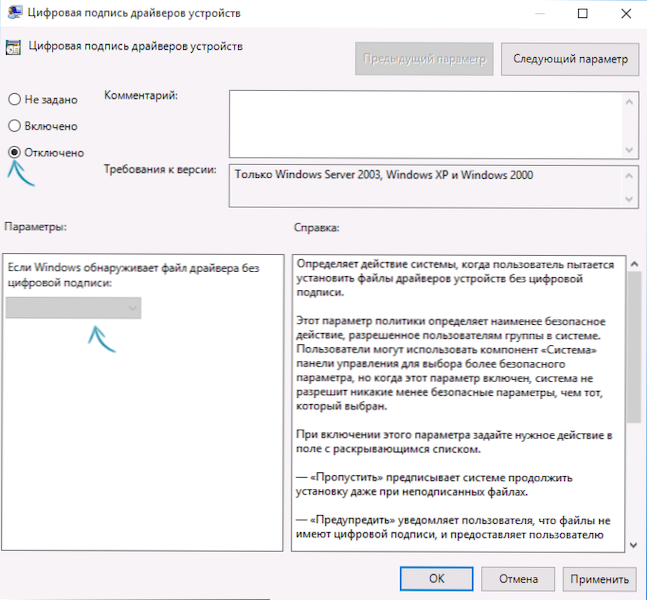
Po inštalácii hodnôt kliknite na tlačidlo OK, zatvorte editora politiky miestnej skupiny a reštartujte počítač (aj keď všeobecne by to malo fungovať bez reštartu).
- « Ako podpísať ovládač Windows 10, 8.1 a Windows 7 x64 a x86
- Hromadné premenovanie súborov v systéme Windows »

