Ako podpísať ovládač Windows 10, 8.1 a Windows 7 x64 a x86
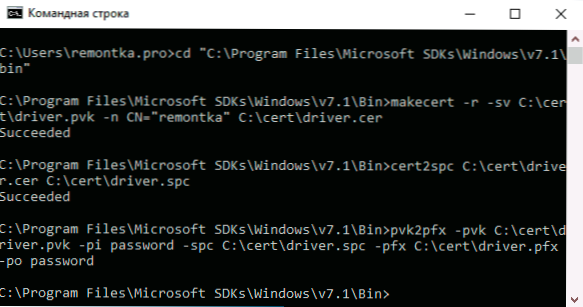
- 852
- 88
- Oleg Krajči
Windows 10, 8.1 a Windows 7 vám umožňujú deaktivovať povinnú kontrolu digitálneho podpisu ovládačov a nainštalovať nepodpísaný ovládač, ak však v najnovších verziách OS je potrebné vykonať neustále, mení sa možnosti pomocou BCDEDIT Pomoc. Nezávislý podpis vodiča a jeho následná inštalácia však môže pomôcť, o čom budeme hovoriť.
V tejto inštrukcii, podrobne o tom, ako podpísať ovládač pre Windows 10, 8 sami.1 alebo Windows 7 x64 alebo 32-bit (x86) pre následnú inštaláciu v systéme nepretržite bez odpojenia digitálneho podpisu ovládačov, pričom sa vyhýbajú chybám ako „Výrobca tretích strán neobsahuje informácie o podpise“.
Čo sa vyžaduje pre podpis vodiča
Ak chcete vykonať všetky kroky opísané neskôr, stiahnite a nainštalujte nasledujúce nástroje z webovej stránky Microsoft:
- Microsoft Windows SDK pre Windows 7 https: // www.Microsoft.Com/en-sus/sťahovanie/podrobnosti.ASPX?ID = 8279
- Súprava ovládačov Windows 7.1.0 https: // www.Microsoft.Com/en-sus/sťahovanie/podrobnosti.ASPX?ID = 11800
Bude stačiť na inštaláciu nástrojov z prvej sady od druhej (predstavuje ISO obraz s inštalátorom, z ktorého musí KitSetUp spustiť.EXE) - Vyberte prostredie a nástroje na zostavenie.
Venujte pozornosť: Toto nie sú najnovšie verzie súborov nástrojov, ale sú rovnako vhodné pre nezávislý podpis ovládačov pre následnú inštaláciu vo všetkých OS z Windows 10 do Windows 7, zatiaľ čo pokyny nemusia ísť do niektorých ďalšie nuansy.
Proces nezávislého podpisu vodiča
V tomto procese, aby sme ovládač podpísali nezávisle, budeme potrebovať: vytvoriť certifikát, podpísať ovládač pomocou tohto certifikátu, nainštalovať certifikát do systému a nainštalovať ovládač. Začnime.
- Vytvorte v koreni disku s akýmkoľvek priečinkom (v budúcnosti ho bude ľahšie kontaktovať), napríklad C: \ Cert, kde budeme pracovať s certifikátmi a ovládačmi.
- Spustite príkazový riadok v mene správcu (potrebný pre 18. krok). Ďalej používame nasledujúce príkazy v poriadku. Súbory ovládača ešte nie sú potrebné. Počas vykonávania druhého tímu budete požiadaní o zadanie hesla, používam heslo v okne žiadosti a potom v tímoch, môžete použiť svoj vlastný.
CD "C: \ Program Files \ Microsoft SDKS \ Windows \ V7.1 \ bin “
MakeCert -r -Sv C: \ Cert \ Driver.Pvk -n cn = "remontka" c: \ cert \ driver.CER
Cert2SPC C: \ Cert \ Driver.CER C: \ CERT \ Driver.SPC
Pvk2pfx -pvk c: \ cert \ ovládač.PVK -PI heslo -spc c: \ cert \ ovládač.SPC -PFX C: \ Cert \ Driver.PFX -po heslo
- Pred touto fázou by malo všetko prejsť ako na snímke obrazovky nižšie, nezatvárame príkazový riadok.
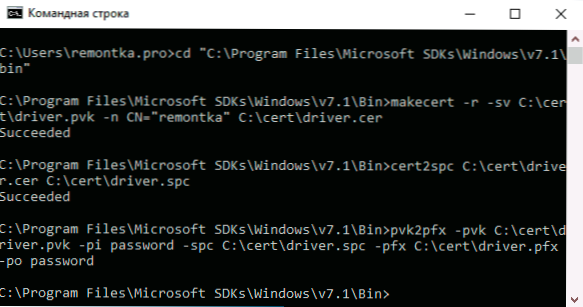
- V priečinku C: \ Cert vytvorte investovaný priečinok, napríklad DRV a umiestnite tam súbory ovládača. Ale: Ak potrebujete vodiča iba pre x64, nekopírujte .Inf Súbor pre systémy X86 v tomto priečinku a naopak.
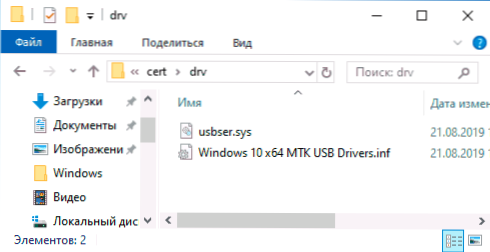 Na príkazovom riadku používame nasledujúce príkazy:
Na príkazovom riadku používame nasledujúce príkazy: CD C: \ Winddk \ 7600.16385.1 \ bin \ selfsign \
Inf2cat.Exe /driver: "c: \ cert \ drv" /os: 7_x64 /verbóza
- V predchádzajúcom tíme pre 32-bitového ovládača uveďte X86 namiesto x64. Ak sa navrhuje sťahovanie .Net Framework, Súhlasiť, inštalovať a potom príkaz znovu upravte. V ideálnom prípade budete musieť dostať správu o úspešnom stvorení .Súbor CAT na podpis. Chyby sú však možné, približne najbežnejšie - ďalšie dva body. Po korekcii chýb zopakujte príkaz z odseku 10.
- Vodič nastavený na nesprávny dátum - vzniká, keď je ovládač v súbore ovládača do 21. apríla 2009. Riešenie: Otvorte súbor .Inf z priečinka DRV v textovom editore (môžete v notebooku) a v riadku ovládača nastavte ďalší dátum (formát: mesiac/deň/rok).
- Chýbajúci záznam AMD64 CATALOGFILE (pre 64-bit) alebo chýbajúci 32-bitový záznam katalógu. Riešenie: Otvorte súbor .Inf z priečinka DRV v textovom editore a v sekcii [verzia] pridajte riadok katalógu = katalóg.mačka
- Výsledkom je, že by ste mali dostať správu: Katalógová generácia Kompletná označujúca cestu k súboru katalógu, v mojom prípade - C: \ Cert \ DRV \ CATALOG.mačka. Ďalej používame nasledujúce príkazy (vyžaduje sa pripojenie na internet).
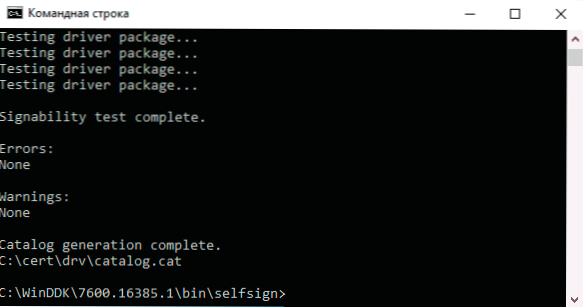
CD "C: \ Program Files \ Microsoft SDKS \ Windows \ V7.1 \ bin “
Signtool Sign /F C: \ Cert \ Driver.Pfx /p heslo /t http: // Timestamp.Uvedomiť si.Com/skripty/časová pečiatka.DLL /V C: \ CERT \ DRV \ CATALOG.mačka
- Výsledok podpisu súboru ovládača bez chýb na snímke obrazovky nižšie. Ďalším krokom je pridanie samoobslužného certifikátu do zoznamu zverených v systéme, môžete to urobiť s ďalšími dvoma príkazmi v poriadku
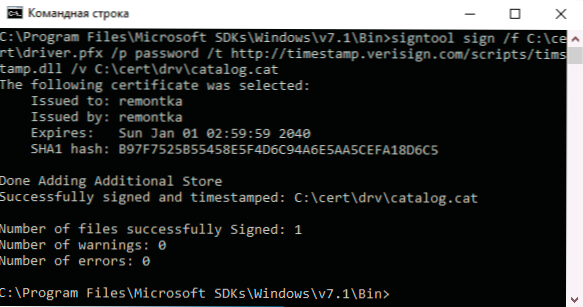
Certmgr.Exe -add c: \ cert \ ovládač.CER -S -R LocalMachine ROOT CERTMGR.Exe -add c: \ cert \ ovládač.CER -S -R LocalMachine TrustPublisher
- V dôsledku. Ak zlyhal alebo certmgr.EXE nie je interný alebo externý tím - uistite sa, že príkazový riadok je uvedený na trh v mene administrátora a ste v požadovanom priečinku (pozri. 15 krok).
A teraz môžete zatvoriť príkazový riadok a nainštalovať ovládač z priečinka C: \ Cert \ DRV pomocou správcu zariadení alebo stlačením pravého tlačidla .Inf Súbor a výber položky „Inštalovať“. Bude potrebné potvrdiť inštaláciu ovládača v okne „Nepodarilo sa skontrolovať vydavateľa týchto ovládačov“ - Kliknite na tlačidlo „Stále nainštalujte tento ovládač“.
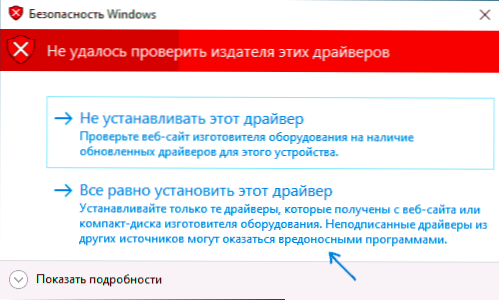
Vezmite prosím na vedomie, že možné chyby v dispečerovi zariadenia zobrazené pre zariadenie so nezávisle podpísaným ovládačom zvyčajne nesúvisia s procesom podpisu (rovnaká chyba sa objaví bez podpisu, s jednoduchým vypnutím digitálneho podpisu ovládačov v špeciálnom Možnosti zavádzania). Tón.e. V takom prípade musíte hľadať dôvod v niečom inom a prečítať si podrobné pokyny na používanie vodiča (napríklad v prípade ovládačov pre Flashtool).
- « Ako odstrániť účet Instagram* z telefónu navždy
- Ako zakázať kontrola kontroly podpisu v systéme Windows 10 »

