Ako ísť alebo dostať z režimu spánku v systéme Windows 11

- 2444
- 37
- Boris Holub
Spočiatku bol režim spánku koncipovaný ako spôsob šetrenia elektriny, čo platí najmä pre notebooky, ktoré pracujú autonómne. Počítač je spravidla „zaspí“, ak je na určitý čas neaktívny, ale čas a metóda aktivácie režimu spánku sa dá zmeniť.

„Zaspávanie“ počítača je odpojenie takmer všetkých jeho komponentov, ktoré spotrebúvajú energiu, zatiaľ čo súčasný stav počítača je napísaný v RAM. Zostáva len byť hore a zaisťuje rýchle prebudenie. Nemali by ste si zamieňať sen s gibberáciou - v druhom prípade sa stav počítača zaznamenáva na disk, ktorý vám umožní minimalizovať spotrebu energie, ale prebudenie vydrží oveľa dlhšie. Mnoho používateľov uprednostňuje režim spánku z tohto dôvodu - aby nestrácal čas vstupom do prevádzkovej podmienky. Dnes sa naučíte, ako aktivovať režim spánku v prípade potreby a ako zabezpečiť cestu z toho.
Pomocou ponuky tlačidla „Štart“
Ak chcete okamžite vložiť počítač do režimu spánku, najrýchlejším a najjednoduchším spôsobom je použitie ponuky tlačidla „Štart“. Kliknutím na ňu kliknite na ikonu napájania umiestneného v pravom dolnom rohu a v ponuke, ktorá sa zobrazí, vyberte položku „Sleeping“. Ihneď potom počítač „zaspí“ a očakáva prebudenie stlačením ľubovoľného klávesu na klávesnici alebo pohybe myši.
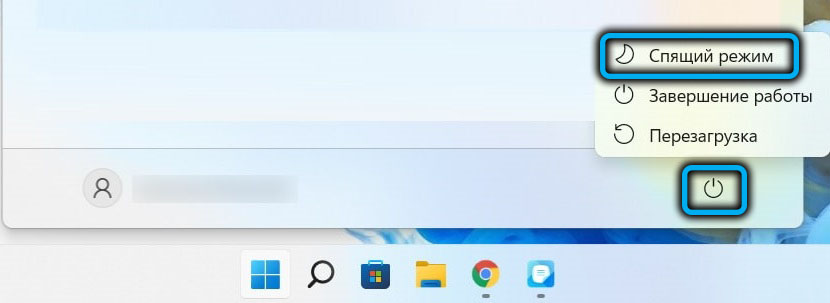
Pomocou špeciálneho tlačidla na klávesnici
Mnoho vstavaných klávesníc pre notebook, ako aj externé modely klávesnice, sú vybavené špeciálnym tlačidlom pre rýchly prechod do režimu spánku. Pokiaľ ide o označenie takýchto kľúčov, tu neexistuje jediný štandard - niektorí výrobcovia používajú ikonu s obrazom polmesiaca, existujú tlačidlá s nápisom, niekedy je kľúčom pre spánok označený dvoma malými písmenami „Z“. V takýchto prípadoch bude prenos počítača do režimu spánku najrýchlejší.

Prechod snehu prostredníctvom skúseného menu používateľa
Používatelia, ktorí v systéme Windows nemajú veľa skúseností, si nemusia byť vedomí existencie takejto ponuky. Objavil sa v siedmich a potom s určitým spracovaním migroval do vyšších verzií. Podstatou ponuky skúseného používateľa je poskytnutie ponuky s najbežnejšími aplikáciami. Ak to chcete povoliť, stlačte ikonu „Štart“ pomocou pravého tlačidla myši alebo pomocou kombinácie Win+X opakujte akcie opísané v predchádzajúcej časti, aby ste ju zapli alebo odpojili alebo odpojili režim spánku.
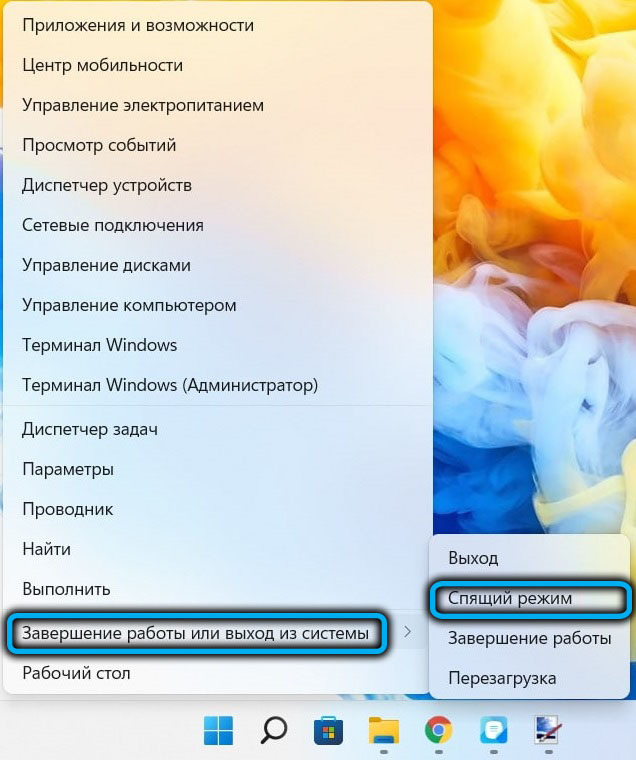
Pomocou príkazového riadku
Túto metódu možno odporučiť skúseným používateľom, najmä v prípadoch, keď sa sen používa tak často ako gibbernation, a už sme hovorili o rozdieloch medzi týmito režimami.
Takže algoritmus akcií bude nasledujúci:
- V ponuke Search Console v ponuke Štart začíname vytočiť slovo „príkaz“;
- Akonáhle sa vo výsledkoch vyhľadávania zobrazí ikona príkazového riadku, kliknite naň s pravým tlačidlom a v zobrazenej kontextovej ponuke, vyberte bod spustenia s právami správcu;
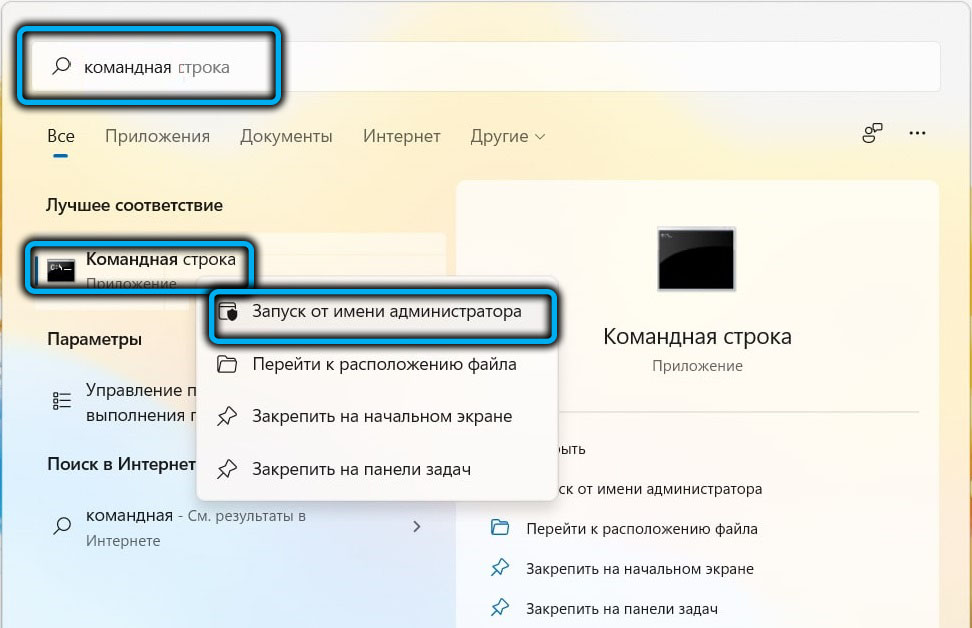
- V príkazovom riadku zhromažďujeme príkaz
PowerCfg -h vypnutéToto ešte nie je preklad do režimu spánku, ide o vypnutie režimu gibbernácie stanoveného v predvolenom nastavení;
- V skutočnosti vyzerá tím pre premenu počítača na režim spánku:
Rundll32.Exe powrprof.DLL, SETSUSPENDTATE SPEEL - Ak prvý tím nie je splnený pred jeho vykonaním, počítač sa prenesie do režimu hibernácie, ale to platí iba na prvom spustení príkazového riadku. Potom bude možné kedykoľvek spôsobiť režim spánku spustením druhého príkazu.
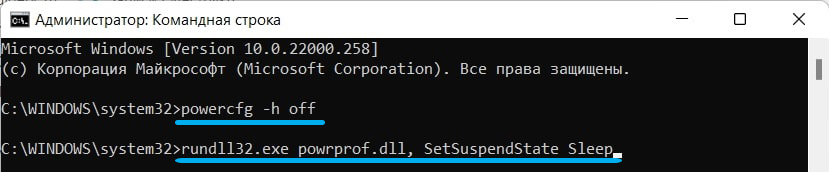
Režim spánku môžete vypnúť štandardným spôsobom - stlačením ľubovoľného klávesu a ak chcete, aby bol ďalší režim hibernáciou, vykonávame príkaz PowerCFG -on príkaz.
Pomocou obrazovky so systémom Windows 11 (alebo CTRL+ALT+Delete)
Môžete nakonfigurovať prenos počítača do režimu spánku pomocou dobre známy. Alebo cez obrazovku vstupu do systému Windows 11, pre ktorú musíte kliknúť na ikonu napájania v pravom dolnom rohu a vyberte položku „Sleep“ v malej kontextovej ponuke.
Prechod do režimu spánku pomocou časovača
Ak potrebujete zahrnúť režim spánku v systéme Windows 11 v určitom čase alebo podľa plánu, môžete použiť nasledujúci algoritmus:
- Spustíme aplikáciu „Parametre“ (kombinácia Win+I alebo prostredníctvom ponuky „Štart“);
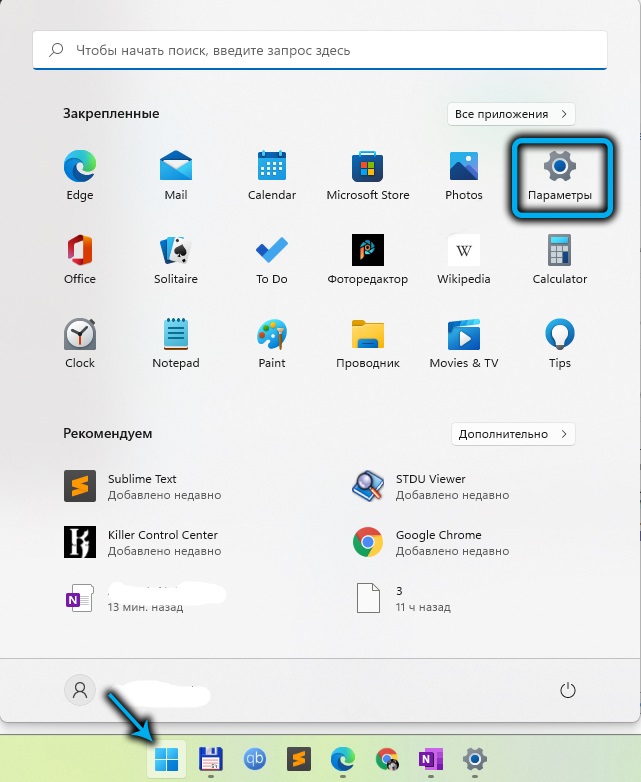
- Kliknite na kartu „Systém“;
- Vyberte podpis „Dokončenie práce a batérie“;
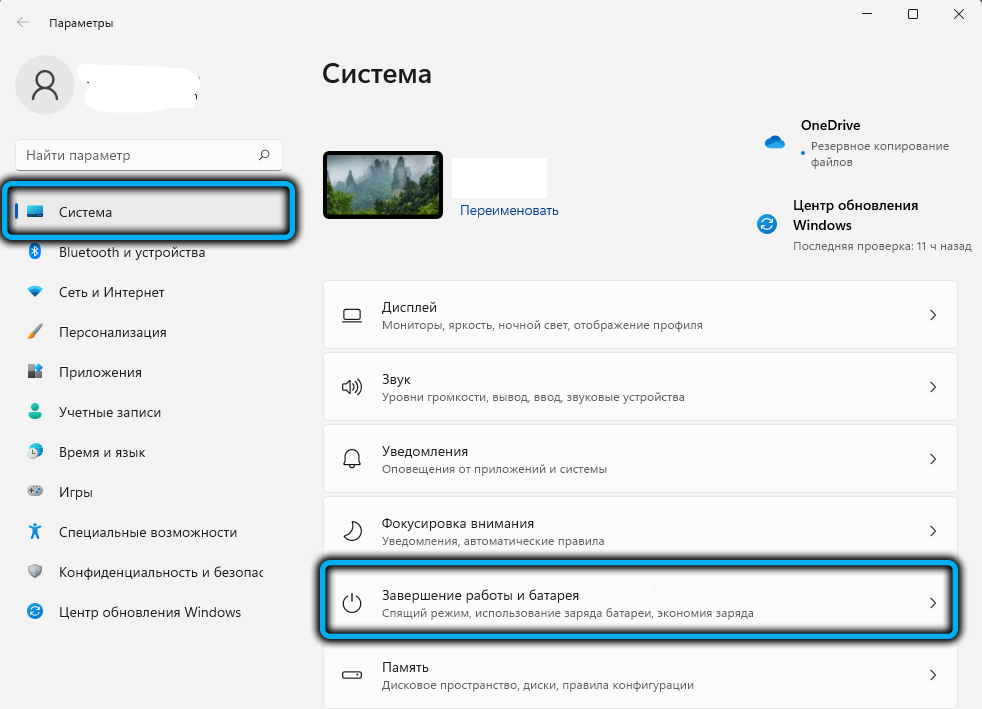
- V pravom okne hľadáme časť „napájanie“ a v ňom - pododdiel “obrazovku a režim spánku;
- Tu nás zaujímajú posledné dva parametre, ktoré naznačujú, v akom časovom období automaticky prekladajte počítač do režimu spánku) v závislosti od toho, či ide o notebook pracujúci z batérie alebo stolný počítač, ktorý sa podáva v sieti).
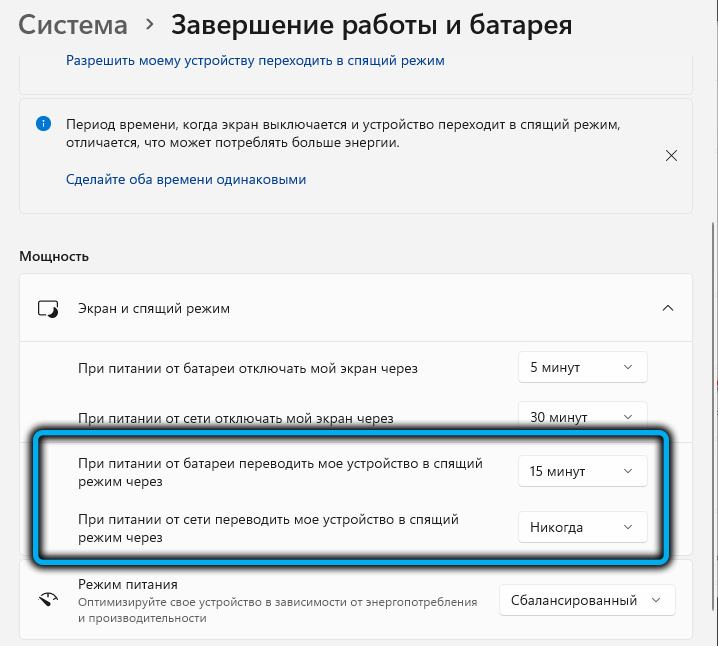
Všimnite si, že v tomto prípade sa „zaspanie“ vyskytne v čase, keď ste zadali, pokiaľ ide o čas intervalu nastaveného v nastaveniach, ale iba ak bude počítač v tomto období neaktívny - napríklad ak pôjdete do obchodu alebo inak, zabudnite vypnúť počítač. Jedinou mínus tejto funkcie je nemožnosť naznačovať svojvoľný časový interval, hoci existujúci rozsah je vo väčšine prípadov dostatočný.
Ak existuje situácia, keď automatický prechod na spanie nepotrebuje, dá sa vypnúť tu, čo naznačuje oba parametre hodnotu „nikdy“.
Tiež si všimneme, že presne rovnakým spôsobom, ako to môžete urobiť s vypnutím/zapnutím monitora: pôjde do ekonomického režimu v danom časovom intervale a „prebudenie“, hneď ako vlastník počítača zobrazí aktivitu.
Presne povedané, väčšina moderných monitorov to dokáže nezávisle, ak ovládacie signály nepochádzajú z počítača, takže prvé dva parametre sa týkajú hlavne notebookov.
Odpojenie režimu spánku pomocou ovládacieho panela
Alternatívnym spôsobom, ako vypnúť automatický prechod počítača do spiaceho stavu, je použitie ovládacieho panela. Táto metóda migrovala bez zmien v systéme Windows 11 z „Ten“. Dáme algoritmus kroku -Bep:
- Na spustenie ovládacieho panela používame konzolu „Execute“ spôsobenú kombináciou Win+R a potom zadajte príkaz PowerCFG.Cpl;
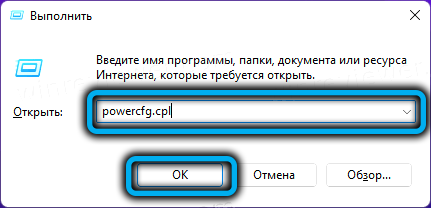
- Časť panela je pre nás otvorená, ktorá je zodpovedná za nastavenia obvodov napájania;
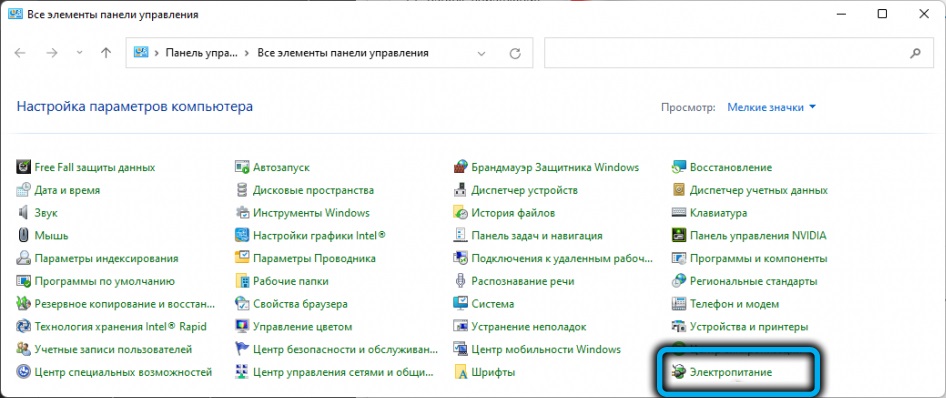
- Klikneme na odkaz „Nastavenie napájania“ oproti schéme použitej v aktuálnom čase (ak je to potrebné, takéto nastavenie je možné vykonať pre ďalšie schémy, ktoré aktivujete v závislosti od potreby);
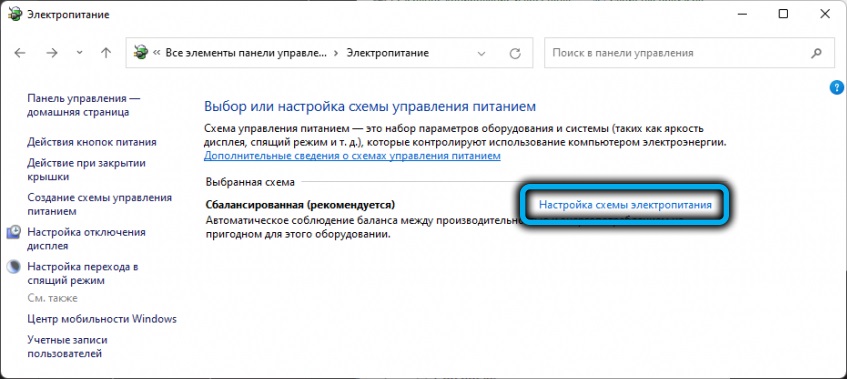
- V okne, ktoré sa otvára, je potrebné, aby parameter zodpovedný za prenos počítača do stavu spánku, aby sa stanovil význam „nikdy“. Na rozdiel od nastavení predchádzajúceho režimu nedochádza k oddeleniu podľa typu energie (zo siete alebo batérie), to znamená, že táto možnosť je globálnejšia;
- Opravujeme manipulácie vykonané stlačením tlačidla „Uložiť zmeny“.
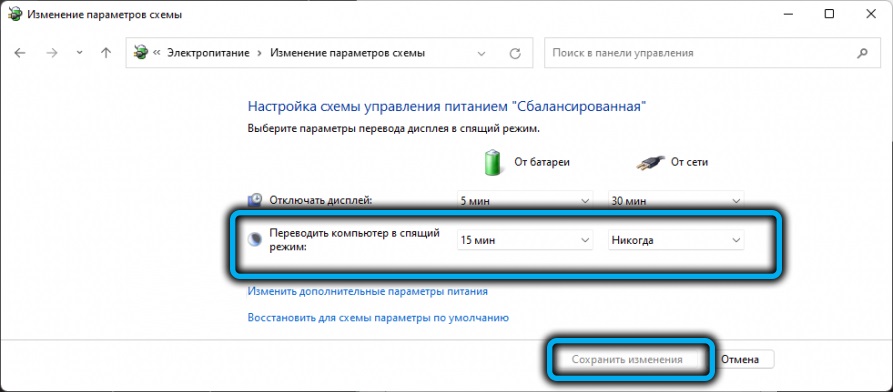
Všimnite si, že v okne Nastavenia napájania je možné vypnúť režim spánku, keď sa vyskytnú ďalšie udalosti - po kliknutí na tlačidlo vypnutia počítača alebo po zatvorení krytu notebooku. Relevantné nastavenia sú k dispozícii v okne výberu okna pre napájanie.
Odpojte sa pomocou programu PowerToys Utility
Tento nástroj je vývoj spoločnosti Microsoft, ktorý nebol súčasťou operačného systému. Ale nástroj je možné nainštalovať stiahnutím tohto bezplatného balíka služobných aplikácií z obchodu Microsoft Store.
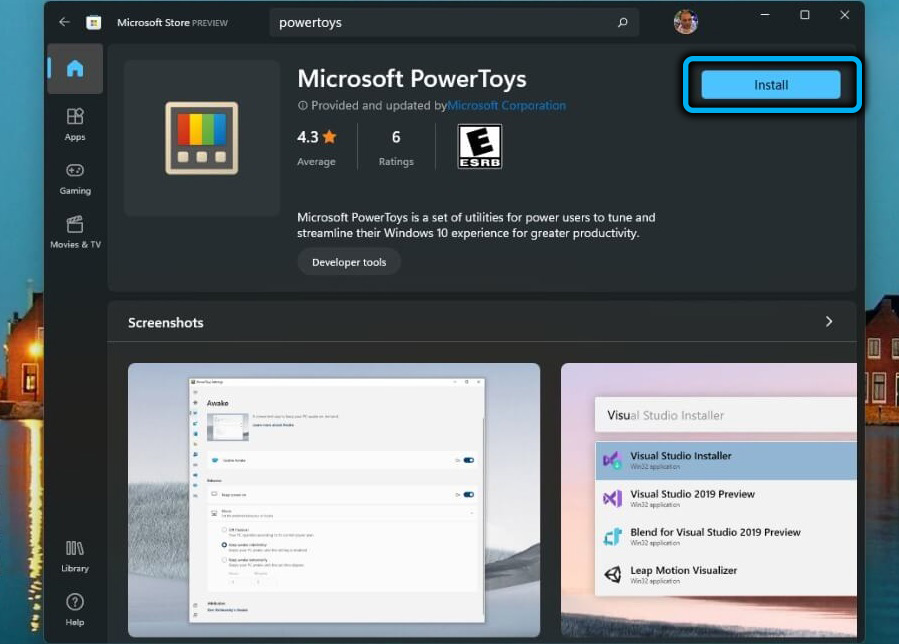
Použitie PowerToys je dobré v tom, že pridáva samostatnú ikonu na paneli úloh, ktorá výrazne zjednodušuje prenos počítača do režimu spánku.
Ak to chcete urobiť, spustite aplikáciu, aktivujte modul „Awak“, po ktorom sa na paneli panela úloh objaví ikona s šálkou kávy. Klikneme na ňu, pre možnosť „režimu“ vyberte režim „Neuctive Awake na neurčito“, pričom v blízkosti položte začiarknutie.
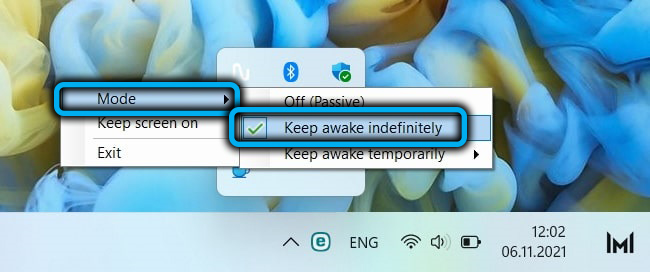
Záver
Režim spánku je užitočná funkcia, ktorá umožňuje úsporu elektriny (a nepriamo hardvérová súčasť počítača) a zároveň minimalizovať čas výstupu do normálneho režimu po prebudení. Pre stolné počítače je toto správanie prijateľnejšie ako gibbernation, hoci majitelia notebooku ho používajú pomerne často.
- « Ako nainštalovať aplikáciu HD VideoBox na Smart-TV alebo predponu
- Ako zakázať uzamykaciu obrazovku pri vstupe do systému Windows 11 »

