Ako zakázať uzamykaciu obrazovku pri vstupe do systému Windows 11

- 848
- 124
- Štefan Šurka
Používatelia smartfónov nemusia byť presvedčení o potrebe spoľahlivého overovania pri zapnutí mobilného gadget. Pre majiteľov počítačov, najmä stolových počítačov, už nie je takáto dôležitosť zrejmá - pravdepodobnosť krádeže, ako aj prístup k tretím stranám, je oveľa nižší.
Existuje veľa potrebné stlačiť tlačidlá, takže prvá vec, ktorú sa snažia urobiť po inštalácii operačného systému.

Bohužiaľ, v systéme Windows 11 je jednoducho nemožné to urobiť pomocou bežných nástrojov. Jediné, čo môžete urobiť, je zmeniť niektoré nastavenia obrazovky, napríklad zmenu tapety na pozadí, povoliť alebo zakázať ukážku zaujímavých miniaplikácií. Ovplyvniť systém na spustenie systému bez potreby potvrdiť svoju osobnosť týkajúcu sa konkrétneho účtu, v nastaveniach systému Windows nemôžete.
To však neznamená, že spôsoby, ako vypnúť zámkovú obrazovku. Bude potrebné, aby ich implementácia upravila register, čo je spravodlivo zodpovedná operácia alebo používanie softvéru od vývojárov tretích stránok. Nakoniec, vlastník profesionálnych alebo podnikových verzií systému Windows 11 sa môže použiť na tieto účely editora skupinových politík, hoci táto možnosť sa nemôže nazvať SIME.
Takže, ak nechcete vidieť zámkovú obrazovku, ktorá nepríjemne reklamné služby od spoločnosti Microsoft, jednoducho si prečítajte materiál, ktorý sme pripravili.
Čo sa obrazovka pozerá na Windows 11
V porovnaní s „desať“ zámkovou obrazovkou v systéme Windows 11 sa podrobili iba kozmetickým zmenám týkajúcim sa celkového štýlu tohto operačného systému. Okrúhle ikony fotoaparátu a vyhľadávanie sú nahradené štvorcami za zaoblené rohy, hodinky s dátumom sa teraz zobrazujú v strede. To je možno všetko. Obrázok zobrazený systémom je možné zmeniť na vašu alebo na prezentácii. Ale to je všetko emocionálne zložka, ktorá sama osebe nespôsobuje odmietnutie. Potreba stlačiť kláves Enter pre následné overenie zvoleným spôsobom (zadanie hesla, kód PIN, odtlačok prsta pre senzorické monitory), ktoré mnohých otravujú, ale neexistuje jednoduchý spôsob, ako sa zbaviť obrazovky zámku.
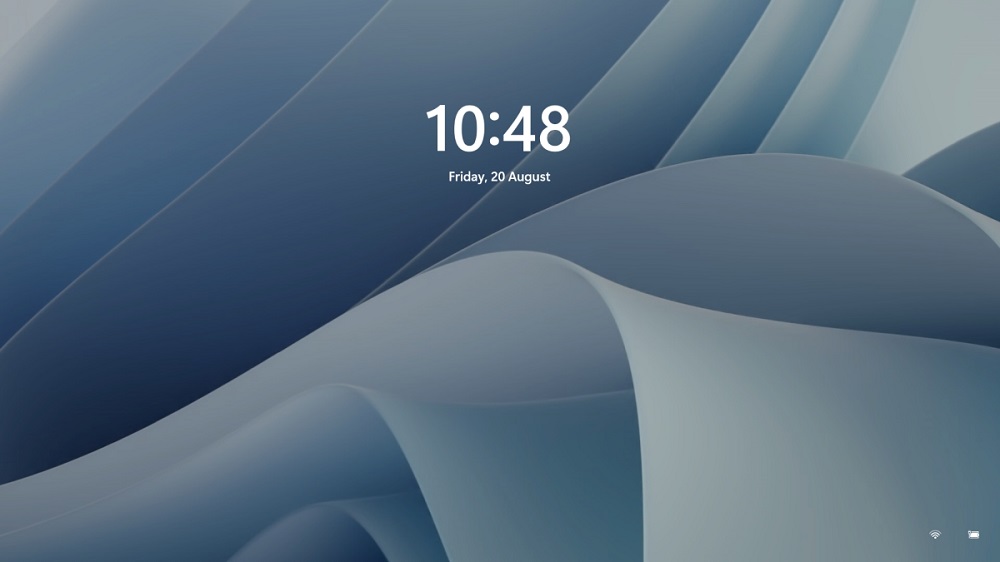
Zdá sa, že vývojári sa domnievajú, že počítač by mal byť v každom prípade chránený pred neoprávneným prístupom, aj keď má jedného vlastníka. Značný počet vlastníkov počítačov s takou otázkou v koreni nesúhlasí. A musím povedať, že majú možnosť deaktivovať sa na obrazovke a teraz o nich budeme hovoriť.
Ako odstrániť blokovaciu obrazovku v systéme Windows 11
Keďže plánujeme spolupracovať s registrom, budeme musieť vstúpiť do systému v rámci účtovníctva s právami správcu. Druhý bod sa týka obavy, že po vypnutí zámkovej obrazovky bude zabezpečiť bezpečnosť počítača. To je nesprávne - takéto vypnutie nebude mať vplyv na obranu operačného systému, potreba autentifikácie zostane spoľahlivým radom prístupu k stolnej ploche.
Ako zakázať uzamykaciu obrazovku v úpravách registra Windows 11
Táto metóda si vyžaduje veľkú presnosť a presnosť implementácie pokynov, ale je univerzálna, pretože je vhodná pre všetky verzie Windows 11 vrátane domu domov.
Dáme algoritmus kroku -Bep:
- Spúšťame editora registra systému príkazom Regedit v konzole „Performance“ (spôsobená kombináciou Win+R);
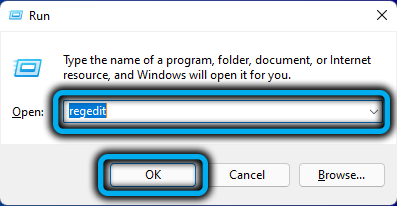
- Prejdeme do HKEY_LOCAL_MACHINE \ Software \ Politiky \ Microsoft \ Windows Branch (aby sme neotvorili koláče a neskrývali zoznam sekcií registra, môžete jednoducho skopírovať celý spôsob vloženia do riadky adresy Regedit);
- Kliknite pomocou tlačidla Right Mouse na Windows Ledding, vyberte položku „Vytvoriť“ a časť pododseku “, okamžite ju premenujte na personalizáciu;
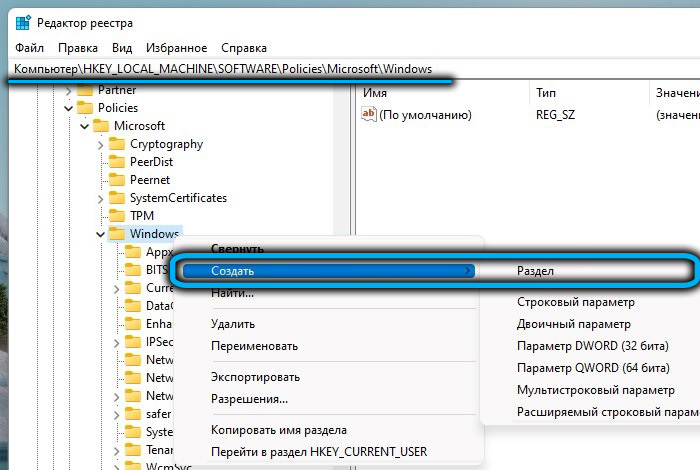
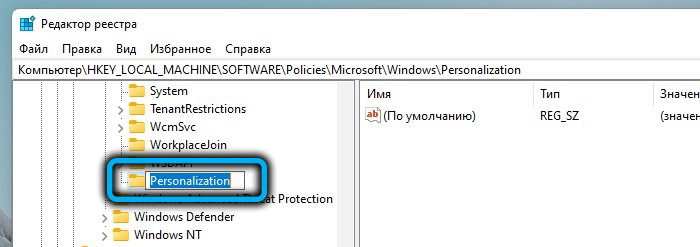
- V pravom bloku kliknite na pravé tlačidlo na prázdnom mieste a vyberte vytvorenie 32-bitového parametra DWORD;
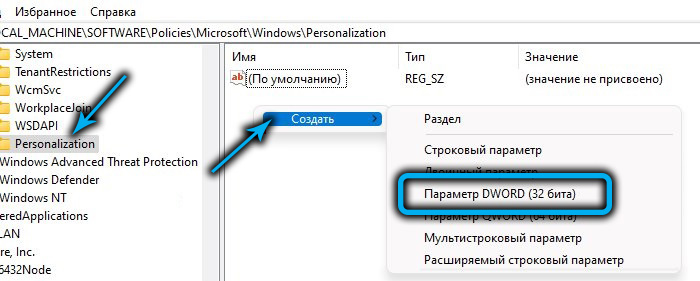
- Premenovať parameter na nololoccreen;
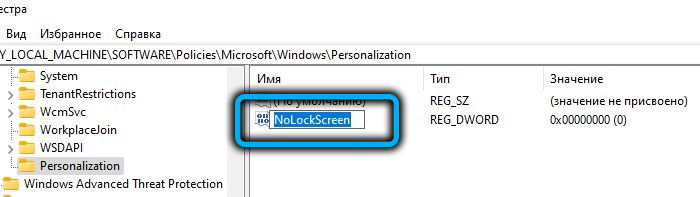
- Urobíme dvojité kliknutie podľa vytvoreného parametra a priradíme mu hodnotu 1.

Po reštarte bude blokovacia obrazovka Windows 11 odpojená. Ak z nejakého dôvodu musíte znova zapnúť, budete musieť zmeniť hodnotu sekcie personalizácie parametrov nololoccaren na 0 na 0.
Tí, ktorí naozaj neradi upravujú systémový register, ako aj začiatočníci, môžu radiť jednoduchší spôsob, ako vykonať potrebné zmeny - pomocou hotovej regi -file (ide o špeciálny formát súbor obsahujúci potrebné sekvencie príkazov na zmenu Obsah registra).
Pretože takéto súbory nie sú stanovené na serveroch Microsoft, budete ich musieť hľadať v sieti a toto je hlavná nevýhoda tejto metódy - môžete vyzdvihnúť a vírus a vírus je možné vyzdvihnúť pomocou regi. Ak však vybalenie (ak je súbor archivovaný) alebo pri sťahovaní obrancu systému Windows musí identifikovať akékoľvek hrozby, ale nemali by ste sa s tým počítať. Stačí použiť osvedčené zdroje, ponúkame tento odkaz.
Spravidla budete mať dva súbory s rozšírením Reg: jeden je navrhnutý tak, aby deaktivoval uzamknutú obrazovku a bude obsahovať zodpovedajúce slovo v mene (napríklad zakázať), druhý - na vrátenie zámkovej obrazovky.
Ak chcete vykonať potrebné zmeny v registri, stačí kliknúť na požadovaný súbor dvojitým kliknutím a potvrdiť zámery zmeniť obsah registra. Rovnako ako v prípade priamej úpravy, aby zmeny nadobudli účinnosť, bude potrebné načítať počítač.
Odpojenie zámkovej obrazovky s politikami úprav skupiny
Táto metóda nie je vhodná pre všetkých: Skupinové politiky sa používajú iba v podnikových a profesionálnych verziách systému Windows, ako aj v vydaniach určených na použitie vo vzdelávacích inštitúciách. V domácom vydaní tento nástroj chýba. Ak neviete, ktoré vydanie je nainštalované vo vašom počítači, môžete vidieť v časti „Parametre“ v sekcii „Systém“.
Samotný postup na vypnutie zámkovej obrazovky je jednoduchý:
- Spustite prispievanie kombinovaného príspevku Win+R, zadajte príkaz Gpedit.MSC, potvrďte stlačením Enter alebo OK;
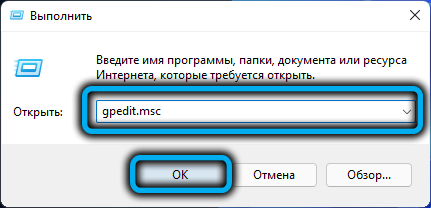
- Keď sa otvorí okno editora skupinových politík, v ľavom bloku prekročíme cestu počítačovej konfigurácie/administratívnych šablón/panela riadenia/personalizácie;
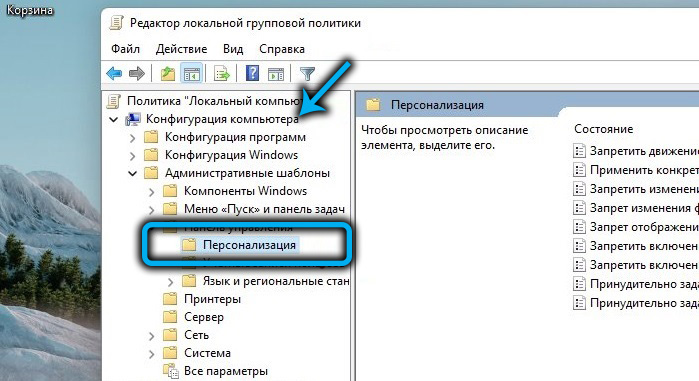
- V pravom bloku v stĺpci „Stav“ hľadáme riadok „Zákaz na displeji obrazovky zámku“ klikneme naň;
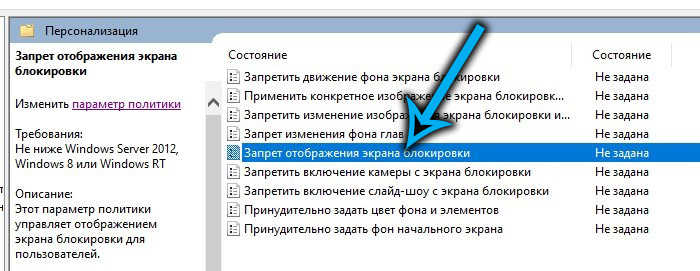
- V novom okne sme nastavili selektor na pozíciu „inkluzívne“, potvrďte stlačením OK.
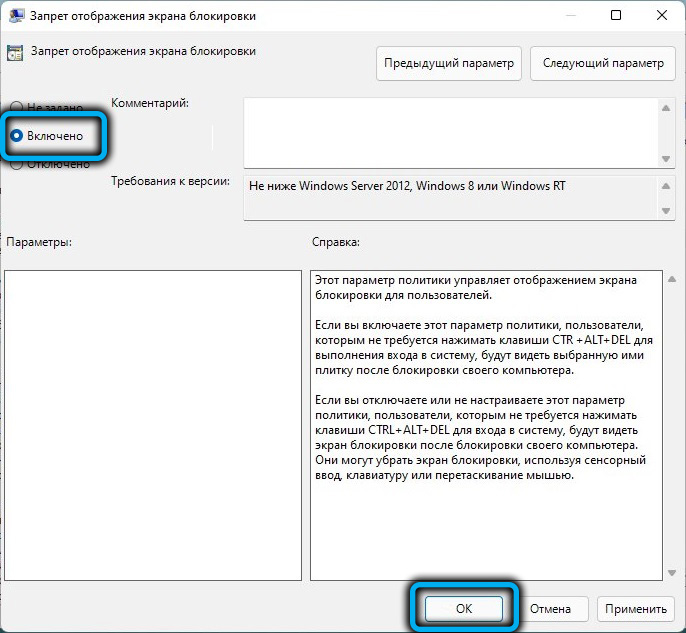
Výsledkom je, že po ďalšom reštarte počítača vás zámková obrazovka už nebude obťažovať.
Používanie WINAERO TWEAKER
Úpravy registra a politík miestnej skupiny nie sú ani zďaleka pravidelnými nástrojmi, nie je náhoda, že sa dajú použiť iba podľa záznamu účtu správcu. Akákoľvek chyba môže byť smrteľná, takže mnohí uprednostňujú alternatívne možnosti.
To, čo Windows nemôžu ponúknuť často, dokážu robiť služby od výrobcov tretích partnerov. A hoci je jedenásta verzia veľmi mladá, už existuje podobný softvér.
Najmä s cieľom zmeniť nastavenia obrazovky zámku môžete použiť program Winaero Tweaker Program WinAero Tweaker. Vďaka jej pomoci môžete odstrániť zámok obrazovky doslova niekoľkými kliknutiami, spoločnosť ponúka mnoho ďalších parametrov, ktoré zjednodušujú prispôsobenie systému Windows 11. Jedinou nevýhodou programu je nedostatok rusifikácie, ale zvládneme to.
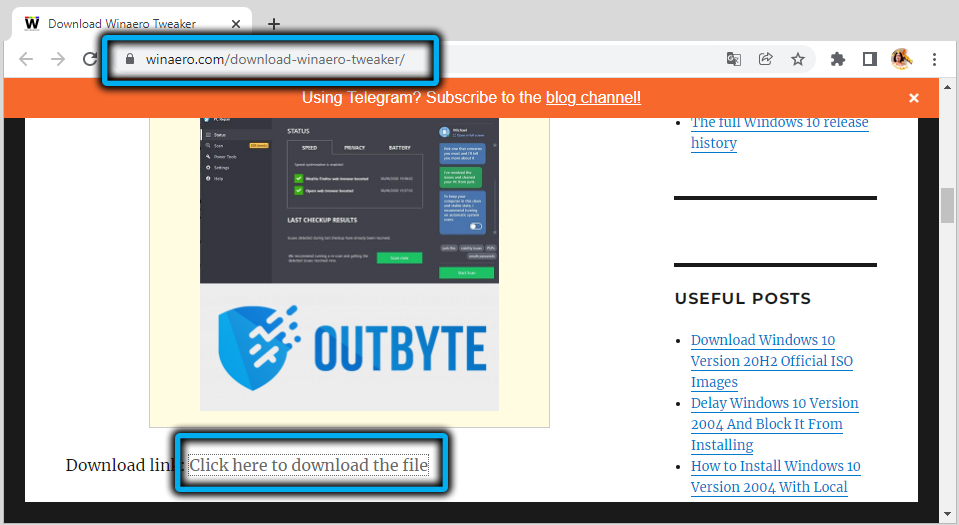
Takže si ho stiahnite z oficiálnych stránok, rozbaľte ju, spustite ju.
Na hlavnom okne v ľavom bloku otvorte časť zavádzania a prihlásenia kliknite na obrazovku zakázania zámku (deaktivácia zámkovej obrazovky). Na pravej strane okna vložíme kontrolné značenie oproti parametra s rovnakým názvom. Zatvorte program, reštartujte počítač a - voila! - Chýba nám zámok obrazovky.
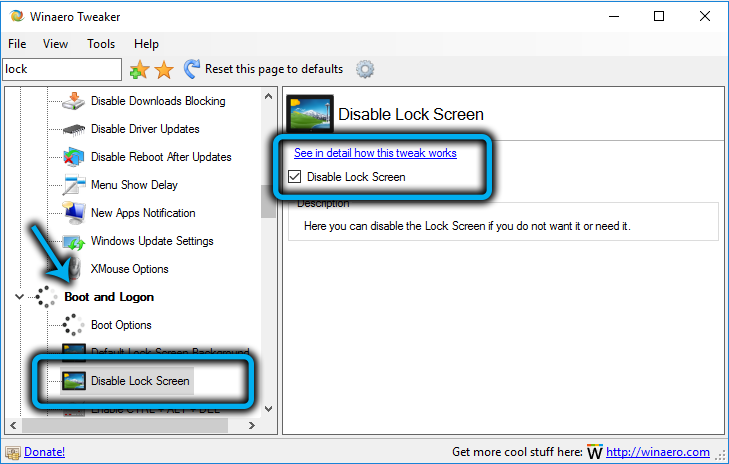
Záver
Takže ste sa zoznámili s rôznymi spôsobmi, ako vypnúť uzamykaciu obrazovku Windows 11. Poznamenávame iba, že existujú ďalšie služby od vývojárov tretích účastníkov, ktoré vám umožňujú dokončiť tú istú úlohu, zatiaľ čo táto metóda bude fungovať aj pre Windows 10, pretože v tomto OS neexistujú žiadne zásadné rozdiely vo fungovaní počiatočnej obrazovky v tomto OS.
Na druhej strane musíte pochopiť, že uzamknutá obrazovka je skutočne dôležitým a požadovaným nástrojom a neodporúča sa vypnúť. Nakoniec si nemôžete byť stopercentne istí, že váš počítač bude používať výlučne vy - príbuzní a hostia sú spravidla zvedaví ľudia.
- « Ako ísť alebo dostať z režimu spánku v systéme Windows 11
- Ako sa zbaviť verzie Trive v systéme Windows 11 »

