Ako preniesť dočasné súbory na iný disk do systému Windows
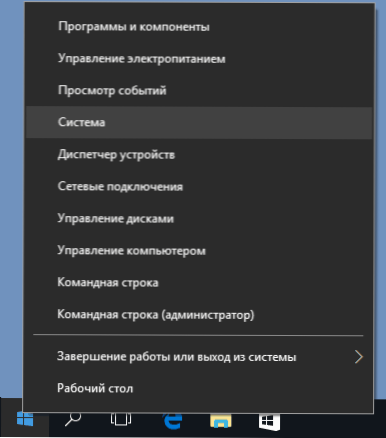
- 4384
- 864
- Bohumil Ďaďo
Dočasné súbory sa vytvárajú pomocou programov pri práci zvyčajne v jasne definovaných priečinkoch v systéme Windows, v časti systému na disku a sú z nej automaticky odstránené. Avšak v niektorých situáciách, keď na systémovom disku je málo miesta alebo je malý, pokiaľ ide o SSD, má zmysel prenášať dočasné súbory na iný disk (alebo skôr presunúť priečinky s dočasnými súbormi).
V týchto pokynoch krok za krokom o tom, ako preniesť dočasné súbory na iný disk do systému Windows 10, 8 a Windows 7. Môže to byť tiež užitočné: Ako odstrániť dočasné súbory v systéme Windows.
Poznámka: Opísané akcie nie sú vždy užitočné z hľadiska výkonu: Napríklad, ak prenášate dočasné súbory do inej časti toho istého pevného disku (HDD) alebo z SSD do HDD, môže to znížiť celkový výkon programov pomocou dočasných súborov. Možno optimálnejšie rozhodnutia v týchto prípadoch budú opísané v nasledujúcich usmerneniach: Ako zvýšiť disk C v dôsledku disku D (presnejšie jedna časť na úkor druhej), ako vyčistiť disk nepotrebných spisov.
Presun priečinka dočasných súborov v systéme Windows 10, 8 a Windows 7
Umiestnenie dočasných súborov v systéme Windows je nastavené premennými prostredia, zatiaľ čo existuje niekoľko takýchto miest: systémové - C: \ Windows \ temp a TMP, ako aj oddelené pre používateľov - C: \ Users \ appdata \ lokálne \ temp a TMP. Našou úlohou je ich zmeniť tak, aby preniesli dočasné súbory na iný disk, napríklad D.
Ak to chcete urobiť, musíte vykonať nasledujúce jednoduché kroky:
- Na potrebnom disku vytvorte napríklad priečinok pre dočasné súbory, D: \ Temp (Aj keď to nie je povinný krok a priečinok sa bude musieť vytvoriť automaticky, odporúčam vám to urobiť).
- Prejdite na parametre systému. V systéme Windows 10 môžete kliknúť na „Spustiť“ myš a vybrať systém „System“, v systéme Windows 7 - so správnym tlačidlom pre „môj počítač“ a vyberte „Vlastnosti“.
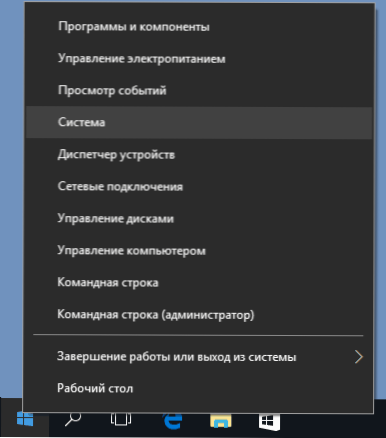
- V parametroch systému vľavo vyberte „Dodatočné parametre systému“.
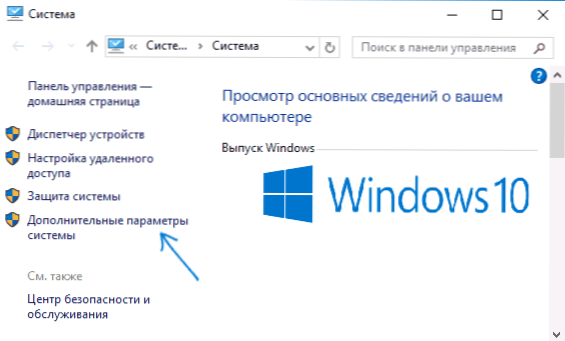
- Na karte „Ďalej“ kliknite na tlačidlo „prostredie“.
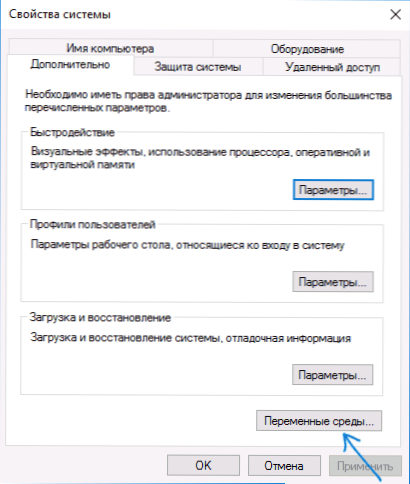
- Venujte pozornosť tým premenným prostredia, ktoré nosia názvy teploty a TMP, a to v hornom zozname (používateľ) aj v dolnom systéme. Poznámka: Ak sa vo vašom počítači používa niekoľko používateľských účtov, môže byť pre každého z nich rozumné vytvoriť samostatný priečinok dočasných súborov na disku D a systémové premenné z dolného zoznamu sa nemenia.
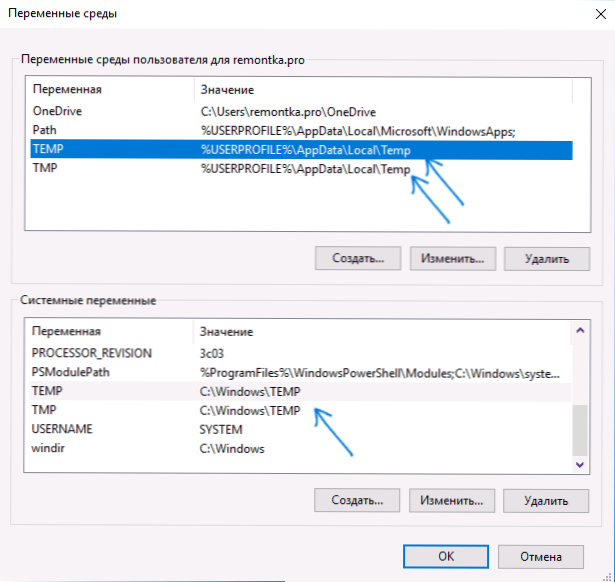
- Pre každú takúto premennú: Vyberte ju, kliknite na tlačidlo „Zmena“ a uveďte cestu k novému priečinku dočasných súborov na inom disku.
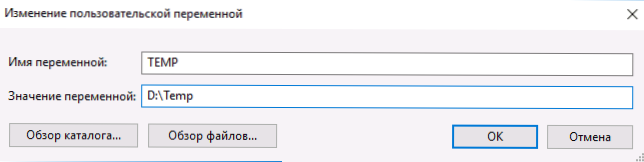
- Po zmene všetkých potrebných environmentálnych premenných kliknite na tlačidlo OK.
Potom budú dočasné súbory programov uložené vo vašom zvolenom priečinku na inom disku bez toho, aby ste zaberali miesto na systémovom disku alebo sekcii, ktorý bol potrebný na dosiahnutie.
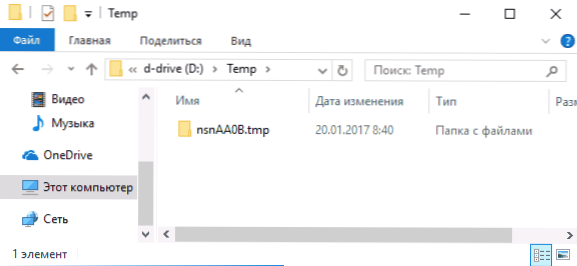
Ak existujú otázky alebo niečo nefunguje tak, ako by malo - označte sa v komentároch, pokúsim sa odpovedať. Mimochodom, v kontexte čistenia systémového disku v systéme Windows 10 sa môže hodiť: Ako preniesť priečinok OneDrive na iný disk.
- « Pri inštalácii systému Windows bol nájdený potrebný ovládač nosiča
- Ako zistiť, ktorá grafická karta je na počítači alebo notebooku »

