Ako zistiť, ktorá grafická karta je na počítači alebo notebooku

- 2805
- 442
- Bohumil Ďaďo
Nie je to tak dávno, čo som písal o tom, ako správne nainštalovať alebo aktualizovať ovládače na grafickej karte, a tiež sa dotýkajú otázky, ako v skutočnosti zistiť, ktorá grafická karta je nainštalovaná na počítači alebo notebooku.
V týchto pokynoch - podrobnejšie o tom, ako zistiť, ktorá grafická karta v systéme Windows 10, 8 a Windows 7, ako aj v prípadoch, keď sa počítač nestiahne (plus video na túto tému na konci vedenia). Nie všetci používatelia vedia, ako to urobiť, a čelili skutočnosti, že dispečer spoločnosti Windows hovorí, že monitorovanie videa (kompatibilné s VGA) alebo štandardný grafický adaptér VGA, neviem, kde si overiť ovládače a čo presne je potrebné nainštalovať. A hry a programy využívajúce grafiku nefungujú bez správnych ovládačov. Cm. Tiež: Ako zistiť zásuvku základnej dosky alebo procesora.
Ako zistiť model grafickej karty pomocou správcu zariadení Windows
Prvá vec, ktorá sa pokúsi zistiť, ktorá grafická karta v počítači je prejsť k správcovi zariadenia a skontrolovať tam informácie.
Najrýchlejší spôsob, ako to urobiť v systéme Windows 10, 8, Windows 7 a Windows XP, je stlačiť klávesy Win + R (kde je výhra - znak OS) a zadajte príkaz Devmgmt.MSC. Ďalšou možnosťou je kliknúť na „môj počítač“ pomocou pravého tlačidla myši, vyberte možnosť „Vlastnosti“ a spustiť správcu zariadenia na karte „Zariadenie“.
V systéme Windows 10 je položka „Správca zariadení“ k dispozícii aj v kontextovej ponuke tlačidla Štart.

S najväčšou pravdepodobnosťou v zozname zariadení uvidíte sekciu „Video -Adapters“ a otvoríte ju - model vašej grafickej karty. Ako som už písal, aj keď video adaptér po preinštalovaní systému Windows bol určený správne, pre svoju úplnú prácu by mali byť oficiálni ovládače stále nainštalovaní namiesto Microsoft.
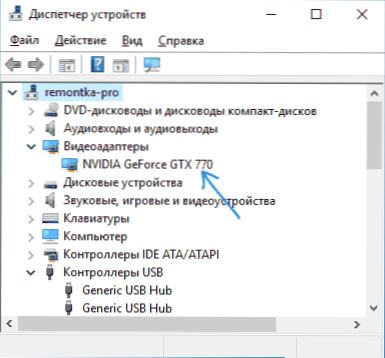
Je však možná ďalšia možnosť: Video adaptéry zobrazia „štandardný grafický adaptér VGA“ alebo v prípade systému Windows XP - „Video Controller (VGA -spotrebný) v zozname iných zariadení“. To znamená, že grafická karta nebola definovaná a Windows nevie, ktoré ovládače na ňu používajú. Bude to musieť zistiť sami.
Zistíme, ktorá grafická karta pomocou ID zariadenia (identifikátor zariadenia)
Prvá metóda, najčastejšie funguje, je definícia nainštalovanej grafickej karty pomocou ID zariadenia.
V správcovi zariadenia kliknite na pravé tlačidlo myši podľa neznámeho video adaptéra VGA a vyberte „Vlastnosti“. Potom prejdite na kartu „Informácie“ a v poli „Property“ vyberte „Pubes Equipment Pubes“.
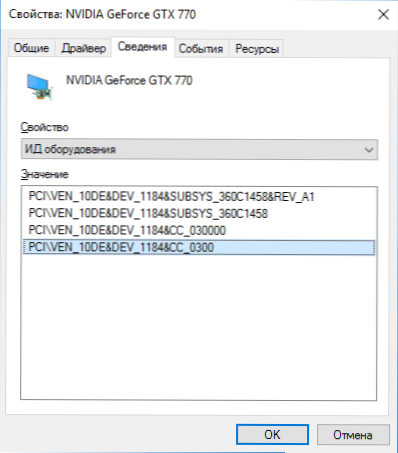
Potom skopírujte ktorúkoľvek z hodnôt do vyrovnávacej pamäte Exchange (pravým kliknutím a výberom príslušnej položky ponuky), kľúčom sú hodnoty dvoch parametrov v prvej časti identifikátora - Ven a dev, ktorý naznačuje výrobca a samotné zariadenie.
Potom najjednoduchší spôsob, ako určiť, aký je model grafickej karty - prejdite na stránku http: // devid.info/ru a zadajte Ven a Dev z ID zariadenia v hornom poli.
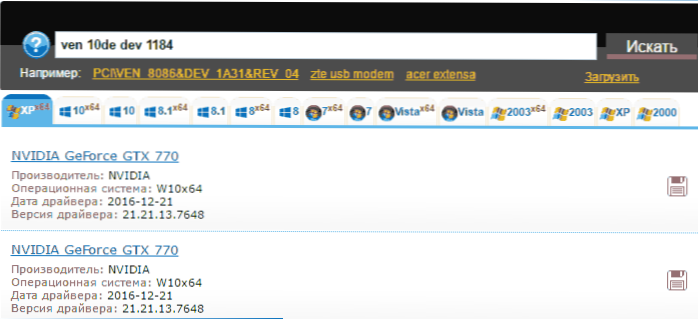
V dôsledku. Odporúčam však sťahovať ovládače z oficiálnej webovej stránky NVIDIA, AMD alebo Intel, o to viac, teraz viete, aká máte svoju grafickú kartu.
Ako zistiť model grafickej karty, ak sa počítač alebo notebook nezapne
Jednou z možných možností je potreba určiť, ktorá grafická karta na počítači alebo notebooku, ktorá nevykazuje známky života. V tejto situácii je všetko, čo sa dá urobiť (s výnimkou možnosti inštalácie grafickej karty na inom počítači).
Vyschopné karty stolných počítačov majú zvyčajne značky na nálepkách z „plochej“ strany, čo umožňuje určiť, čo sa na ňom používa. Ak neexistuje jasné označenie, ako na fotografii nižšie, môže byť prítomný aj identifikátor výrobcu, ktorý je možné zadať do internetového vyhľadávania a s vysokou pravdepodobnosťou, prvé výsledky budú obsahovať informácie o tom, aký druh grafickej karty je to.

Zistite, ktorá grafická karta je nainštalovaná vo vašom notebooku, za predpokladu, že sa nezapne, najjednoduchší spôsob, ako vyhľadať špecifikácie vášho modelu prenosného počítača na internete, musia obsahovať takéto informácie.
Ak hovoríme o určovaní grafickej grafickej grafickej karty na označenie, je zložitejšia: dá sa vidieť iba na grafickom čipe, a aby ste sa k nemu dostali, musíte odstrániť chladiaci systém a odstrániť tepelnú otcovinu (čo i Neodporúčajte, aby ste si neboli istí, že si nie som istý, či si nie som istý, či si nie som istý, či si nie som istý, či vie, ako to urobiť). Na čipe uvidíte označenie približne ako na fotografii.
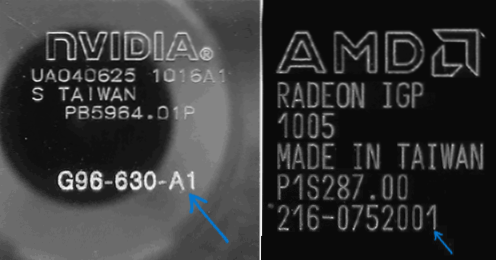
Ak sa na internete pozriete identifikátorom, ktorý je označený na fotografiách, prvé výsledky vám povie, aký druh videohra, ako v nasledujúcej snímke obrazovky.
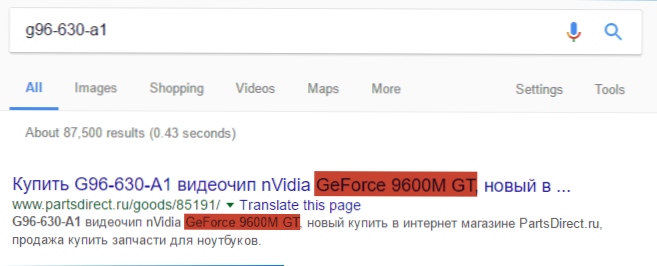
POZNÁMKA: Na čipoch grafických kariet sú rovnaké označenie a budú sa tiež musieť „dostať k nim“, čím sa odstráni chladiaci systém.
Pre integrovanú grafiku (zabudovanú grafickú kartu), jednoducho nájdete na internete špecifikácie vášho modelu procesora vášho počítača alebo prenosného počítača, okrem iného budú tieto informácie obsahovať informácie o použitej grafike so zabudovanou grafikou (pozri. screenshot nižšie).
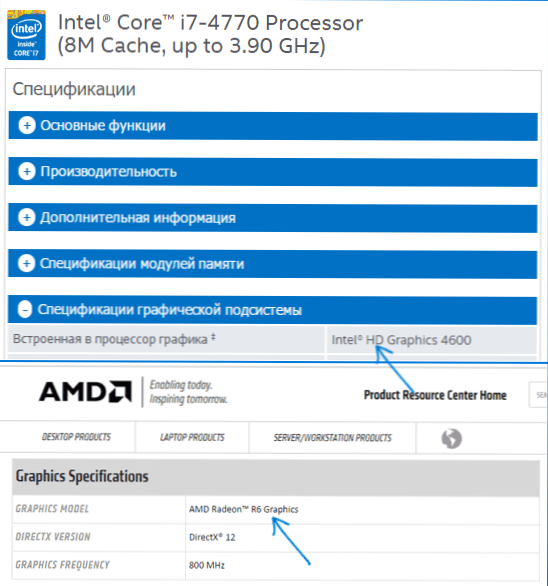
Určenie videozáznamu pomocou programu AIDA64
Poznámka: Toto nie je ani zďaleka jediný program, ktorý vám umožní zistiť, ktorá grafická karta je nainštalovaná, existujú aj ďalšie, vrátane bezplatných: lepšie programy na zistenie charakteristík počítača alebo notebooku.Ďalším dobrým spôsobom, ako získať úplné informácie o vybavení vášho počítača, je použitie programu AIDA64 (nahradil som predtým populárny Everest). Pomocou tohto programu sa môžete nielen dozvedieť viac o svojej grafickej karte, ale aj o mnohých ďalších hardvérových charakteristikách vášho počítača a notebooku. Napriek tomu, že AIDA64 si zaslúži osobitnú recenziu, tu o tom budeme hovoriť iba v kontexte tejto výučby. Na webovej stránke vývojára http: // www si môžete zadarmo stiahnuť AIDA64.AIDA64.Com.
Program sa vo všeobecnosti platí, ale 30 dní (aj keď s niektorými obmedzeniami) funguje skvele, aby sa určilo, že grafická karta je dostatočná a skúšobná verzia je dosť dosť.
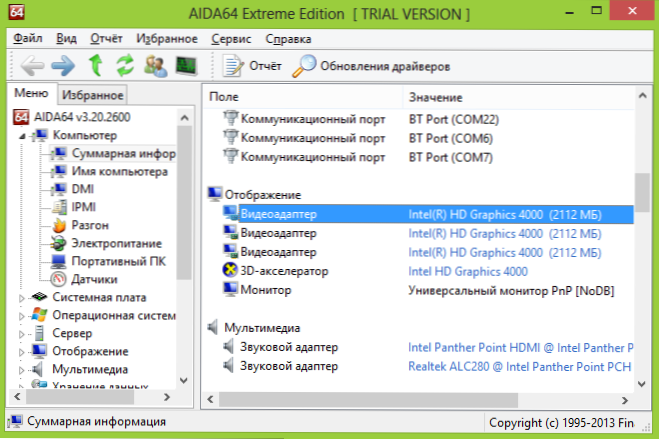
Po spustení otvorte časť „Počítač“, potom - „celkové informácie“ a nájdite položku „Zobraziť“ v zozname. Tam môžete vidieť model svojej grafickej karty.
Ďalšie spôsoby, ako zistiť, ktorá grafická karta od systému Windows
Okrem už opísaných metód, Windows 10, 8 a Windows 7 majú ďalšie systémy systému, ktoré vám umožňujú získať informácie o modeli a výrobcovi grafickej karty, ktoré môžu byť v niektorých prípadoch užitočné (napríklad ak prístup Dispečeru zariadenia je blokovaný správcom).
Zobraziť informácie o grafickej karte v DirectX Diagnostics (DXDIAG)
Všetky moderné verzie systému Windows majú jednu alebo inú verziu komponentov DirectX navrhnutých na prácu s grafikou a zvukom v programoch a hrách.
Tieto komponenty zahŕňajú diagnostický nástroj (DXDIAG.exe), ktorý vám umožňuje zistiť, ktorá grafická karta je na počítači alebo notebooku. Ak chcete používať produkt, postupujte podľa nasledujúcich jednoduchých krokov:
- Stlačte klávesy Win+R na klávesnici a zadajte DXDIAG do okna „Vykonajte“.
- Po načítaní diagnostického nástroja prejdite na kartu „Screen“.
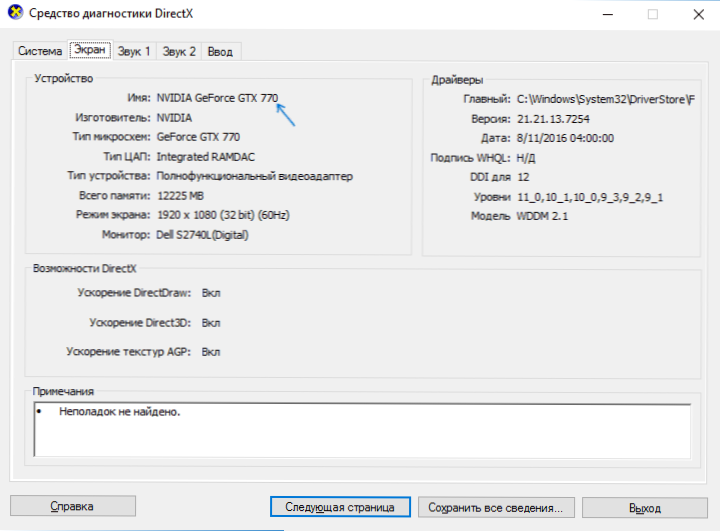
Uvedená karta bude označovať model grafickej karty (alebo presnejšie, grafický čip použitý), informácie o ovládačoch a videokamerickej pamäti (v mojom prípade sa z nejakého dôvodu zobrazuje nesprávne). Poznámka: Rovnaký nástroj vám umožňuje zistiť verziu DirectX. Prečítajte si viac v článku DirectX 12 pre Windows 10 (relevantné pre ďalšie verzie OS).
Pomocou systému „Informácie o systéme“
Ďalší program Windows, ktorý vám umožňuje získať informácie o grafickej karte - „Informácie o systéme“. Začína sa podobným spôsobom: Stlačte klávesy Win+R a zadajte MSInfo32.
V okne informácií o systéme prejdite do časti „Komponenty“ - „Display“, kde v poli „Názov“ sa zobrazí, ktorý video adaptér sa používa vo vašom systéme.
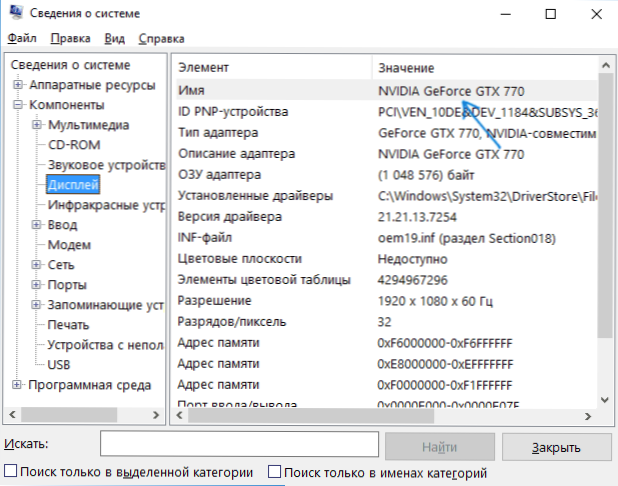
POZNÁMKA: MSINFO32 nesprávne zobrazuje pamäť grafickej karty, ak je viac ako 2 GB. Toto je potvrdený problém spoločnosti Microsoft.
Ako zistiť, ktorá grafická karta je nainštalovaná - video
A záver - video inštrukcia, ktorá zobrazuje všetky hlavné spôsoby, ako zistiť model grafickej karty alebo integrovaného grafického adaptéra.
Existujú aj ďalšie spôsoby, ako určiť váš video adaptér: napríklad pri automatickej inštalácii ovládačov pomocou riešenia Driver Pack sa určuje aj grafická karta, hoci túto metódu neodporúčam túto metódu. Tak či onak, vo väčšine situácií opísaných vyššie bude pre tento cieľ dosť dosť.
- « Ako preniesť dočasné súbory na iný disk do systému Windows
- Ako sťahovať d3dx9_43.DLL z oficiálnej webovej stránky Microsoft »

