Ako preniesť Windows 10, 8.1 a Windows 7 na SSD v Acronis True Image
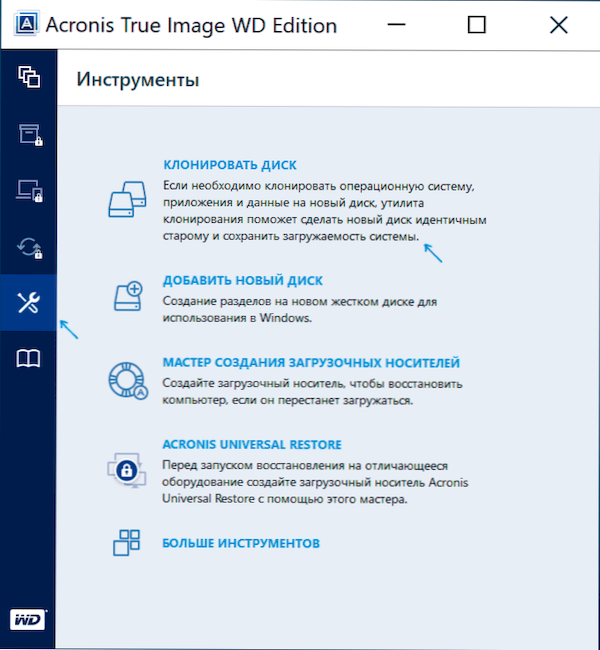
- 882
- 60
- Stanislav Mora
Mnoho výrobcov jednotiek SSD ako oficiálny systém prenosu systému do ponuky SSD na používanie Acronis True Image: Napríklad, ak ste si kúpili SSD Western Digital (WD) alebo Sandisk, mali by ste byť bezplatnou verziou Acronis True Image Edition WD Edition , podobná verzia spoločnosti Acronis je určená pre zákazníkov výroby SSD Kingston, Crucial a A-Data. A možno máte plnú verziu programu. Vo všetkých prípadoch je prenos systému na SSD s jeho pomocou pomerne náročnou úlohou.
V týchto pokynoch, podrobne o tom, ako preniesť systém Windows 10 na SSD pomocou Acronis True Image (vhodný pre iné verzie OS), možné problémy pri prenose, ako aj video demonštrácie procesu.
- Windows 10 sa prenáša do SSD na Acronis True Image
- Výučba
- Kde bezplatné stiahnutie Acronis True Image pre SSD Rôzne značky
- Možné problémy a metódy riešenia
Prenos systému na SSD na Acronis True Image
Bez ohľadu na to, ktorá verzia Acronis True Image na prenos systému Windows z pevného disku, ktorý používate, kroky na prenos budú takmer rovnaké:
- V časti „Nástroje“ kliknite na tlačidlo „Klonový disk“.
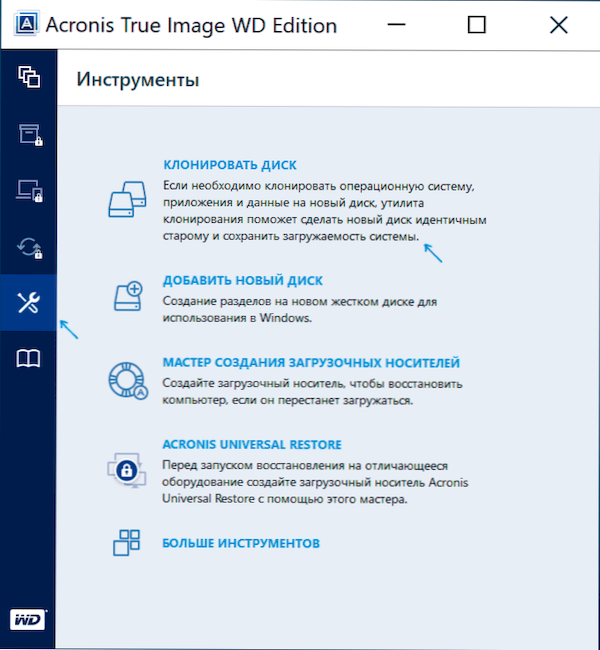
- Vyberte možnosť klonovania: „Automatické“ ľahšie - bude stačiť na výber originálneho a cieľového disku a tiež v prípade potreby na vylúčenie jednotlivých súborov z klonovania. „Ručne“ je o niečo komplikovanejší a zvážte to.
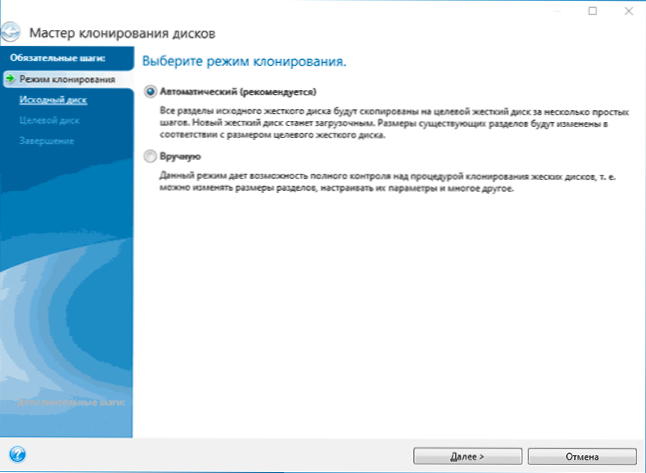
- Vyberte zdrojový disk - ten, z ktorého systém klonuje.
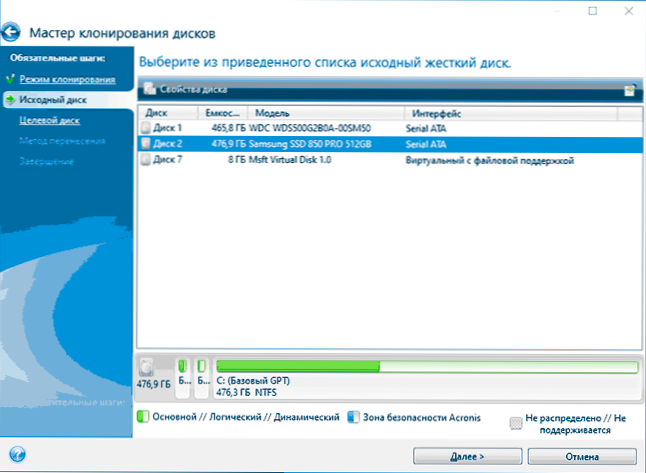
- Vyberte cieľový disk - váš SSD, ku ktorému prenášate operačný systém.
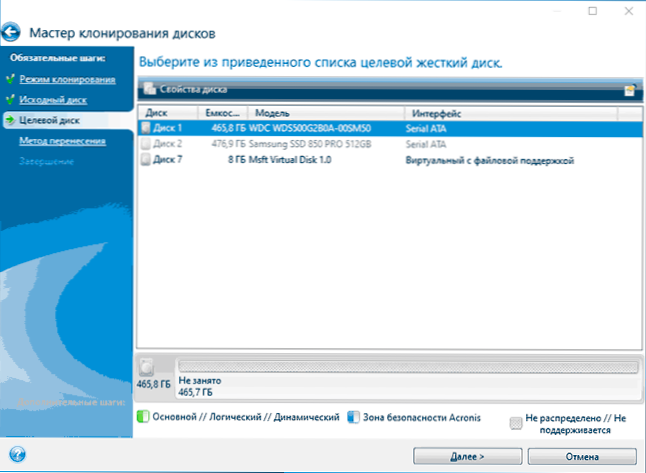
- Majte na pamäti, že všetky údaje a oddiely z cieľového disku budú odstránené, na to vás upozorňujú.
- Vyberte metódu prenosu. Najlepšou možnosťou je „úmerne“. Metóda One -to -One nemusí byť vhodná s rozdielom vo veľkosti originálnych a cielených jednotiek a „manuálne“ nie celkom pre začiatočníkov. Všetky tri metódy podrobnejšie vysvetlené vo videu nižšie.
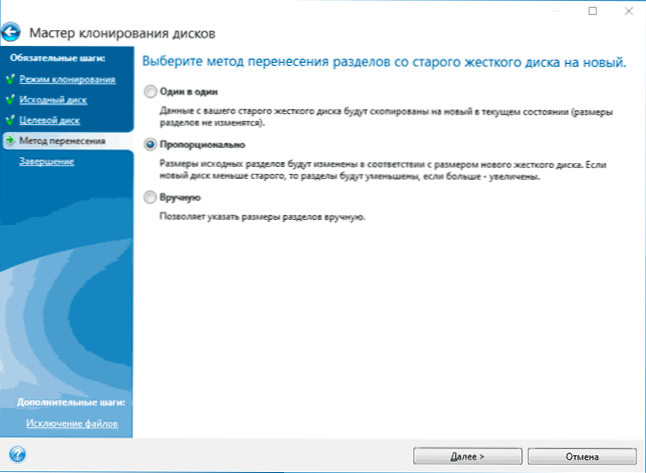
- Kliknutím na „Vylúčenie súborov“ vľavo nižšie môžete označiť tie priečinky a súbory, ktoré nemusia byť prenesené do SSD, aby ste na ňom uvoľnili miesto. Primerané nebudú tolerovať zaťaženie, kôš a prípadne niektoré ďalšie nie príliš dôležité údaje.
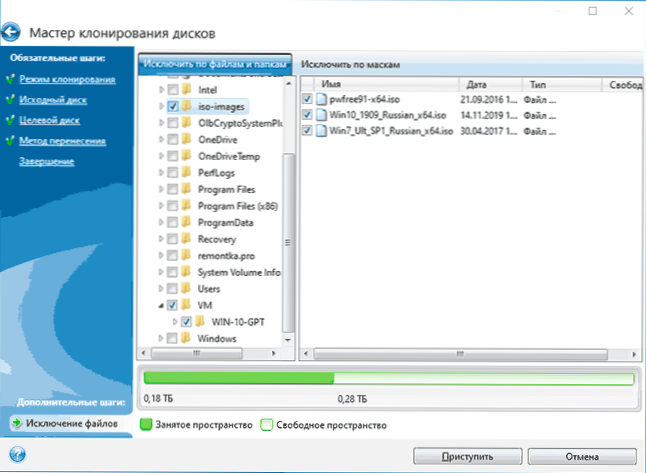
- Kliknite na tlačidlo „Štart“, začne sa proces klonovania systému na inom disku. Ak ste informovaní o potrebe reštartu počítača, reštartujte ho. Zvážte: Ak po reštarte uvidíte iba čiernu obrazovku (čo sa stalo v mojom experimente), je celkom možné, že prevod ide a je lepšie počkať pár hodín (v závislosti od rýchlosti pôvodného disku a jeho objemu) a nevypnite počítač, inak môžete poškodiť SSD.
- Po dokončení procesu prenosu sa systém automaticky reštartuje a zaťaženie bude vyrobené z disku, ktorý je z „hľadiska“ BIOS/UEFI prvý. Ak to nie je disk, z ktorého bolo potrebné načítať, zadajte požadovaný (pravdepodobne nový SSD) v parametroch načítania zavádzania. Ak zrazu nepodarí, vyhľadajte, či existuje samostatné nastavenie poradia pevných diskov v BIOS. Ak sa takéto položky nenachádzajú, môžu pomôcť jednoduché posuny diskov na miestach v počítači alebo notebooku (za predpokladu, že majú rovnaké rozhranie pripojenia).
Zvyčajne všetko prebieha hladko, ak však niečo nefunguje alebo v tomto procese, program podáva správy o chybách, bežné prípady sa v príslušnej časti posudzujú ďalej v pokynoch.
Ako preniesť okná na iný disk na Acronis True Image - Video
Kde sťahovať a ako nainštalovať Acronis True Image pre SSD určitú značku
Ak máte SSD jedného z týchto výrobcov, môžete si stiahnuť bezplatnú verziu Acronis True Image:
- Pre disky WD a Sandisk - Acronis True Image WD Edition https: // podpora.WDC.Com/sťahovanie.ASPX?Lang = ru (program sa spustí, ak je disk týchto značiek pripojený k počítaču).
- Za Kingston -https: // www.Kingston.Com/ru/podpora/technické/Acronis -download - Kľúč pre Acronis True Image je zvyčajne kompletný s zakúpenou jednotkou.
- Pre SSD rozhodujúce - https: // www.Acronis.Com/en-SUS/Propagation/CrucialHD-Download/
- Za a-data - https: // www.Adata.Com/ru/ss/softvér-5/(Stiahnite si Acronis True Image OEM, aby ste získali produktový kľúč, môžete zaregistrovať svoje SSD A-Data na tej istej stránke).
Možné problémy pri prenose systému
Medzi časté problémy, ktoré sa môžu vyskytnúť pri klonovaní okien na SSD v Acronis True Image:
- Acronis True Image sa nezačína a uvádza, že neexistuje SSD požadovanej značky. Stane sa to, ak ste pripojili nový disk a inicializovali ste ho. Inicializujte sa v časti „Správa diskov“ - kliknite na Win+R, zadajte Diskmgmt.MSC A postupujte podľa pokynov (inicializácia sa ponúkne automaticky, alebo budete musieť stlačiť pravé tlačidlo na disku s obrázkom červenej šípky). Výber tabuľky častí nie je dôležitý, formát sa nevyžaduje.
- Pri prenose Acronis True Image uvádza, že na cieľovom disku nie je dostatok miesta. To je možné z rôznych dôvodov: súbory z pôvodného disku nemožno umiestniť na cieľ (potom musíte vylúčiť viac údajov z prenosu), vybrali ste režim prenosu „jeden na jeden“, ale časť zdrojového disku je nie je umiestnený na cieľ (bez ohľadu na miesto na nich). Rovnaká chyba sa vyskytuje aj vtedy, keď je šifrovanie pre zdrojový disk. Riešením je buď dešifrovanie disku, alebo vytvoriť bootovaciu jednotku Acronis (na karte „Nástroje“) a urobiť z neho klonovanie.
- Po reštarte Acronis True Image Čierna obrazovka. Najlepšie rozhodnutie je urobiť nič a čakať, možno dlho. Ak sa po veľmi dlhom časovom období nič nestalo, môžete počítač vypnúť s dlhou zadržaním tlačidla napájania (v tomto prípade to však nie je bezpečné) a pokúsiť sa zakázať zabezpečené bootovanie v BIOS.
Na konci, ešte jeden bod: ak ste systém úspešne previedli a neplánujete program používať v blízkej budúcnosti, odporúčam ho odstrániť - vytvára svoje vlastné služby a body pri automatickom načítaní, ktoré pravdepodobne nie ste potrební.
- « Diskový kôš je poškodený v systéme Windows 10, 8.1 a Windows 7 - Ako to opraviť?
- Ako opraviť okno alebo program na všetkých oknách v systéme Windows 10, 8.1 alebo Windows 7 »

