Ako opraviť okno alebo program na všetkých oknách v systéme Windows 10, 8.1 alebo Windows 7
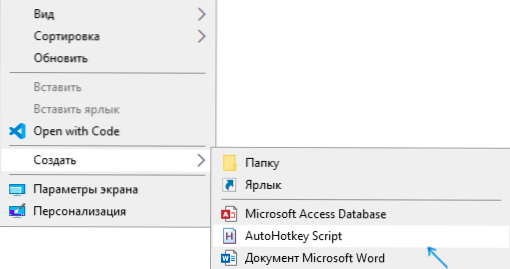
- 1970
- 145
- Štefan Šurka
Ak ste potrebovali opraviť niektoré okno na všetkých ostatných oknách v systéme Windows a v nastaveniach programu, ktorý patrí do tohto okna takéhoto parametra, nanešťastie pre túto akciu neexistujú žiadne systémy. Ale môžete umiestniť okno „vždy zhora“ pomocou niekoľkých bezplatných nástrojov.
V tomto článku existuje niekoľko spôsobov, ako opraviť okno programu vo všetkých oknách Windows 10, 8.1 alebo Windows 7 pomocou bezplatných programov, ktoré to umožnia vykonať kombináciu klávesov pomocou ponuky oznámenia a iných metód.
Ako vytvoriť program alebo okno vždy nad všetkými oknami pomocou Autohotkey
Autohotkey je populárny program, ktorý vám umožňuje vytvárať skripty pre vaše vlastné horúce klávesy v rôznych programoch alebo vo všeobecnosti v systéme Windows. Pomocou jej môžete vytvoriť kombináciu klávesov, ktoré zapnú režim „vždy na hornej“ pre aktívne okno:
- Stiahnite a nainštalujte AuthotKey z oficiálnej stránky - https: // www.Autokotkey.Com/ com/
- V ľubovoľnom priečinku alebo na pracovnej ploche pomocou kontextovej ponuky vyberte možnosť Vytvoriť - Autohotkey Script.
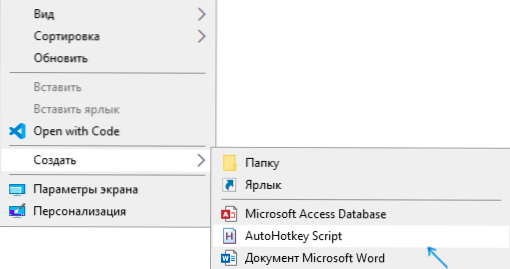
- Umyte ľubovoľné meno skriptu a potom kliknite naň s pravým tlačidlom myši a vyberte možnosť „Edit“ (upraviť).
- S novým riadkom v skripte zadajte
^+Priestor :: winset, vždy, a
a uložte súbor skriptu.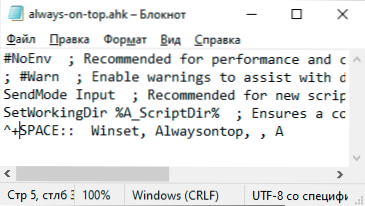
- Spustite skript (stačí dvojitý kliknúť) a teraz, keď kliknete na Ctrl+Shift+Gap v aktívnom okne, bude zobrazený v hornej časti ostatných okien, až kým sa nestlačí ďalšia spojka.
- Ak chcete prestať používať kombináciu kľúčov, môžete zatvoriť AutoOHotkey v oznámeniach Windows alebo vložiť skript do pauzy v ponuke.
Samozrejme, môžete nastaviť svoju kombináciu: v mojom príklade, ^ (ctrl), + (shift) a priestor (medzera) sa používa v mojom príklade.
Namiesto priestoru môžete nastaviť ľubovoľné písmeno, môžete použiť kľúč „win“ (kód pre neho - #). Napríklad, ak chcem použiť kombináciu Ctrl+win+a, musím zadať ^#a :: na začiatku skriptu. Podrobnosti nájdete v dokumentácii pre AutoHotkey na oficiálnej webovej stránke.
Deskpins je jednoduchý bezplatný program na opravu okna v hornej časti ostatných okien
Deskpins nie je najnovší, ale veľmi jednoduchý bezplatný nástroj, ktorý vám umožňuje ľahko opraviť akékoľvek okno Windows 10, 8.1 alebo Windows 7, takže sa vždy nachádza v hornej časti ostatných okien. Stačí len stiahnuť program z oficiálnej webovej stránky https: // efotinis.Neocites.Org/Deskpins/, spustite ho, stlačte program v poli upozornení (ukazovateľ myši sa zmení na tlačidlo) a potom kliknite na okno, ktoré musíte opraviť.
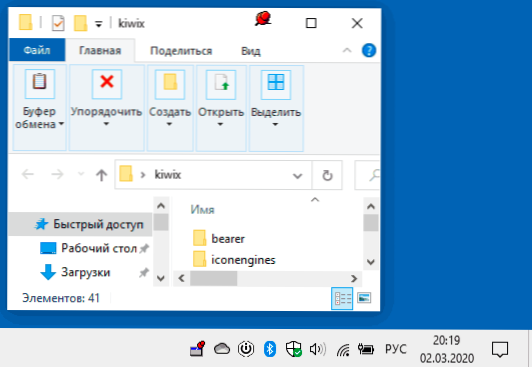
Ak v budúcnosti, ak toto okno už nemusí byť umiestnené na hornej časti ostatných, prineste ukazovateľ myši na tlačidlo v okne a kliknutím naň posilňujete.
Štipka
Pinwin je ďalší bezplatný program na umiestnenie vybratých okien na zvyšok, aj keď sú neaktívne. Po inštalácii a spustení programu sa jeho ikona zobrazí v oznámeniach systému Windows a tu si môžete zvoliť okno, ktoré musíte opraviť v hornej časti okien zo zoznamu alebo nasmerovať naň (položka „Vyberte okno z obrazovky“ ).
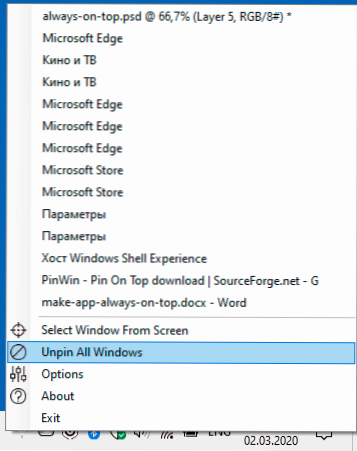
Tam môžete odskrutkovať všetky okná (rozbaľte všetky Windows). Oficiálna webová stránka programu je https: // sourceforge.Net/projekty/pinwin/
V skutočnosti existuje veľa programov tohto druhu, spravidla sú zadarmo a nezaberajú veľa miesta. Dva podobné nástroje s mierne odlišnou implementáciou upevnenia na všetkých oknách - Ontopper a Turbotop.
Okrem toho, ak potrebujete opraviť okno konkrétneho programu cez iné okná, je možné, že takéto nastavenie je prítomné v parametroch samotného programu: napríklad nájdete takúto konfiguráciu v systéme Windows, mediálny prehrávač VLC, pre video v prehliadači Google Chrome, môžete použiť rozširovanie plávajúceho videa, pre prehliadač Firefox existuje doplnok k „vždy na vrchole“, v mnohých ďalších programoch môžete nájsť zodpovedajúce možnosti.
- « Ako preniesť Windows 10, 8.1 a Windows 7 na SSD v Acronis True Image
- Emulátor Android noxplayer (prehrávač NOX App Player) - Najlepšie recenzie používateľov »

