Ako pripojiť bezdrôtovú myš k notebooku alebo počítači?

- 1075
- 62
- Ernest Mikloško
Ako pripojiť bezdrôtovú myš k notebooku alebo počítači?
Dlho som používal výlučne bezdrôtové myši. Je veľmi pohodlné používať s notebookom a stacionárnym počítačom. Pravdepodobne už zmenil päť kusov. Je pravda, že som musel minúť peniaze na batérie, ale posledný model som vzal s možnosťou nabíjania a je veľmi potešený. Dnes sa článok netýka mojich gadgetov, ale o tom, ako pripojiť bezdrôtovú myš k počítaču alebo notebooku v systéme Windows. Samotný proces pripojenia nie je príliš komplikovaný, ale keďže sa ľudia pýtajú, potom nie je vždy možné pripojiť sa. Pokúsim sa urobiť univerzálnu inštrukciu, ktorá je vhodná pre rôzne myši (Logitech, Rapoo, Trust, Microsoft, Maxxter, Defender, HP, A4Tech, Razer, Speedlink atď. D.), s iným rozhraním pripojenia. Bezdrôtové, samozrejme.
Trh dnes predstavuje predovšetkým bezdrôtové myši s takýmito bezdrôtovými rozhraniami:
- Rádiové rozhranie (bezdrôtové) - Toto sú myši, ktoré sú pripojené prostredníctvom špeciálneho adaptéra USB (prijímač). Dodáva sa s myšou. Samotné spojenie najčastejšie funguje na frekvencii 2.4 GHz a nie je zriedka trpieť rušením (z rovnakých smerovačov Wi-Fi). Pripojenie je veľmi jednoduché: vložili prijímač do portu USB počítača/notebooku, zapli myši a všetko funguje. Toto je najobľúbenejšie rozhranie na pripojenie bezdrôtových manipulátorov.
- Bluetooth - Myši s týmto záujmom o pripojenie sú oveľa menšie v porovnaní s obvyklým rádiovým rozhraním (ktoré s prijímačom). Toto sú hlavne drahšie modely. Je veľmi vhodné ich používať s notebookmi, pretože majú vstavaný modul Bluetooth. A takáto myš sa pripája bez prijímača. Ale pre počítače budete musieť kúpiť adaptér USB Bluetooth.
- Bezdrôtové + Bluetooth - To je, keď myš podporuje dve možnosti pripojenia. Prostredníctvom bežného rádiového adaptéra USB a cez Bluetooth (bez adaptéra na notebookoch). Vybrať si z.
Myslím, že viete, ktoré rozhranie pripojenia je podporované vašou bezdrôtovou myšou. Ak nie, pozrite si pokyny a informácie na oficiálnej webovej stránke.

Samostatne uvažujeme o procese pripojenia cez rádiové rozhranie (USB-Adapter) a osobitne pomocou Bluetooth pomocou príkladu notebooku so systémom Windows 10. Existujú rozdiely. Predstavím pri pripojení cez Bluetooth.
Pripojíme bezdrôtovú rádiovú myš pomocou USB adaptéra
Ak prijímač USB prichádza s vašou myšou a toto je jediné rozhranie pripojenia (alebo Bluetooth nefunguje na vašom počítači), potom musíte pripojiť tento prijímač k portu USB pre laptop alebo stacionárnym počítačom.

Po pripojení by mali Windows nainštalovať ovládače. Už som pripojil, koľko bezdrôtových myší má, nikdy som sa nestretol s problémom, keď Windows nemôžu nájsť alebo nainštalovať požadovaný ovládač. Ak sa tak stalo, že systém nepozná zariadenie, môžete skúsiť stiahnuť ovládač alebo z webovej stránky výrobcu. Píšeme do vyhľadávania názov a model našej myši. Napríklad „Logitech M185“ a vo výsledkoch vyhľadávania prechádzame na oficiálnu webovú stránku Logitech. Už existujú sekciu s načítaním a stiahnite si potrebný ovládač. Ale sotva to musíte urobiť.
Vložte batériu do myši alebo ju nabite a zapnite ju. Možno potom sa indikátor rozsvieti (ale nemusí to byť).

Potom by mala myš okamžite zarobiť. Ak sa ukáže, že po pripojení sa bezdrôtová myš nefunguje, potom prvá vec:
- Uistite sa, že batéria nesedí (jej výmenou) a je správne nainštalovaná.
- Odpojte a znova pripojte prijímač USB.
- Obnoviť počítač.
- Môžete prejsť k správcovi zariadenia a zistiť, či sa adaptér objavil v sekcii „HID“ zariadenia. Ak pripojíme adaptér Logitech Mouse adaptér, adaptér vstupného zariadenia Logitech USB sa tam objaví. Názov sa môže líšiť.
- Môžete skontrolovať adaptér a myš na inom počítači/notebooku. Možno máš manželstvo. Stáva sa to tiež.
Vo väčšine prípadov sú tieto zariadenia prepojené a bez problémov fungujú vôbec bez problémov. Najmä v systéme Windows 10, Windows 8, Windows 7.
Pripojenie bezdrôtovej myši cez Bluetooth (bez prijímača/adaptéra)
Chcem to okamžite vysvetliť Pripojenie myši k stacionárnemu počítaču bez adaptéra pravdepodobne nebude fungovať. Pretože počítač zvyčajne nemá vstavaný modul Bluetooth. Preto si najprv musíme zvoliť adaptér Bluetooth pre počítač, potom pripojiť a nakonfigurovať Bluetooth a až potom môžete pripojiť Bluetooth-myslenie podľa pokynov. Alebo použite bezdrôtový adaptér, ktorý je zahrnutý (ak váš model podporuje toto rozhranie).
Je to ľahšie s notebookmi, je tu vstavaný bluetooth. Je pravda, že to nie vždy funguje, pretože potrebné ovládače nie sú nainštalované. Ak váš notebook v zásobníku nemá ikonu Bluetooth a v zariadení nie je žiaden adaptér zodpovedajúci nastaveniam v parametroch, musíte najprv nakonfigurovať a povoliť Bluetooth (pomocou príkladu systému Windows 10). A v tomto článku je inštrukcia pre Windows 7.
Ak sa chcete pripojiť, stlačte pravé tlačidlo myši na ikonu Bluetooth a vyberte možnosť „Pridať zariadenie“.
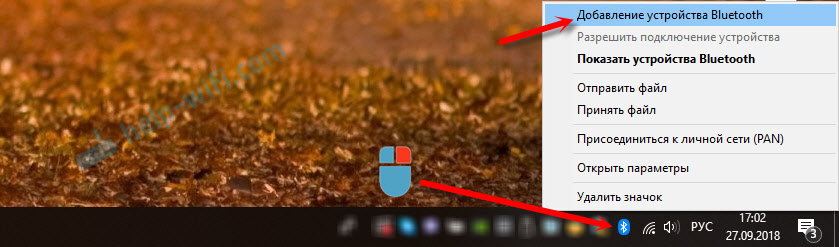
Zapnite myš. Ďalej musíte aktivovať režim pripojenia. Na to by malo byť tlačidlo. Na mojej myši je podpísaný ako „Connect“. Musí byť stlačený (prípadne stlačte a podržte). By mal začať aktívne blikať indikátor. Proces aktivácie režimu pripojenia sa môže samozrejme líšiť v závislosti od výrobcu a modelu myši. Pozri pokyny.

V počítači v už otvorenom okne vyberte položku „Pridať Bluetooth alebo iné zariadenie“. Potom klikneme na položku „Bluetooth“. Keď sa naša myš objaví na zozname, stačí naň kliknúť. Windows 7 okamžite otvorí okno, v ktorom sa zobrazí zariadenie na pripojenie k dispozícii na pripojenie.
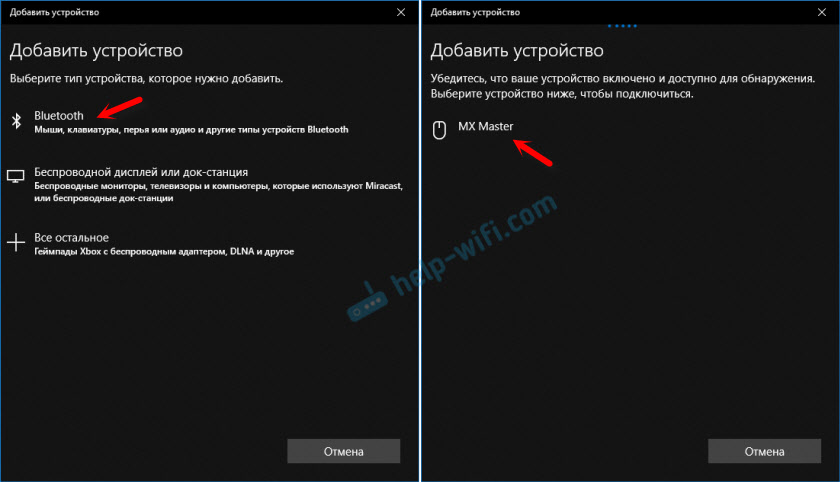
Mala by existovať správa, že zariadenie je pripravené na použitie.
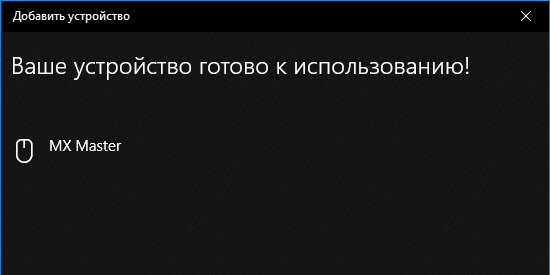
Myš by už mala fungovať. Kliknite na „Ready“. Pripojenie je dokončené.
V systéme Windows 7 je všetko o rovnakom, iba okná a prvky ponuky samotné vyzerajú inak.
Poradiť! Po pripojení odporúčam sťahovanie a inštaláciu softvéru od výrobcu bezdrôtovej myši. Alebo ho nainštalujte z disku, ak je. Napríklad pre myši Logitech - „Logitech možnosti“.Toto je program, s ktorým môžete nakonfigurovať ďalšie funkcie. Napríklad priraďte akcie k ďalším tlačidlám, nakonfigurujte rýchlosť indikátora atď. D. Všetko záleží na tom, aký druh myši máte. Ak je to najjednoduchšie, potom nemusíte tento program potrebovať.
Ak počítač nenájde myš Bluetooth, najprv sa uistite, že je zapnutý a aktivovaný režim pripojenia. Skúste ho pripojiť k inému zariadeniu. Môžete dokonca telefón alebo tablet (na Android).
Automatické vypnutie touchpadu po pripojení bezdrôtovej myši
Na prenosných počítačoch môžete konfigurovať všetko tak, aby sa po pripojení myši (bezdrôtové alebo káblové), dotykový dotyk sa automaticky odpojí. A to je veľmi pohodlné, pretože to len zasahuje. Napríklad pri písaní textu.
Pokiaľ to chápem, dá sa to urobiť iba vtedy, keď je ovládač nainštalovaný na vašom notebooku pre dotyk z miesta výrobcu notebooku. Skontrolované na Lenovo, všetko funguje.
Otvorte štart (alebo vyhľadávanie) a napíšte „myš“. Otvorte „parametre myši“.
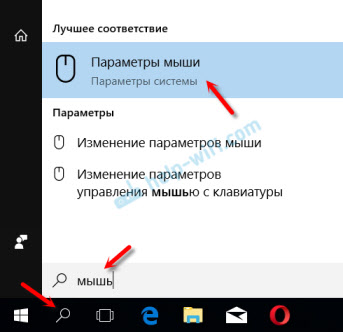
Prejdeme na „ďalšie parametre myši“.
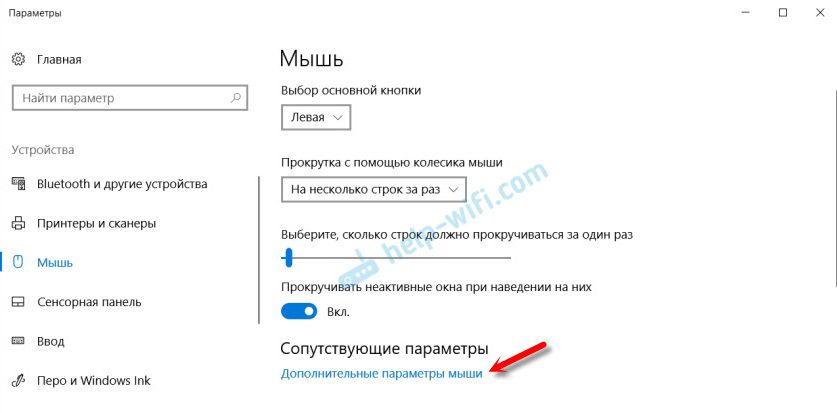
Nové okno by malo mať kartu Elan (môžete mať ďalšie). Musíte naň prepnúť a vložiť kontrolné znaky v blízkosti položky „Vypnite sa pri pripojení externej myši USB“. Kliknite na „Použiť“.
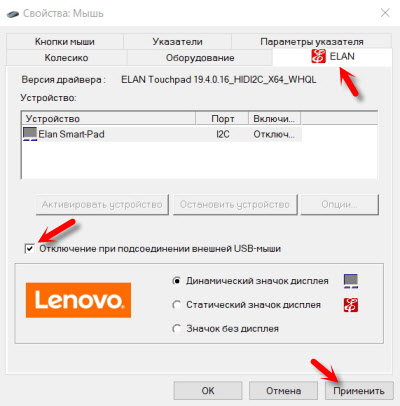
Všetko je pripravené! Touchpad teraz nebude fungovať, keď je myš pripojená.
Ak sa vám nepodarilo prepojiť myš, existuje niekoľko otázok alebo chcete zdieľať užitočné informácie na tému článku - nechajte svoje správy v komentároch.
- « Ako predĺžiť internetový kábel (sieťový kábel)?
- Tplinkmodem.net - vstup do modemu modemu TP -Link modem. Ako vstúpiť do systému prostredníctvom správcu? »

