Ako pripojiť stĺpec Bluetooth k notebooku alebo počítači?

- 4949
- 945
- Zdenko Mamojka
Ako pripojiť stĺpec Bluetooth k notebooku alebo počítači?
Stĺpec Bluetooth - veľmi populárne zariadenie. Takáto prenosná akustika môže byť pripojená k takmer každému mobilnému zariadeniu. Sú spojené hlavne s telefónmi alebo tabletami. Pretože zvuk, ktorý dokonca robí lacný prenosný stĺpec, bude oveľa lepší a hlasnejší v porovnaní so postavenými reproduktormi v telefóne. Všetko je jasné s mobilnými zariadeniami, ale čo notebooky a počítače. Je možné pripojiť stĺpec Bluetooth k notebooku alebo počítača? Koniec koncov, zvuk prostredníctvom dynamiky zabudovaného v notebooku nie je o nič lepší alebo ešte horší ako na mobilných zariadeniach.
Áno, s kvalitou zvuku väčšiny notebookov existujú problémy. Dokonca aj v drahých modeloch. Buď je zvuk veľmi tichý, potom nie je dostatok basov, potom niečo vŕzgá, píšťalky atď. D. Preto, ak máte prenosný stĺpec (alebo nie príliš prenosný, ale s možnosťou pripojenia cez Bluetooth), môžete ho ľahko pripojiť k notebooku a vychutnať si príjemný a hlasný zvuk.

Stĺpec Bluetooth je možné pripojiť aj k počítaču. Reproduktory sú spravidla pripojené k stacionárnemu počítaču pomocou kábla. Ale ak máte dobrú bezdrôtovú akustiku, tak prečo ich nepripojiť cez Bluetooth. Je pravda, že tam je jedna nuancia. K dispozícii sú zostavené notebooky Bluetooth, ale na stacionárnych počítačoch (v systémových jednotkách) je zabudovaný modul Bluetooth zriedkavý. Preto vo väčšine prípadov potrebujeme adaptér USB Bluetooth na pripojenie bezdrôtového stĺpca k PC. Ako si to vybrať, napísal som v tomto článku. Po zakúpení musíte pripojiť a nakonfigurovať Bluetooth v počítači.
Ak máte prenosný počítač, najmä v systéme Windows 10, potom by malo fungovať bez špeciálnych nastavení, inštalácie ovládačov atď. D. V extrémnych prípadoch si musíte stiahnuť ovládač na Bluetooth z miesta výrobcu notebooku a nainštalovať ho. Samotný proces pripojenia v systéme Windows 10 a Windows 7 sa mierne líši. Rovnako ako v systéme Windows 8. Najjednoduchší spôsob, samozrejme, pripojte stĺpec Bluetooth v systéme Windows 10. Tam bol tento proces jednoduchý a zrozumiteľný. Zvažujeme tiež proces pripojenia pomocou systému Windows 7. Niekedy po pripojení stále musíte nakonfigurovať zvukový výstup presne na bezdrôtovom reproduktore.
Pokiaľ ide o samotný bezdrôtový stĺpec, môžete sa pripojiť úplne akýmkoľvek: JBL, Beats, Logitech, Sven, Rapoo, Xiaomi Mi Bluetooth reproduktor, ctižiadostivý a ďalší.
Dôležitý! Ak sa nastavenia vo vašom počítači líšia od tých, ktoré zobrazím ďalej v článku, pravdepodobne budete musieť konfigurovať alebo zapnúť Bluetooth na vašom počítači/notebooku. To sa dá urobiť podľa pokynov, ako zapnúť a nakonfigurovať Bluetooth na notebooku so systémom Windows 10. A ak máte systém Windows 7, pozrite si článok, ako povoliť Bluetooth na notebooku.Pripojujeme bezdrôtový stĺpec Bluetooth v systéme Windows 10
Otvorte ponuku „Štart“ a prejdite na „Parametre“. Ďalej prejdite do sekcie „zariadenia“.
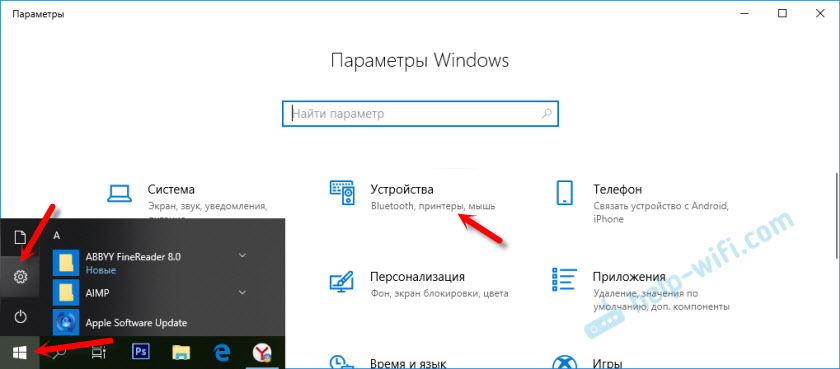
Kliknite na „Pridať Bluetooth alebo iné zariadenie“.
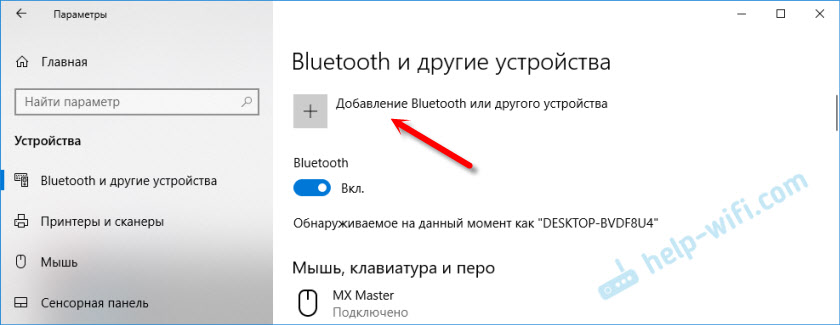
Ďalej musíte zapnúť stĺpec a preniesť ho do režimu pripojenia. Veľmi dôležitý bod! Je potrebné, aby indikátor Bluetooth v stĺpci aktívne blikal. Až potom ich môžu ostatné zariadenia zistiť a pripojiť sa. Ako keby vakcinoval, musíte stlačiť (najčastejšie stlačiť a podržať) tlačidlo s ikonou Bluetooth alebo tlačidlom napájania.

Potom v počítači vyberte „Bluetooth“. Vyhľadanie dostupných zariadení sa začne. Náš stĺpec by sa mal objaviť v zozname. Mám Sony srs-xb30. Kliknite na to.
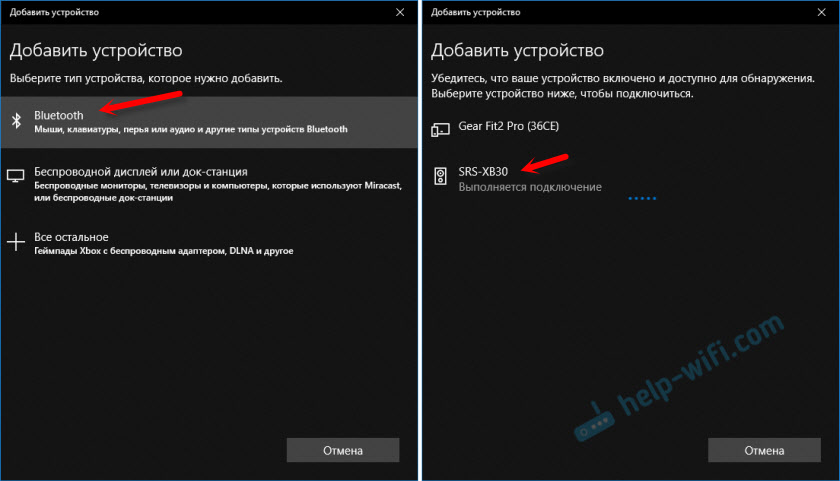
Malo by sa objaviť okno tam, kde bude napísané, že náš bezdrôtový reproduktorový systém je úspešne pripojený.

Stačí kliknúť na tlačidlo „Ready“. Môj zvuk sa okamžite začne prehrávať cez stĺpec pripojený cez Bluetooth. Vypnite stĺpec - Zvuk sa prehráva cez reproduktory notebooku alebo PC (cez reproduktory, ktoré sú pripojené káblom).
Ak sa vyskytnú problémy presne so sympatiou zvuku, skúste ručne zvoliť v nastaveniach manuálne zvoliť zvukové výstupné zariadenie (náš bezdrôtový stĺpec). Páči sa ti to:
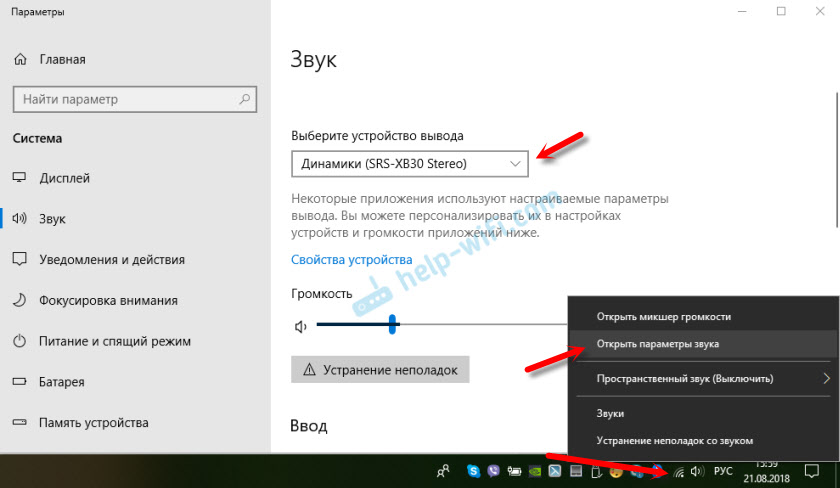
A po nedávnej aktualizácii v systéme Windows 10 bolo možné zobraziť zvuk (a použiť mikrofón) na rôzne zdroje výstupu pre rôzne programy. Túto funkciu môžete nakonfigurovať v sekcii „Parametre zariadení a objem aplikácií“, na ktoré sa môžete presunúť z okna, ktoré je na snímke obrazovky vyššie. Tam si stačí zvoliť zdroj zdroja zvuku pre konkrétnu aplikáciu. Napríklad: Z prehrávača zobrazujeme zvuk do bezdrôtového stĺpca a zvuky systému do zabudovaných reproduktorov.
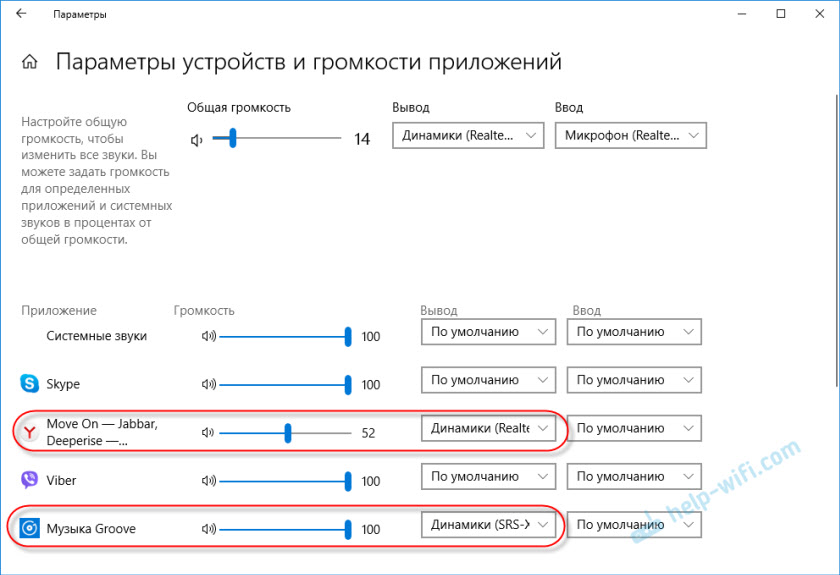
Pripojenie bezdrôtového stĺpca k počítaču sa nelíši od pripojenia bezdrôtových slúchadiel k systému Windows 10.
Pripojenie stĺpca Blueters k notebooku na systéme Windows 7
Najprv zapnete náš stĺpec a prenesieme ho do režimu pripojenia. Kliknite na tlačidlo „Bluetooth“ alebo tlačidlo napájania. Spravidla musíte stlačiť a držať pár sekúnd. Indikátor Blutuz musí aktívne žmurknuť.

V zásobníku by mala byť ikona Bluetooth. Kliknite naň s pravým tlačidlom myši a vyberte možnosť „Pridať zariadenie“.
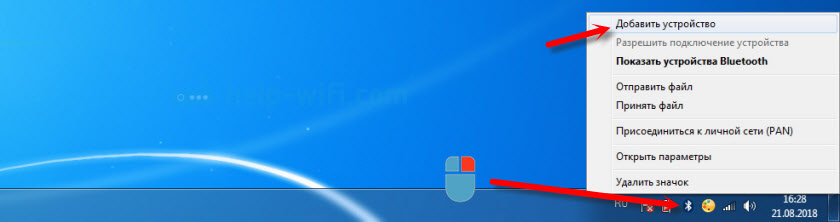
Zobrazí sa nové okno, ktoré zobrazí zariadenie k dispozícii na pripojenie. Mal by existovať náš bezdrôtový stĺpec. Je potrebné ho zvýrazniť a kliknúť na „Ďalej“.
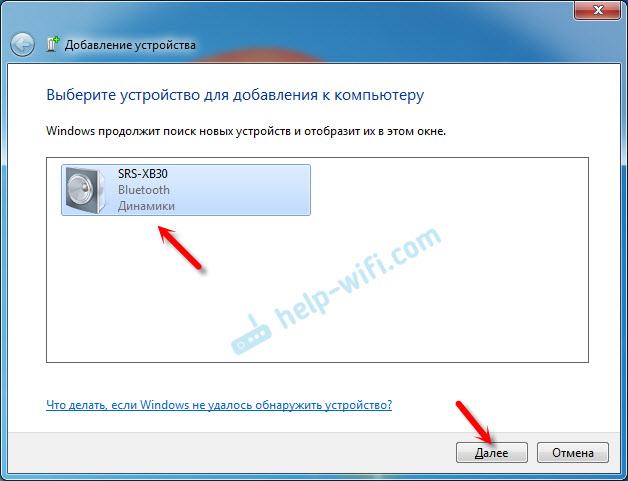
Potom bude zariadenie nastavené, po ktorom by sa malo okno objaviť so správou, že zariadenie je úspešne pripojené a pripravené na prácu. A ak sa zvuk po pripojení nehrá cez bezdrôtový reproduktor, potom musíte stlačiť pravým tlačidlom na ikonu zvuku v TRIA, vyberte „Zariadenia prehrávania“, potom stlačte stĺpec pravým tlačidlom myši a vyberte. „Použite predvolenú hodnotu“. Potom by malo všetko zarobiť.
Bezdrôtový stĺpec nefunguje ..
V systéme Windows 7 sa mi nepodarilo pripojiť stĺpec Bluetooth. Systém ho nájde, definuje ho ako reproduktor, spája ho, ale nefunguje. Žiadny vodič. Ak otvoríte pripojené zariadenia, bude to so žltou výkričnou značkou. Dispečer zariadenia bude mať neznáme, periférne zariadenie Bluetooth. A v procese pripojenia si môžete všimnúť správu, že „softvér pre zariadenie nebol nainštalovaný“.
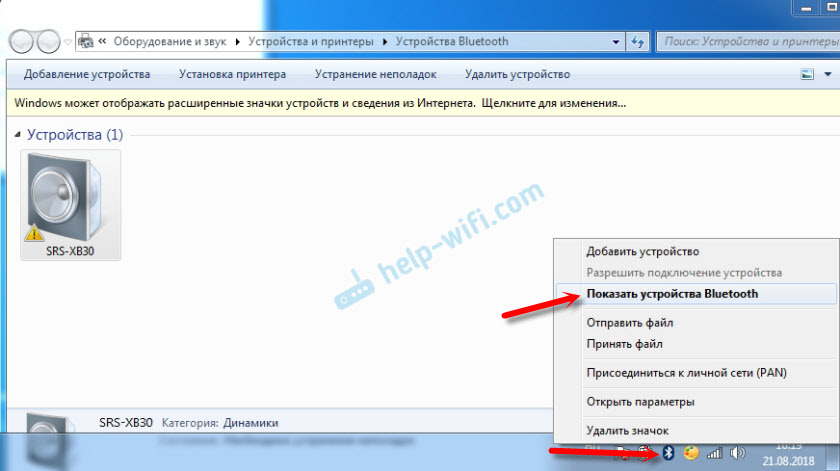
Pozrel som sa na webovú stránku Sony (mám prenosný stĺpec tohto výrobcu) a nenašiel som ovládače v sekcii „nakladanie“. Ak je v dispečerovi, kliknite na zariadenie „Periférne Bluetooth“ a vyberte možnosť „Aktualizovať ovládače“, potom systém okamžite vydá, že sa nič nenašiel.
Vodič som si stiahol z niektorých stránok tretích strán, ani nepoužíval programy na automatickú inštaláciu ovládačov. Dúfam, že sa s takým problémom nestretnete a váš stĺpec sa spozná s Windows 7. A ak viete, ako vyriešiť tento problém, budem vďačný, ak o ňom píšete v komentároch. Všeobecne platí, že prejdite na Windows 10. Je lepšia a takéto problémy tam nie sú žiadne.
Ako pripojiť bezdrôtový stĺpec k počítaču pomocou kábla?
Áno, prenosný stĺpec je možné pripojiť nielen prostredníctvom Bluetooth. Môže byť tiež pripojený káblom toho istého počítača alebo prenosného počítača. Nie je pravda, že všetky stĺpce majú vchod do zvuku (zvuk), ale na moje, a myslím si, že na väčšine ostatných modelov to má tiež. Na pripojenie budete potrebovať kábel 3.5 mm Jack - 3.5 mm Jack. Možno vo vstupe zvuku vášho reproduktorového systému do 2.5 mm. Musíme sa pozerať. Kábel je zvyčajne zahrnutý, ale nie vždy (nemal som).

Pripojíme jeden koniec kábla k stĺpcovi.

A druhý koniec musí byť pripojený k zvukovému výstupu na notebooku alebo počítači.

Zvuk sa reprodukuje prostredníctvom pripojeného prenosného reproduktorového systému, kým ho neodpojíte. Alebo kým nezmeníte predvolené zariadenie v nastaveniach prehrávania v systéme Windows.
To je všetko. Ak existujú otázky, priania, komentáre alebo doplnky k článku - napíšte do komentárov.
- « Prečo Wi-Fi zmizne, keď sa snaží otvoriť stránky?
- Na počítači je internet, ale prostredníctvom smerovača Zyxel Keenetic nefunguje. Čo robiť? »

