Ako pripojiť slúchadlá Bluetooth k počítaču alebo notebooku v systéme Windows 10

- 2662
- 793
- Štefan Šurka
Ako pripojiť slúchadlá Bluetooth k počítaču alebo notebooku v systéme Windows 10
Nedávno som si kúpil slúchadlá Bluetooth a rozhodol som sa napísať malú inštrukciu o tom, ako ich pripojiť k notebooku alebo k počítaču, na ktorom je nainštalovaný systém Windows 10. V skutočnosti je tam všetko veľmi jednoduché. A ak je všetko v poriadku, proces pripojenia trvá menej ako minútu. Ale sú chvíle, keď niečo nefunguje. Napríklad nie je možné zahrnúť Bluetooth do systému Windows 10, počítač nevidí bezdrôtové slúchadlá, neprechádza pripojením, zvuk sa nehrá atď. D. Preto v týchto pokynoch ukážem, ako kombinovať slúchadlá Bluetooth s počítačom. A ak niečo nejde podľa plánu, dôjde k nejakej chybe alebo sa objavia iné problémy, potom popíšete svoj prípad v komentároch. Pokúsim sa pomôcť všetkým.
V systéme Windows 10 je práca s Bluetoothom organizovaná oveľa lepšie ako v predchádzajúcich verziách. Samotný systém takmer vždy automaticky nájde a nastaví ovládač adaptéra Bluetooth, chápe, ktoré zariadenie ste pripojili k počítaču a ako s ním „komunikovať“. Po pripojení svojich slúchadiel JBL E45BT k notebooku ASUS cez Bluetooth som si uvedomil, že aspoň niečo v systéme Windows 10 funguje stabilne.

V nastaveniach zariadení na prehrávanie som nastavil všetko tak, aby som po vypnutí dodávky slúchadiel automaticky prechádza do reproduktorov reproduktory. A po zapnutí slúchadiel, doslova po niekoľkých sekundách, automaticky kontaktujú notebook a zvuk ide do slúchadiel. To znamená, že po nakonfigurovaní pripojenia a v budúcnosti sú slúchadlá automaticky pripojené. Budem o tom tiež písať na konci článku. Možno sa tieto informácie hodia.
Čo potrebujete na pripojenie slúchadiel Bluetooth k počítaču alebo notebooku?
Existuje niekoľko nuancií:
- Ak máte notebook, pravdepodobne má vstavaný adaptér Bluetooth. Je veľmi ľahké skontrolovať sledovaním charakteristík vášho notebooku. Všetko, čo potrebujete, je nainštalovať ovládač do adaptéra Bluetooth, ak ho systém Windows 10 nenainštaloval sám. Najčastejšie je ovládač nainštalovaný automaticky. V parametroch by ste mali mať v sekcii „zariadenia“ kartu Bluetooth a ďalšie zariadenia “. Viac som o tom napísal v článku: Ako povoliť a nakonfigurovať Bluetooth na notebooku so systémom Windows 10. A ak máte Windows 11: Ako povoliť Bluetooth v systéme Windows 11.
- Ak máte stacionárny počítač (PC), potom Bluetooth pravdepodobne nie je na ňom. Aj keď, ak sa nemýlim, na niektorých nových základných doskách sa nachádza vstavaný adaptér. Ak nie, potom pripojenie slúchadiel nebude fungovať. Ale existuje riešenie, môžete si kúpiť adaptér USB Bluetooth. Ako si to vybrať, napísal som v článku Bluetooth Adapter pre počítač. Ako zvoliť. Je pripojený k počítačovému portu USB, na ňom je nainštalovaný ovládač (automaticky, z disku alebo z internetu) a môžete pripojiť svoje slúchadlá Bluetooth k počítačovým slúchadlám. Cena takýchto adaptérov je nízka. Približne ako balenie dobrých čipov 🙂 Samozrejme, existujú drahé modely.
A samozrejme potrebujeme slúchadlá samotné, ktoré sa môžu pripojiť cez zlúčeninu Bluetooth. Toto sa zvyčajne píše o balení, v charakteristikách atď. D.
Aktualizácia: Ako pripojiť slúchadlá Bluetooth v systéme Windows 11. Ak je Windows 11 nainštalovaný na vašom notebooku alebo počítači, potom postupujte podľa odkazu a pozrite si podrobné pokyny na pripojenie nuserov.Pripojte slúchadlá Blutuz k systému Windows 10
Myslím, že je lepšie robiť všetko krok za krokom. Bude to jasnejšie a je pre mňa ľahšie písať pokyny.
1 Najprv musíte zapnúť Bluetooth na našom notebooku alebo na počítači. Ak ešte nie je zapnutý. Ak sa zapne, na paneli upozornení by mala byť modrá ikona. A ak to tak nie je, môžete otvoriť centrum upozornení a zapnúť ho kliknutím na príslušné tlačidlo.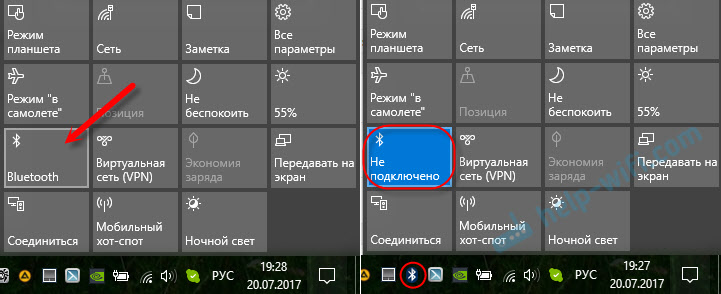
Ale to sa nedá urobiť, ale okamžite prejdite do parametrov a aktivujte ich tam.
2 Otvorte štart a vyberte „Parametre“. Tam choďte do sekcie s názvom „Zariadenia“. Sledujte snímku obrazovky.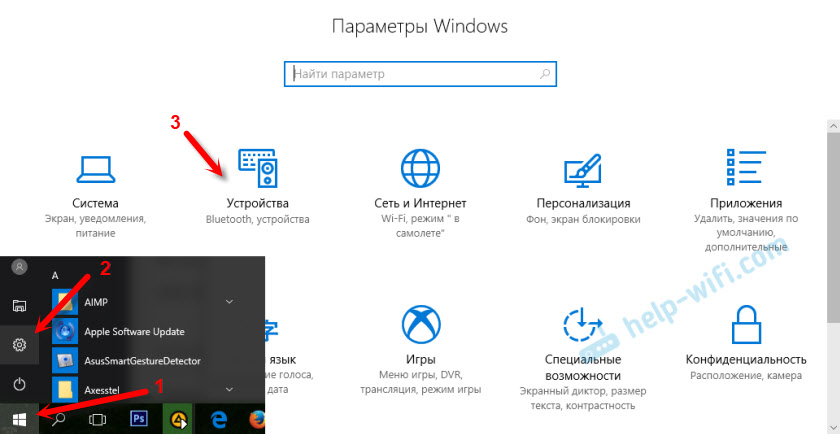
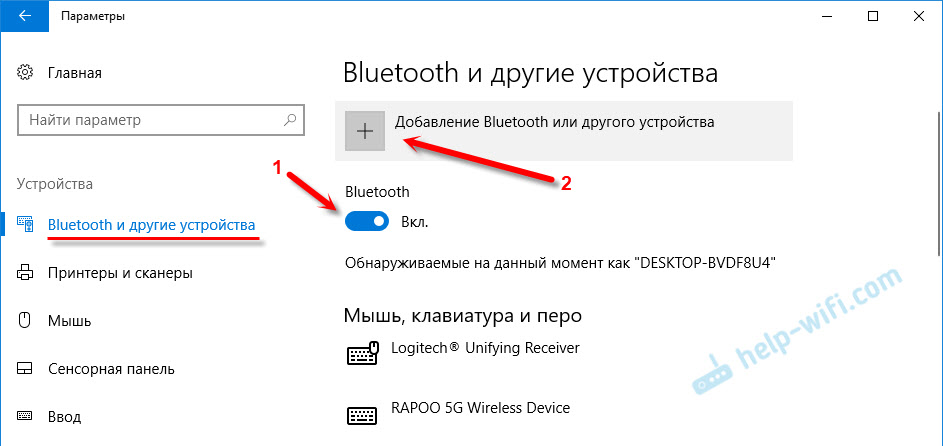

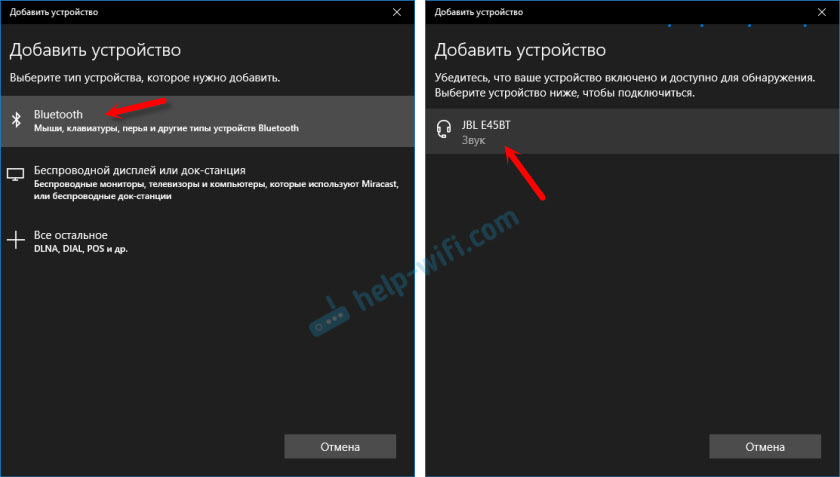
Stav „pripojeného“ alebo „pripojeného hlasu, hudby“ by mal byť.
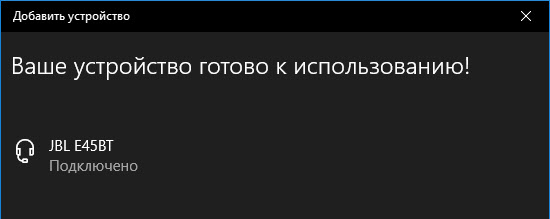
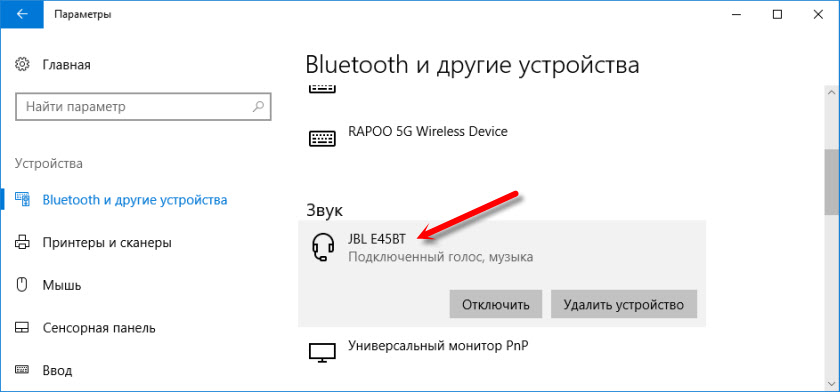
Po zapnutí výživy slúchadiel by sa mali automaticky pripojiť k počítaču. Mám to, bez ďalších nastavení. Ale zvuk nemusí automaticky ísť do slúchadiel. Musí sa prepnúť pri riadení reprodukčných zariadení. Teraz vám poviem, ako to opraviť. Uistite sa, že po zapnutí slúchadiel sa zvuk z počítača automaticky prehráva cez ne. A po odpojení - prostredníctvom reproduktorov alebo vytvorenej dynamiky notebooku.
Automatický zvukový spínač na slúchadlá Bluetooth
Ideme do „prehrávania zariadení“.

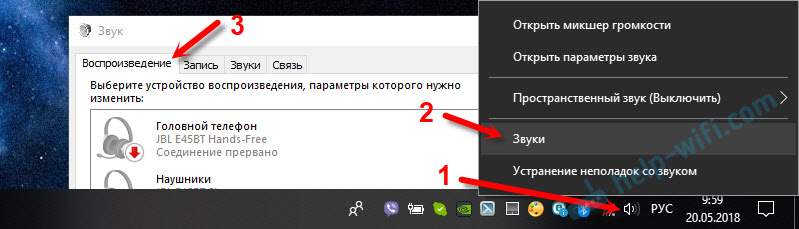
Alebo v ponuke vyberte „Otvorte zvukové parametre“ a nainštalujte potrebné zariadenie na zadávanie a výstup zvuku do parametrov.
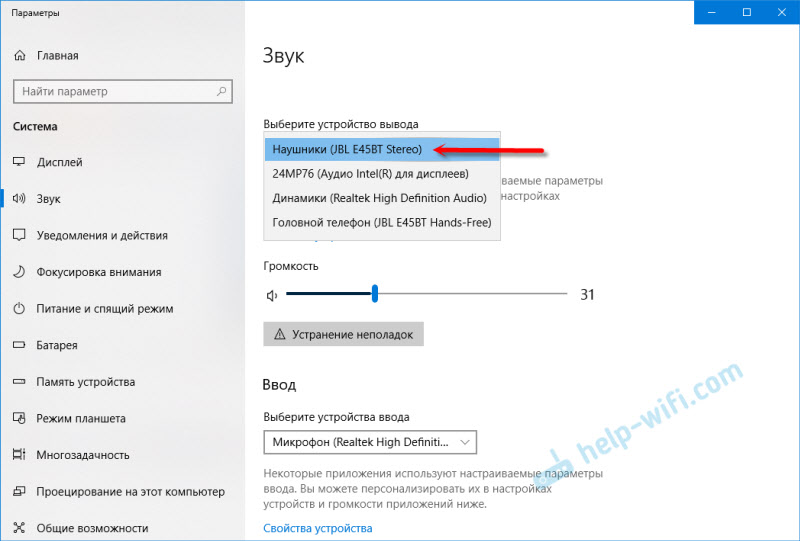
Vyberie si ako zariadenie pre výstup alebo vstup (ak máte slúchadlá s mikrofónom a potrebujete ho) vaše slúchadlá Bluetooth.
Ďalej kliknite na slúchadlá s pravým tlačidlom a v predvolenom nastavení vyberte možnosť „Použiť“.

To je všetko. Keď zapnem slúchadlá, automaticky sa pripojia a hudba sa cez ne začne prehrávať. Keď sa vypnem, reproduktory znejú. Veľmi pohodlne.
Možné problémy s pripojením
Pozrime sa na niekoľko častých problémov:
- Problém: V nastaveniach počítača nie je žiadne tlačidlo Bluetooth v parametroch. Riešenie: musíte nainštalovať ovládač do adaptéra Bluetooth. Skontrolujte, či je v správcovi zariadení. Je tiež potrebné sa ubezpečiť, že váš počítač má samotný adaptér. Na stacionárnych počítačoch zvyčajne nie. Musíte používať externé, ktoré sa spájajú s USB.
- Problém: Počítač nenájde slúchadlá. Nepripojte sa k počítaču. Riešenie: Musíme sa ubezpečiť, že slúchadlá sú zahrnuté a dostupné na vyhľadávanie. Indikátor pre slúchadlá by mal blikať modré. Odpojte ich a znova ich obráťte. Mali by sa tiež nachádzať v blízkosti počítača. Môžete sa ich pokúsiť pripojiť k inému zariadeniu. Napríklad do smartfónu.
- Problém: Slúchadlá sú pripojené k počítaču, ale nie je tu žiadny zvuk. Nehrajte zvuk. Riešenie: Nainštalujte stav „predvolene použite“ do nastavení systému Windows 10. Ako som ukázal vyššie.
V niektorých prípadoch budete možno potrebovať inštaláciu ovládačov alebo programov, ktoré je možné stiahnuť z stránky výrobcu vašej stereofónnej náhlavnej súpravy Bluetooth. V mojom prípade neboli žiadne problémy, všetko funguje ako hodiny. Ak nemôžete niečo urobiť, napíšte o tom v komentároch.
- « Nastavenia smerovača po vypnutí sú resetované. Nastavenia nie sú zachované
- Nechodí do nastavení D-Link DIR-615. Nesprávne prihlásenie alebo heslo »

