Ako pripojiť slúchadlá Bluetooth k notebooku alebo počítači

- 1178
- 117
- Leopold Kyseľ
Bluetooth slúchadlá sú čoraz bežnejšie, vďaka pohodliu použitia: najčastejšie sú pripojené k smartfónu, ale môžete sa tiež pripojiť k notebooku, PC alebo Monoblock za predpokladu, že majú adaptér Bluetooth pre bezdrôtovo.
Tieto pokyny sú podrobne o tom, ako pripojiť slúchadlá Bluetooth k notebooku alebo PC so systémom Windows 10, 8.1 alebo Windows 7, aké problémy môžu vzniknúť, ako aj ďalšie nuansy, ktoré môžu byť dôležité. Samostatné pokyny týkajúce sa slúchadiel Apple: Ako pripojiť AirPods k notebooku.
- Proces pripojenia slúchadiel Bluetooth
- Výučba
- Možné problémy a riešenia
Proces pripojenia slúchadiel Bluetooth k notebooku alebo PC
Pre možnosť bezdrôtového pripojenia zariadení cez Bluetooth, vrátane slúchadiel, by mal byť vhodný adaptér zahrnutý na notebooku: Ak v oblasti oznámenia nie je ikona Bluetooth, má červený kríž, je odpojený: napríklad pomocou funkčného použitia funkčného Klávesy v hornom riadku klávesnice, v oznámeniach Windows 10 alebo v časti Parametre: Zariadenia - Bluetooth a ďalšie zariadenia. Ak sa Bluetooth nezapne, ďalší materiál môže pomôcť vyriešiť problém: Čo robiť, ak Bluetooth nefunguje na notebooku.
Na pripojenie slúchadiel Bluetooth k notebooku so systémom Windows 10 alebo predchádzajúcou verziou systému sú dostatočné tri hlavné kroky: Premeňte slúchadlá na režim párenia, Pripojte ich ako zariadenie v systéme Windows, Nastavenie nastavení zvuku a ak je to potrebné, vstup z mikrofónu. Teraz podrobne o každej fáze spojenia:
- Preneste slúchadlá do režimu párenia. Na rôznych slúchadlách sa to deje rôznymi spôsobmi: je zvyčajne potrebné alebo drží tlačidlo s znakom Bluetooth, kým indikátor nezamrzne „štandardným“ spôsobom (napríklad zmeňte frekvenciu, farbu) alebo v Absencia takéhoto tlačidla, kliknite a podržte tlačidlo Otočenia na zapnutie /vypnutie.
- Po prenose slúchadiel do režimu konjugácie v systéme Windows 10 prejdite na parametre - zariadenia a kliknite na tlačidlo „Pridať Bluetooth alebo iné zariadenie“.

- V počiatočných verziách systému Windows môžete kliknúť na ikonu Bluetooth v oblasti upozornení a vyberte „Pridať Bluetooth“ (ak sa ikona nezobrazí, môžete použiť ovládací panel a tlačiarne - pridať zariadenie).
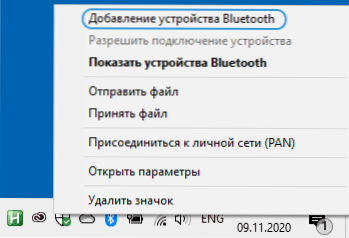
- Ďalej v systéme Windows 10 a v predchádzajúcich verziách systému (aj keď v rôznych rozhraní) sa dokončí vyhľadávanie dostupných zariadení Bluetooth. Kliknite na nájdené slúchadlá.
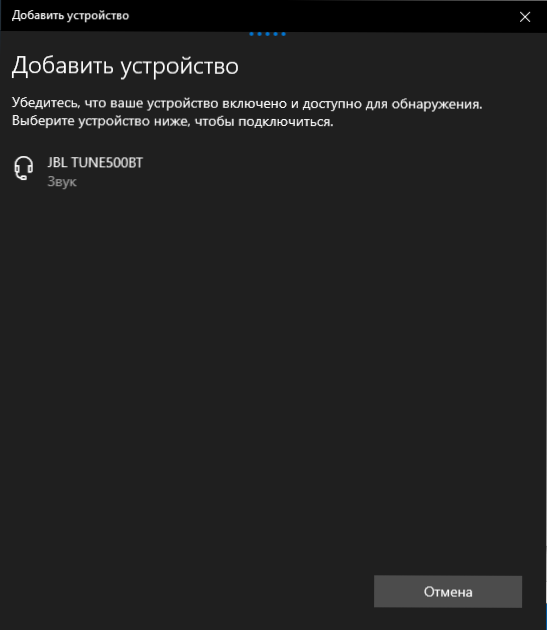
- Pripojenie a párovanie slúchadiel s notebookom sa automaticky vykoná. Ak sa pri pripojení zobrazí žiadosť o požiadavku/heslo, zvyčajne stačí zadať 0000 (štyri nula).
- Majte na pamäti, že niekedy sa prvýkrát nevykonáva úspešné spojenie, stáva sa tiež, že moderné slúchadlá nemôžu byť pripojené k veľmi starým notebookom (alebo používaním lacných a adaptérov Bluetooth).
- Zvyčajne po pripojení zvuk okamžite začne vylučovať slúchadlá Bluetooth a ak existuje vstavaný mikrofón, stane sa „predvoleným komunikačným zariadením“. Ak sa tak nestane, prejdite do systému Windows 10 a prejdite na zvukové parametre a vyberte príslušné prehrávanie a záznamové zariadenia, ako je to v obrázku nižšie. Poznámka: Nemali by ste si vybrať hlavný telefón ako zariadenie na stiahnutie (v tomto prípade sa použije profil s nízkou kvalitou zvuku), vyberte „slúchadlá“.
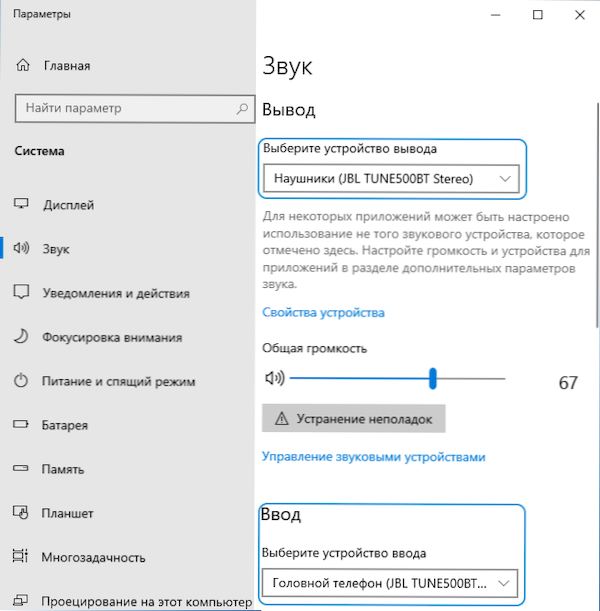
- V systéme Windows 7 a 8.1 Otvorte „Play and Record Devices“ (panel prehrávania a nahrávky je možné otvoriť v systéme Windows 10) a predvolene nakonfigurujte prehrávajúce zariadenie (a v prípade potreby sa zaznamenáva pomocou mikrofónu slúchadiel), stlačením pravého zariadenia so správnym tlačidlom a výber zodpovedajúcej položky ponuky. V prípade výstupu zvuku (hudba, zvuk z hier) nainštalujeme položku „slúchadlá“ ako predvolené zariadenie na komunikáciu pomocou mikrofónu, vyberte „telefón s hlavou“ a vyberte preň „Použiť predvolené komunikačné zariadenie“.

Proces pripojenia je dokončený v tomto. Majte na pamäti, že ak sa rovnaké slúchadlá používajú s telefónom alebo iným zariadením, je možné, že spojenie s ním bude potrebné znovu vykonať.
Výučba
Možné problémy v práci slúchadiel Bluetooth v oknách a riešeniach
Vynikajúca náhlavná súprava Bluetooth s vynikajúcim zvukom, keď je použitá spárovaná so smartfónom, nie vždy vykazuje rovnaké vlastnosti, ktoré sú pripojené k notebooku alebo PC so systémom Windows 10 alebo predchádzajúcimi verziami systému. Hovorme o najbežnejších problémoch po spojení a možných spôsoboch ich vyriešenia.
Malo by sa pamätať na to, že kvalita slúchadiel Bluetooth alebo náhlavných súprav v systéme Windows závisí od najrozmanitejších podmienok, od funkcií adaptéra Bluetooth, technických charakteristík samotných slúchadiel a zvukových kódov, ktoré ich podporujú Menej zrejmé faktory. Napríklad, keď je prenosný počítač pripojený k Wi-Fi v rozsahu 2.4 GHz a zároveň sa používajú ďalšie zariadenia Bluetooth, napríklad myš, kvalita komunikácie sa môže zhoršiť.
- Načítavací zvuk. Môže závisieť od rôznych faktorov: adaptér Bluetooth a jeho ovládače používané kodekmi prenosu zvuku, technické schopnosti samotných slúchadiel. Podrobnosti o možných riešeniach tohto problému v pokynoch Čo robiť, ak je zvuk za slúchadlami Bluetooth.
- Zvuk mono so zlej kvality. Riešenie: Uistite sa, že v parametroch výstupného zariadenia v systéme Windows 10 alebo ako „predvolené zariadenie“ v ovládacom paneli zvuku predchádzajúcich systémov sú vybrané „slúchadlá“, a nie „telefónne číslo hlavy“.
- Zvuk sa zhoršuje alebo zmizne, keď sa použije mikrofón pre slúchadlá. Dôvodom je to, že pri používaní komunikačných funkcií (ďalej HSP alebo HFP (Profil headset / profil bez použitia rúk), navrhnutý pre komunikáciu a na rozdiel od profilu neposkytuje vysoko kvalitný zvuk A2dp, ktorý sa používa v režime „slúchadlá“. Neexistuje žiadne dobré riešenie, ale na komunikáciu môžete použiť iný mikrofón tak, že ho nakonfigurujete ako vstupné zariadenie v systéme Windows, ako aj vypnete komunikačné profily pre slúchadlá prejdením do ovládacieho panela - zariadení a tlačiarní a otvorením „služby“ karta vašich slúchadiel. Zároveň použite mikrofón a prenos zvuku vysokej kvality sa získava v zriedkavých zariadeniach: Závisí to od adaptéra, jeho ovládačov a samotných slúchadiel.
- Bluetooth slúchadlá zakaždým, keď sa musíte pripojiť. Dôvodom je spravidla to, že rovnaké slúchadlá sa používajú s iným zariadením: napríklad po pripojení k telefónu sa môže stratiť konjugácia s notebookom a musíte zariadenie odstrániť v systéme Windows a znova pripojiť znova. Zvláštnosť väčšiny zariadení Bluetooth.
- Slúchadlá sú sami odpojené. Môže sa to uskutočniť v dôsledku zlého spojenia medzi nimi a adaptéra Bluetooth v dôsledku vzdialenosti alebo bariéry, parametrov úspory napájania na vašom notebooku: Pokúste sa zahrnúť napájací profil „maximálneho výkonu“, prejdite do vlastností adaptéra Bluetooth do zariadení Dispečer, a ak existuje systém kontroly riadenia “„ Odstráňte známku “umožňuje odpojenie tohto zariadenia ušetriť energiu“, skontrolujte prítomnosť tej istej karty pre samotné slúchadlá v správcovi zariadenia Windows.
Vo všetkých prípadoch, pri akomkoľvek podivnom správaní pripojených slúchadiel, odporúčam nainštalovať pôvodný ovládač adaptéra Bluetooth, ktorý sa nespolieha na ten, ktorý bol automaticky nainštalovaný: niekedy aj starý ovládač pre predchádzajúcu verziu systému Windows pre váš model prenosného počítača Oficiálne miesto jeho výrobcu ukazuje najlepšiu prácu ako iní, vrátane posledného kompatibilného. Všetky vyššie uvedené body sú relevantné pre skript na pripojenie stĺpca Bluetooth k notebooku.

