Postavený editor videa Windows 10

- 603
- 153
- Drahomír Novák
Nie každý vie, ale systém Windows 10 obsahuje aj editor videa so základnými funkciami úpravy videa, ktorý je v skutočnosti neoddeliteľnou súčasťou zabudovanej prílohy „Photography“.
V tejto recenzii o tom, ako spustiť zabudovaný editor videa systému Windows 10 a jeho schopnosti, ktoré pravdepodobne zaujme začínajúceho používateľa, ktorý potrebuje rezať alebo pripojiť video, pridať hudbu, text a efekty. Ak potrebujete vykonávať vážnejšie úpravy, odporúčam článok najlepších bezplatných redaktorov videa, možno vás zaujíma aj o redaktorov videa pre Android.
- Používanie editora videa Windows 10
- Recenzia videa
Používanie editora videa Windows 10
Spustite zostavený editor videa Windows 10, ktorý môžete nasledujúcimi spôsobmi:
- Nájdite položku „editor videa“ v ponuke Štart (ale zvážte, že v počiatočných verziách systému, ktorý chýba v uvedenom mieste).

- Kliknite pomocou tlačidla pravého myši pomocou ľubovoľného videa a vyberte položku „Open“ - „Photos“ a potom kliknite na tlačidlo „Zmeňte a vytvoriť“ v riadku otvorenej aplikácie a v ponuke vyberte požadovanú akciu: Cut, Create video s textom, pridajte hudbu a ďalšie.
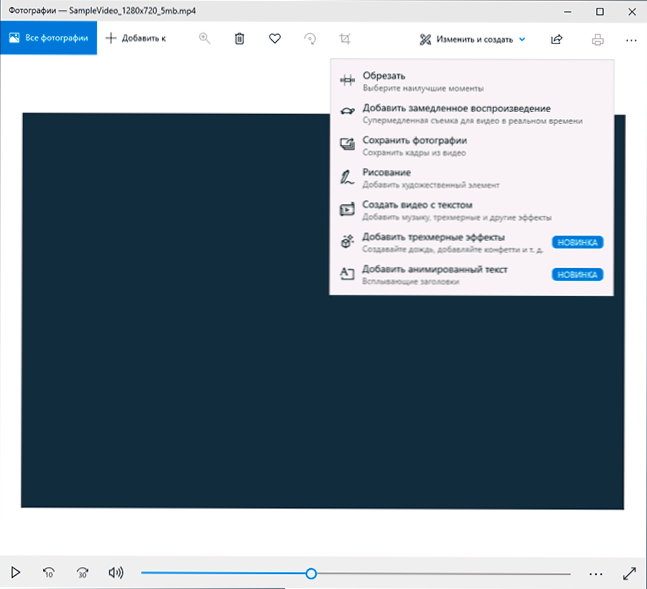
- Z ponuky Štart (alebo iným spôsobom) spustite zostavenú aplikáciu „Photography“, potom v hlavnej ponuke vyberte položku „Video editor“ (ak sa nezobrazí, kliknite na položku „navyše“ a potom vyberte položku požadovaný bod).
- Aj v aplikácii „Photos“ môžete otvoriť ponuku, potom si vytvoriť nový video projekt, alebo, ak je to potrebné, vytvorte automatické video s hudbou (napríklad z vašich fotografií).

Ďalej sa pri vytváraní videoprúdky z filmu „Clean Sheet“ po spustení prvého alebo štvrtého spôsobu zohľadní použitie editora videa systému Windows 10 - po spustení prvého, tretím alebo štvrtým spôsobom.
Postup použitia v tomto prípade bude nasledujúci:
- Kliknite na tlačidlo „Nový video projekt“.

- Uveďte názov vytvoreného videa.
- V sekcii „Project Library“ kliknite na položku „Pridať“ a pridať video súbory, fotografie a obrázky, hudbu, ktorá sa použije vo vašom projekte.

- Po pridaní potrebných prvkov si ich môžete vybrať v knižnici projektu a pretiahnuť ich do spodnej časti editora videa, aby ste ich umiestnili do potrebného poradia (proces je uvedený nižšie vo videu recenzie editora).
- Kliknutím na tlačidlá „Cut“, „Rozdelenie“, „text“ alebo „pohyb“ môžete vykonať príslušné akcie na videu alebo obrázku vybranom v dolnej časti editora videa.
- Venujte pozornosť dvom tlačidlám ponuky: Dolná časť funguje s vybraným fragmentom videa, horná vám umožňuje zmeniť parametre celého posledného videa (pridať hudbu na pozadí, zmeňte pomer strany). Môžu sa hodiť, ak sa prvky nezmestia do okna editora videa - s úzkym oknom sú v tejto ponuke skryté časť ovládacích tlačidiel.

- Používanie video nástrojov s videom sa implementuje takým spôsobom, aby bol pochopiteľný aj pre samotného začiatkového používateľa. Napríklad na nasledujúcom obrázku - pridanie animovaného textu do aktuálneho videa: Vyberte šablónu, zadajte text, pomocou značiek, označte, aký segment musí video zobraziť text a sekcia „štruktúra“ slúži na lokalizáciu v rámci.

- Ďalej - okno „Filtre“ na pridanie efektu do zvýrazneného videa, tiež nič komplikované.
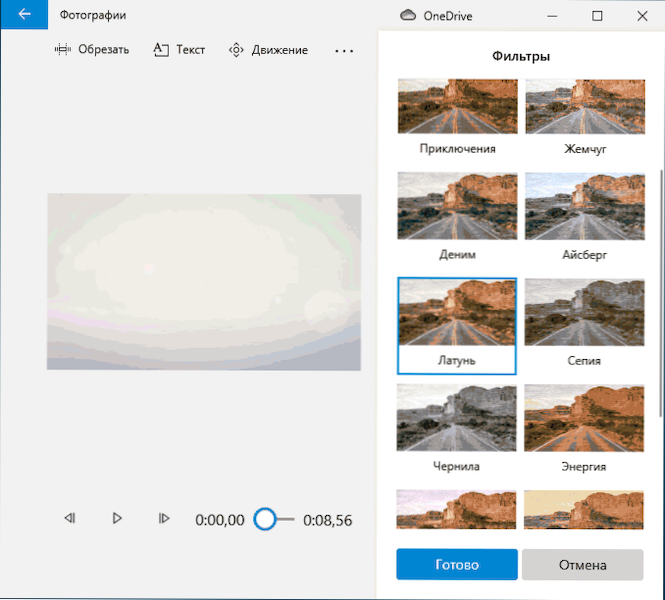
- Pomocou položky „3D efektov“ môžete cez svoje video pridať niečo, efekty zahŕňajú zvukový sprievod, ktorý je možné zakázať.

- Ďalej odporúčam, aby ste si preštudovali kontextovú ponuku, ktorá sa otvorí pri kliknutí na pravé tlačidlo na fragmente videa nižšie.
Všetky akcie, ktoré vykonáte, sú uložené v projektovom súbore, ktorý je k dispozícii na následné úpravy, ale nie je to video súbor, ktorý je možné zdieľať.
Ak potrebujete uložiť hotové video vo forme súboru MP4 (iba tento formát je k dispozícii), kliknite na tlačidlo „Celé video“ napravo napravo, uveďte rozlíšenie videa (tu môžete otvoriť „navyše“ položka a povoľte zrýchlenie videa kódovania videa) a potom kliknite na tlačidlo „Exportovať“.
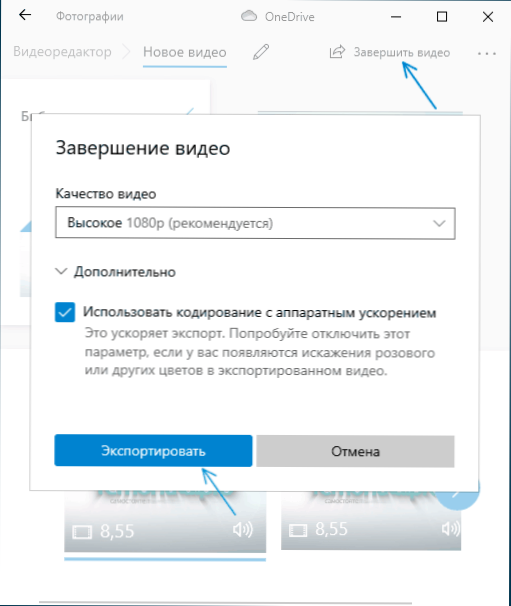
Po stlačení tlačidla budete musieť špecifikovať miesto zachovania hotového videa a počkať na dokončenie vývozu: berte do úvahy, že v niektorých prípadoch to môže trvať dlho. Po dokončení procesu sa hotové video otvorí automaticky.
Recenzia videa
Zhrnutie, Budovaný editor videa Windows 10, je užitočná vec pre bežného používateľa (nie inžinier editora videa), ktorý potrebuje príležitosť rýchlo a jednoducho „slepiť“ krásne video na osobné účely, bez toho, aby bolo potrebné študovať Programy úpravy videa tretieho strany.
- « Najlepšie prevodníci videa v ruštine
- Ako pripojiť slúchadlá Bluetooth k notebooku alebo počítači »

