Ako pripojiť slúchadlá Bluetooth v systéme Windows 11?

- 1557
- 478
- Zoltán Maslo
Ako pripojiť slúchadlá Bluetooth v systéme Windows 11?
V tomto článku nájdete všetky potrebné informácie o pripojení slúchadiel Bluetooth k notebooku alebo počítači so systémom Windows 11. A ak je to potrebné, môžete položiť otázku v komentároch a získať rýchlu odpoveď na ňu. Tento článok bude hovoriť o pripojení absolútneho slúchadiel Bluetooth (Obyčajné a TWS), ako aj podľa tejto inštrukcie môžete ľahko pripojiť stĺpec Bluetooth (aj keď plánujem napísať samostatný článok na túto tému).
Windows 11 Bluetooth funguje veľmi dobre. Ovládač bol nainštalovaný automaticky, všetky slúchadlá, ktoré som pripojil, sú vôbec pripojené bez problémov. Samozrejme, môžem predpokladať, že na zastaraných notebookoch alebo na počítači so zastaranými motýľmi môžu byť adaptéry určité problémy (najčastejšie kvôli nedostatku pracovného vodiča), ale o tom vám poviem v samostatnom článku. Pokúsil som sa spojiť bežné slúchadlá z JBL, AirPods (samostatné pokyny tu), slúchadlá TWS z Xiaomi a niekoľko lacnejších čínskych modelov - neboli žiadne problémy.
Po párení s notebookom sú v budúcnosti slúchadlá automaticky pripojené k systému Windows 11 a zvuk z reproduktorov notebooku (v mojom prípade) ide do slúchadiel. Je to veľmi pohodlné. Rovnakým spôsobom po vypnutí slúchadiel alebo keď ich skryjeme v puzdre. Tiež, ak je na vašich bezdrôtových slúchadlách mikrofón, potom v systéme Windows 11 bude fungovať aj to. O nastaveniach zariadenia na zadávanie a výstup zvuku, tiež poviem.
Pripojujeme bezdrôtové slúchadlá k systému Windows 11
Ak nemáte veľmi starý laptop alebo adaptér Bluetooth, môžete ľahko pripojiť slúchadlá podľa pokynov nižšie. To som ja k tomu, že ak váš počítač fyzicky nie je Bluetooth (najmä ak ide o bežný počítač, viac tu) alebo nie je nastavený (nie nainštalované ovládače), potom Bluetooth nebude fungovať a nemôžete pripojiť slúchadlá. Na konci tohto článku budem hovoriť o možných problémoch.
- Najprv otvárame nastavenia Bluetooth v systéme Windows 11. Ak to chcete urobiť, buď otvorte parametre a prejdite do sekcie Bluetooth and Devices, alebo otvorte panel s rýchlym prístupom, stlačte tlačidlo Bluetooth a vyberte „Prejdite na parametre“.

- Na karte Bluetooth and Devices sa zobrazí niekoľko pripojených zariadení (ak existuje), tlačidlo prepínača Bluetooth, rozšírený zoznam pripojených zariadení atď. D. Zapnite Bluetooth (ak je vypnutý) a kliknite na tlačidlo „Pridať zariadenie“.
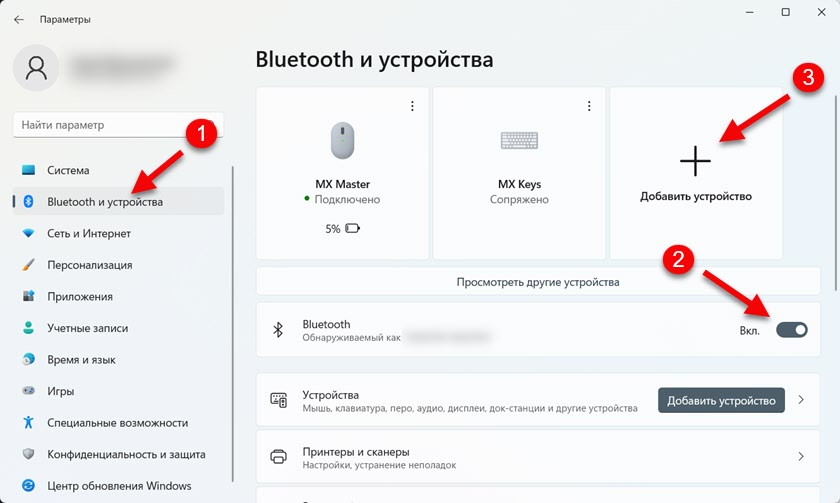 V nasledujúcom okne kliknite na „Bluetooth“.
V nasledujúcom okne kliknite na „Bluetooth“. Otvorí sa okno, v ktorom sa začne hľadanie dostupných zariadení Bluetooth.
Otvorí sa okno, v ktorom sa začne hľadanie dostupných zariadení Bluetooth.
- V tejto chvíli by mali byť vaše slúchadlá už zahrnuté a čo je najdôležitejšie - Slúchadlá by mali byť v režime pripojenia. To znamená, že by mali byť k dispozícii iným zariadeniam, aby Windows 11 mohol detekovať slúchadlá a nainštalovať s nimi konjugáciu. Tiež Slúchadlá musia byť odpojené od všetkých ostatných zariadení. Vo väčšine prípadov, keď sú slúchadlá v režime pripojenia, sú (v prípade TWS zvyčajne na jednej zo slúchadiel) aktívne bliká indikátor. Najčastejšie modrá, biela alebo červeno-modrá farba. Na rovnakom AirPods by mal blikať biely indikátor v puzdre.
 Ako aktivovať režim pripojenia na slúchadlách? Na rôznych modeloch rôznymi spôsobmi. Na slúchadlách klasického formátu (na fotografii vpravo) je zvyčajne buď samostatné tlačidlo (ktoré musíte stlačiť a podržať), alebo na tento účel sa používa tlačidlo napájania. Ak sú slúchadlá TWS, keď sú pravé a ľavé slúchadlá samostatne, musíte ich buď jednoducho vypnúť a vypnúť/zapnúť sa a sú pripravení vyčarovať počítačom, alebo vložiť slúchadlá do slúchadiel puzdro a stlačte tlačidlo na puzdre. Stále sa môžete pokúsiť resetovať slúchadlá. Prečítajte si viac v tomto článku: Ako resetovať a synchronizovať bezdrôtové slúchadlá medzi sebou.
Ako aktivovať režim pripojenia na slúchadlách? Na rôznych modeloch rôznymi spôsobmi. Na slúchadlách klasického formátu (na fotografii vpravo) je zvyčajne buď samostatné tlačidlo (ktoré musíte stlačiť a podržať), alebo na tento účel sa používa tlačidlo napájania. Ak sú slúchadlá TWS, keď sú pravé a ľavé slúchadlá samostatne, musíte ich buď jednoducho vypnúť a vypnúť/zapnúť sa a sú pripravení vyčarovať počítačom, alebo vložiť slúchadlá do slúchadiel puzdro a stlačte tlačidlo na puzdre. Stále sa môžete pokúsiť resetovať slúchadlá. Prečítajte si viac v tomto článku: Ako resetovať a synchronizovať bezdrôtové slúchadlá medzi sebou. - Windows 11 by mali nájsť naše slúchadlá Bluetooth. Stačí ich stlačiť a proces pripojenia sa začne. Po úspešnom pripojení sa objaví správa, že zariadenie je pripravené na použitie. Kliknite na tlačidlo „Ready“ a použite slúchadlá!
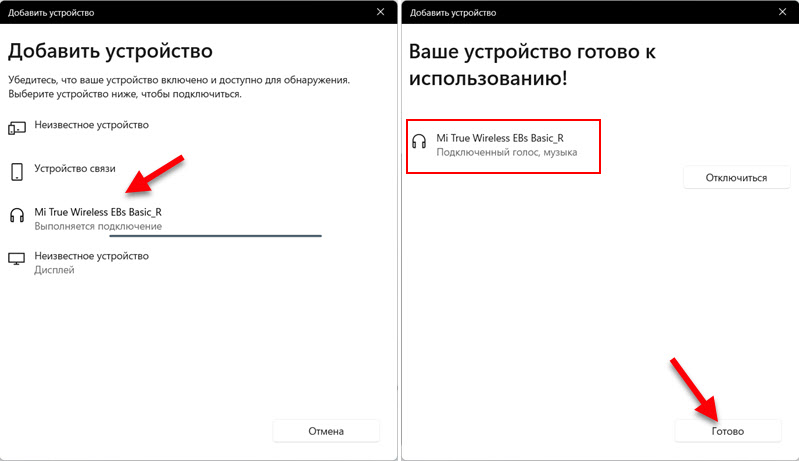 Okamžite venujte pozornosť stavu slúchadiel, ktoré sa nazývajú nižšie, nazývané. „Pripojený hlas, hudba“ znamená, že systém Windows 11 môže tieto slúchadlá použiť na prehrávanie hudby aj ako náhlavnú súpravu pre komunikáciu v okamžitých posloch atď. D. To znamená, že mikrofón bude fungovať, ale zvuk bude vo formáte mono. Ak sa napríklad váš stav zobrazí iba „pripojený hlas“, potom z nejakého dôvodu systém pre tento slúchadlá nemôže zobraziť čistý stereofónny zvuk. A naopak - ak iba „hudba“, potom mikrofón nebude fungovať.
Okamžite venujte pozornosť stavu slúchadiel, ktoré sa nazývajú nižšie, nazývané. „Pripojený hlas, hudba“ znamená, že systém Windows 11 môže tieto slúchadlá použiť na prehrávanie hudby aj ako náhlavnú súpravu pre komunikáciu v okamžitých posloch atď. D. To znamená, že mikrofón bude fungovať, ale zvuk bude vo formáte mono. Ak sa napríklad váš stav zobrazí iba „pripojený hlas“, potom z nejakého dôvodu systém pre tento slúchadlá nemôže zobraziť čistý stereofónny zvuk. A naopak - ak iba „hudba“, potom mikrofón nebude fungovať.
Ako deaktivovať alebo odstrániť pripojené slúchadlá Bluetooth?
Pripojené slúchadlá sa zobrazia v parametroch v časti „Bluetooth“ a zariadenia “.
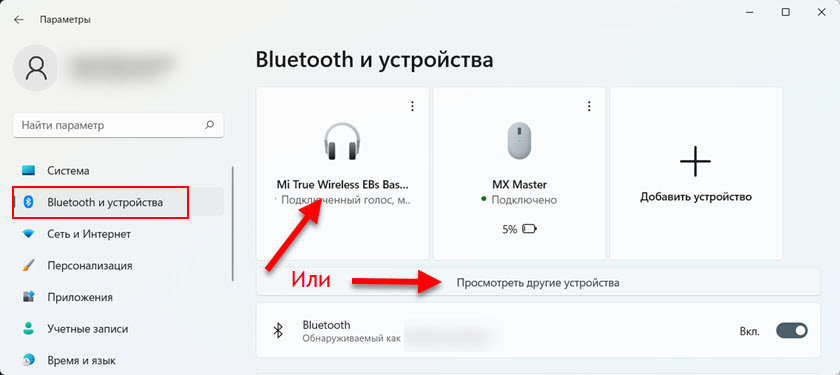
Alebo v ďalšej časti „Zobraziť iné zariadenia“ na karte Audio (ak ich systém správne určuje).
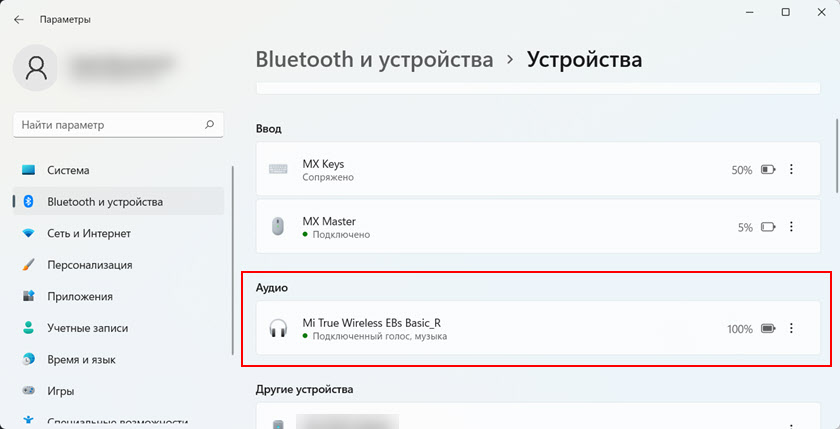
Na rovnakom mieste systém zobrazí poplatok za bezdrôtové slúchadlá. Ak chcete vypnúť slúchadlá, stačí ich buď vypnúť (alebo sa skryť v puzdre), alebo kliknite na ponuku (tri body) oproti slúchadlám v nastaveniach a vyberte sa zakázať. V tom istom ponuke môžete úplne odstrániť slúchadlá v systéme Windows 11, to znamená, rozbiť konjugáciu.

Po odstránení sa budú musieť znova pripojiť. Podľa pokynov, ktoré sú vyššie.
Nastavenia zvukového výstupu cez slúchadlá Bluetooth
Je nepravdepodobné, že tieto nastavenia pre vás budú užitočné, pretože Windows 11 dokonale dobre chápe, že ste pripojili bezdrôtové slúchadlá a presmerovali k nim reprodukciu zvuku. Ale v prípade, že ukážem, ako zmeniť zariadenie na zadanie alebo výstup zvuku. To znamená, nainštalujte slúchadlá podľa predvoleného zariadenia na prehrávanie hudby a fungovanie ako náhlavná súprava.
V sekcii „Bluetooth“ - „zariadenia“ je bod „zvuk“. Existuje časť „záver“. V ňom si môžeme zvoliť zariadenie, cez ktoré bude počítač prehrať zvuky a hudbu. Ako vidíte, moje slúchadlá sú vybrané (tu je uvedený názov slúchadiel).
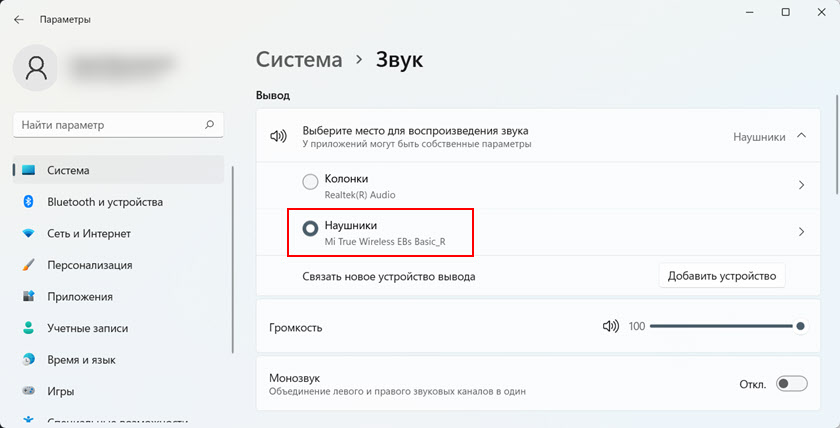
Tam môžete tiež zmeniť objem. Tiež skontrolujte, či je Monosvuk odpojený.
Ak prejdete touto stránkou nižšie, zobrazí sa nastavenia zvukového vstupu. A tam, mimochodom, z nejakého dôvodu som si vybral štandardný mikrofón (ktorý je postavený v notebooku) a nie mikrofón na pripojených slúchadlách Bluetooth. Ale to sa dá opraviť bez problémov výberom „telefónu hlavy“ (tj slúchadlá) ako zariadenia na zadanie zvuku).
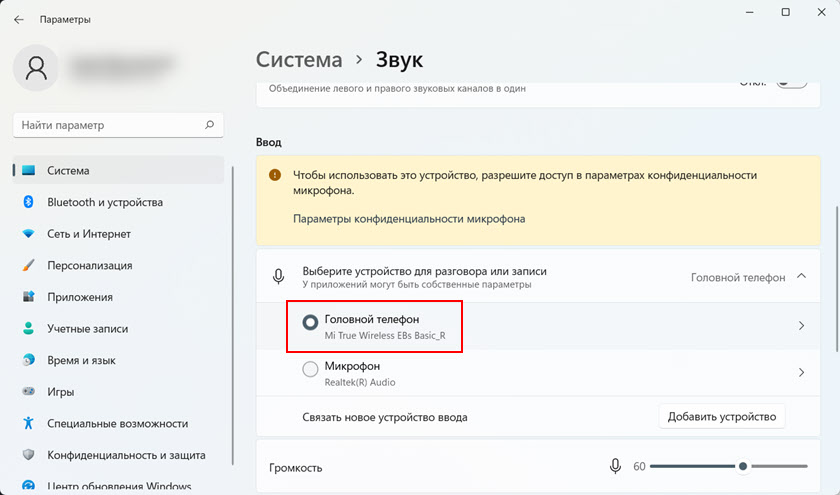
Ak ste oboznámení s nakonfigurovaním zvuku a mikrofónu v ponuke, ktorá bola v predchádzajúcich verziách systému Windows, potom prejdite touto stránkou a kliknite na „ďalšie zvukové parametre“.
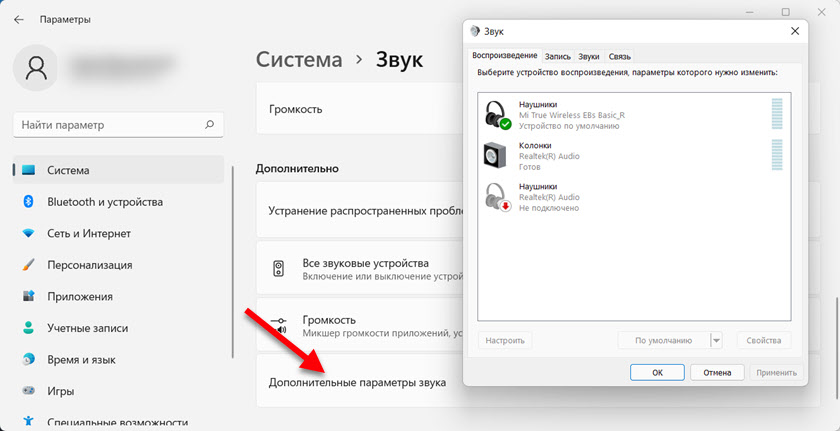
Otvorí sa staré okno so nastaveniami zvuku, ktoré bolo v prvej desiatke, osem a sedem.
Možné problémy a chyby
- Žiadne tlačidlo Bluetooth v systéme Windows 11. V časti „Bluetooth and Device“ neexistuje spôsob, ako povoliť túto funkciu a na paneli s rýchlym prístupom nie je tlačidlo.
 S najväčšou pravdepodobnosťou buď vo vašom počítači je fyzicky neprítomný modul Bluetooth, je deaktivovaný alebo nie je nakonfigurovaný (nie nainštalované ovládače).
S najväčšou pravdepodobnosťou buď vo vašom počítači je fyzicky neprítomný modul Bluetooth, je deaktivovaný alebo nie je nakonfigurovaný (nie nainštalované ovládače).
V displeji zariadení by mala byť karta „Bluetooth“ a bez chýb by mal byť modul sám a mal by sa zapnúť (v blízkosti ikony by nemali byť žiadne oblúky). Takto (váš adaptér sa dá nazývať inak): Už som povedal, čo mám robiť, ak Bluetooth nefunguje v systéme Windows 11 na notebooku alebo počítači.
Už som povedal, čo mám robiť, ak Bluetooth nefunguje v systéme Windows 11 na notebooku alebo počítači. - Pri pokuse o pridanie nového zariadenia systém zapisuje „sa nepodarilo pripojiť“.
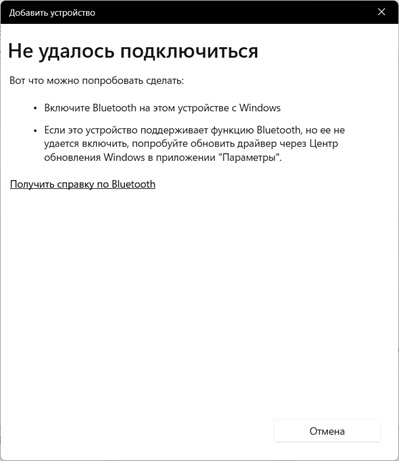 Najprv skontrolujte, či je zahrnutý Bluetooth. Starostlivo pozrite si vyššie uvedené pokyny. Ak je všetko zahrnuté, ale takáto chyba sa stále zobrazuje, skúste aktualizovať alebo vrátiť ovládač Adapter Bluetooth.
Najprv skontrolujte, či je zahrnutý Bluetooth. Starostlivo pozrite si vyššie uvedené pokyny. Ak je všetko zahrnuté, ale takáto chyba sa stále zobrazuje, skúste aktualizovať alebo vrátiť ovládač Adapter Bluetooth. - Windows 11 nenájde slúchadlá Bluetooth. Vyhľadávanie zariadení je zapnuté, slúchadlá sú zapnuté, ale prenosný počítač ich nevidí. Z mojej vlastnej skúsenosti môžem povedať, že dôvodom je zvyčajne to, že slúchadlá nie sú v režime pripojenia. Hovoril som o tom podrobnejšie vyššie. Uistite sa, že slúchadlá sú odpojené od iných zariadení a sú v režime pripojenia. Je tiež žiaduce pokúsiť sa pripojiť k tomuto počítaču nejaké ďalšie zariadenie Blutuz.
- Slúchadlá sa pripojili, ale nie je tam žiadny zvuk alebo mikrofón nefunguje. Vo väčšine prípadov je to všetko vyriešené zmenou nastavení vstupu a výstupu zvuku. V článku som o tom písal viac. Stačí nainštalovať slúchadlá ako zariadenie na výstup/vstup zvuku. Skontrolujte tiež nastavenia hlasitosti. Alebo pozri článok, že v slúchadlách Bluetooth (stĺpec) nie je zvuk, v systéme Windows 11 a mikrofón v systéme Windows 11 cez slúchadlá Bluetooth nefunguje.
Ak sa vyskytnú problémy s pripojením a vy ich nemôžete vyriešiť, opíšte všetko podrobne v komentároch. Určite sa vám pokúsim pomôcť. Budem tiež vďačný za užitočné informácie a niektoré pracovné riešenia na túto tému.
- « Skontrolujte TP-Link Archer Ax23-Sexpensive Router s podporou Wi-Fi 6
- Po odpojení alebo odstránení VPN internet nefunguje. Čo robiť? »

