Ako sa pripojiť a používať hráč DualShock Gamer PS4 na počítači Windows 10 alebo prenosný počítač

- 3420
- 105
- Oskar Bartovič
Ak máte GamePad DualShock 4, môžete ho pripojiť k počítaču alebo notebooku so systémom Windows 10 alebo predchádzajúcimi verziami systému a používať ho v širokej škále hier, emulátorov a ak je to potrebné, ovláda počítač namiesto myši namiesto myši.
V týchto pokynoch podrobne o pripojení DualShock z PlayStation 4 v systéme Windows 10 s káblom alebo cez Bluetooth, ako aj o tom, ako dosiahnuť, aby GamePad emuloval ovládač Xbox 360 a prečo to môže byť potrebné.
- DualShock 4 Pripojenie k počítaču
- Používanie Gamepad PlayStation pre hry v systéme Windows 10
- Ds4Windows
- Vstupná mapka
DualShock 4 Pripojenie k počítaču alebo notebooku
Môžete iba pripojiť ovládač s káblom USB - v dispečerijnom zariadení a v zozname zariadení bude automaticky definovaný ako „bezdrôtový ovládač“ a v zozname zariadení v „parametroch“.
Druhou metódou je pripojenie Bluetooth. Ak to chcete urobiť, postupujte podľa nasledujúcich akcií:
- Kliknite na tlačidlo Zdieľať na ovládači a podržte ho, stlačte a podržte tlačidlo PlayStation. Po nejakom čase pôjde gamepad do režimu párovania Bluetooth a indikátor na ňom začne blikať v bielej farbe.

- V systéme Windows 10 prejdite na parametre - zariadenia - Bluetooth a ďalšie zariadenia a pridajte nové zariadenie Bluetooth s názvom Wireless Controller. Ak sa zobrazí dotaz kódu, zadajte 0000 (štyri nula).
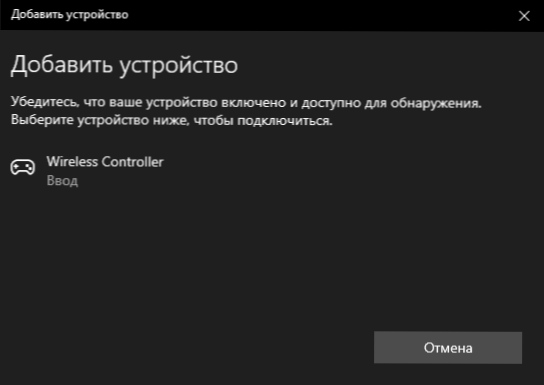
Potom bude DualShock 4 pripojený k systému Windows 10 cez Bluetooth. Pozornosť: Podľa používateľov Bluetooth, pripojenie s DualShock na počítači alebo notebooku nie vždy funguje stabilne. Niekedy inštalácia pôvodných ovládačov adaptérov BT a odpojenie ovládačov na ochranu energie pre ovládač vo svojich vlastnostiach v dispečerijnom zariadení (v zariadení Bluetooth a HID), ale nie vždy.
Používanie Gamepad PlayStation pre hry v systéme Windows 10
V niektorých prípadoch nemusia byť potrebné niektoré ďalšie nastavenia DualShock 4: napríklad gamepady PS4 sú podporované a nakonfigurované v Steam. Niektoré emulátory konzoly vám umožňujú nakonfigurovať ovládanie z pripojeného gamepadu v príslušných ovládacích parametroch (stáva sa, že konfigurácia úspešne prebieha s USB-Bloom, ale nefunguje na Bluetooth). Ale v niektorých ďalších počítačových hrách a emulátoroch môže byť pripojený DualShock 4 jednoducho viditeľný a lisy sa nezaznamenávajú.
V tomto prípade nám pomôže emulácia Xbox 360 GamePad. Ak urobíme hry „spočítať“, že Xbox GamePad je pripojený, potom väčšina z nich začne pravidelne pracovať s ovládačom za predpokladu, že v podstate podporujú tento typ ovládacieho prvku. Ak chcete napodobniť Xbox Gamepad na DualShock 4, môžete použiť rôzne programy tretieho strany. Najobľúbenejší a najpriaznivejší - DS4Windows a Inputmapper.
Ds4Windows
Bezplatný program DS4Windows je k dispozícii na stiahnutie oficiálneho starého muža https: // github.Com/jays2kings/ds4Windows/vydania. Po stiahnutí rozbaľte program na vhodnom mieste, spustite súbor DS4Windows.EXE (prenos nasledujúcich akcií je lepšie vypnúť gamepad z počítača):
- Po uvedení na trh sa položí otázka, kde uložiť parametre - v priečinku s programom alebo AppData. Vyberte si podľa vášho uváženia, ale priečinok odporúčam s programom.
- Pri prvom uvedení na trh vám bude ponúknutá inštalácia ovládača DS4 pre Windows 10, 8.1 alebo Windows 7 (tlačidlo v hornej časti okna) a pre Windows 7 - potrebujete tiež samostatný ovládač radiča Xbox 360. Nainštalujte potrebné ovládače.
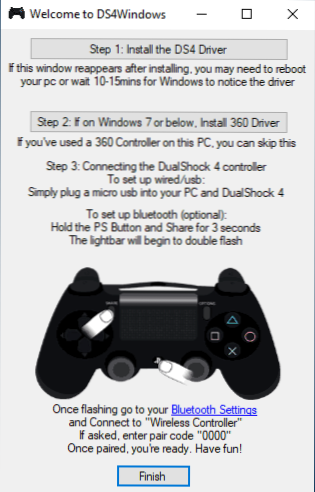
- Pripojte svoj DualShock 4 pomocou USB alebo Bluetooth, ako je opísané na začiatku pokynov.
- Ak všetko prebehlo úspešne, v hlavnom okne DS4Windows uvidíte stav pripojenia vášho ovládača a vo všeobecnosti bude už pripravený pracovať s predvoleným profilom. A môže sa použiť v hrách a emulátoroch.
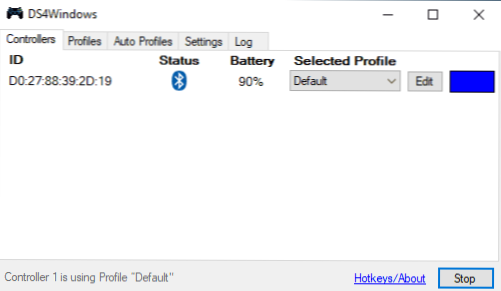
- Radič Xbox 360 pre Windows sa zobrazí v dispečerovi zariadenia.
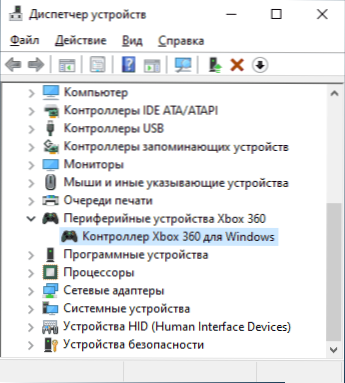
- Ak chcete, môžete vykonať nastavenia riadiaceho profilu v DS4Windows, vytvoriť niekoľko profilov, zmeniť parametre podsvietenia a ďalšie nastavenia. Ak vám nastavenia nie sú jasné, zvyčajne stačí zanechať predvolené hodnoty.
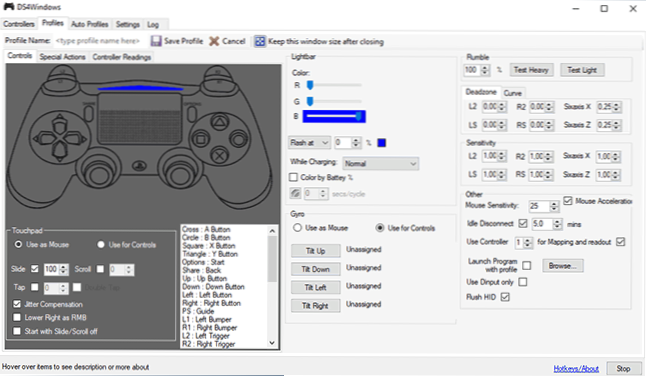
Majte na pamäti, že pri zatváraní programu (v predvolenom nastavení sa nezatvorí, ale zmení sa na oznámenia Windows), GamePad prestane byť „radičom Xbox 360“ a stáva sa obyčajným DualShock 4.
Vstupná mapka
Program InputMapper (oficiálna webová stránka https: // inputMappper.Com/) pokročilejšie, ale zároveň sa môže zdať pre niektorých používateľov ťažšie. Všeobecne povedané, jeho počiatočné nastavenie vyzerá nasledovne:
- Nainštalujte program, spustite ho.
- Ak je pripojený DualShock 4, uvidíte správu, že bolo nájdené nové podporované zariadenie. Stlačte tlačidlo „Začiatok konfigurácie“ (Spustite ladenie).
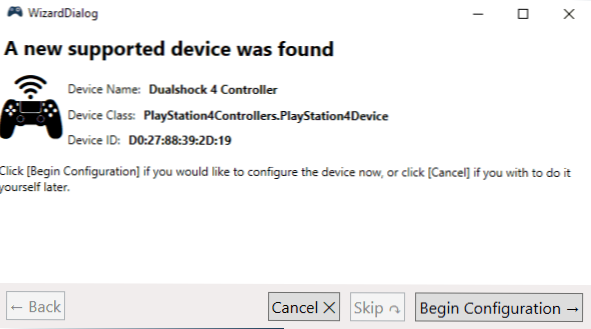
- V nasledujúcom okne si budete musieť vybrať, ktoré zariadenie bude emulovať. Pre väčšinu hier musíte zvoliť 360 ovládač (ale ak je to potrebné, môžete napodobniť klávesnicu a myš na vašom DualShock 4, takáto položka je k dispozícii av niektorých prípadoch napríklad pre hry, ktoré nepodporujú GamePad, môžu buď užitočný).
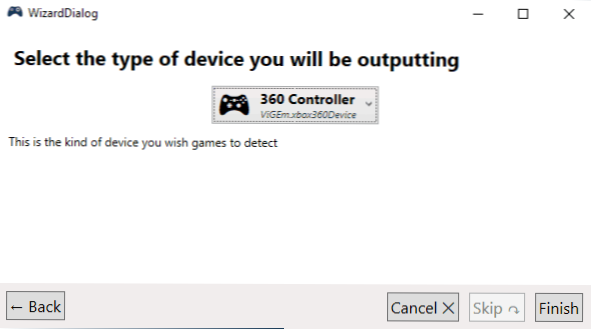
- Tento proces bude dokončený, v hlavnom okne Inputmapper uvidíte gamepad a profil, ktorý používa. Zatiaľ čo program bol spustený alebo stočený do oblasti upozornení, pre hry bude váš gamepad fungovať ako ovládač Xbox.
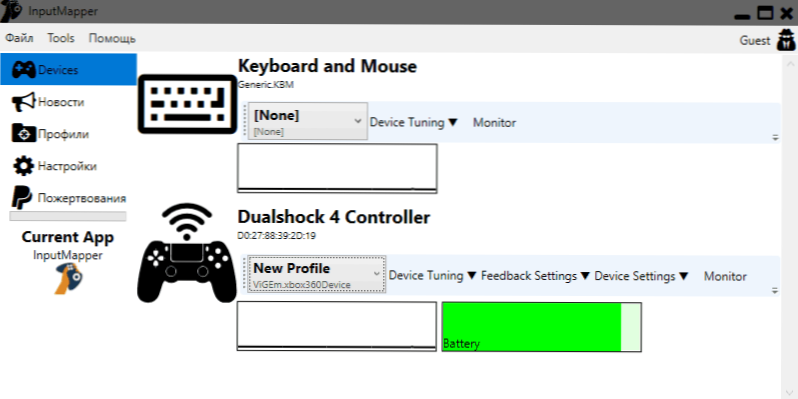
- Zriadenie existujúcich profilov (preradenie tlačidiel a prvkov kontroly ovládacieho zariadenia) alebo vytvorenie nových sa môže vykonať v príslušnej časti programu.
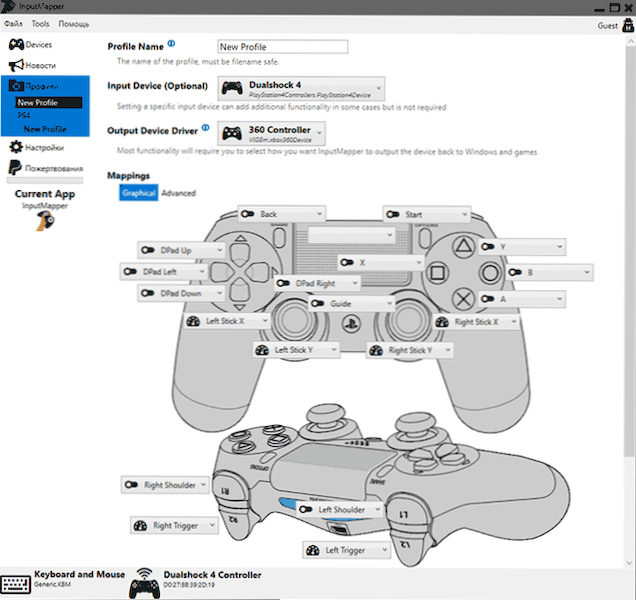
V mojom teste obidve možnosti fungovali správne a akékoľvek problémy pri pripojení DualShock 4 kábel a používanie Bluetooth nevznikli.
Ak sa ukázalo, že inštrukcia je užitočná a všetko funguje očakávaným spôsobom, zdieľajte v komentároch, čo hráte, Bluetooth alebo USB Connected, či už existujú problémy a ako ste boli vyriešení. Ak existujú otázky, opýtajte sa ich, pokúsime sa nájsť odpoveď.
- « Obnova súborov Windows - bezplatný program Microsoft na obnovenie údajov
- Ako zistiť MAC adresa počítača alebo prenosného počítača Windows 10 »

