Ako zistiť MAC adresa počítača alebo prenosného počítača Windows 10
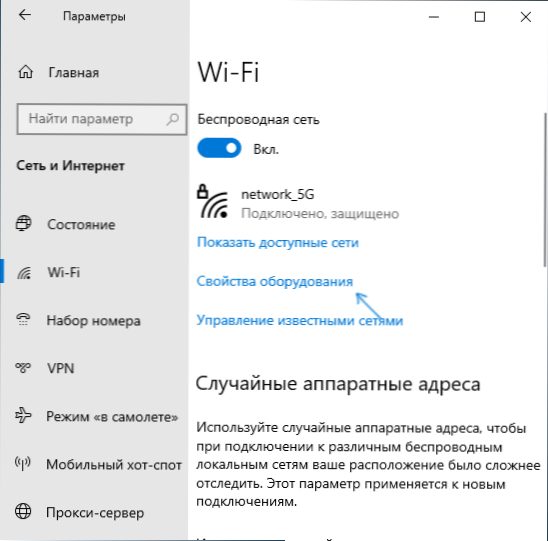
- 3314
- 190
- Bohumil Ďaďo
Ak pre určité ciele musíte vidieť adresu MAC v systéme Windows 10, môžete to ľahko urobiť naraz niekoľkými spôsobmi: niektoré sú jedinečné iba pre tento OS, niektoré boli prítomné v predchádzajúcich verziách systému Windows.
Tieto pokyny sú podrobne o tom, ako zistiť adresu MAC v systéme Windows 10 a ďalšie informácie, ktoré môžu byť užitočné pre začínajúceho používateľa. Na úzku tému môže byť užitočná: Ako zmeniť adresu počítača MAC počítača.
- Ako vidieť adresu MAC v parametroch systému Windows 10
- Adresa MAC v msinfo32
- Na príkazovom riadku zistíme adresu MAC
- Zobraziť adresy MAC vo vlastnostiach pripojenia
- Výučba
- Ďalšie informácie
Ako vidieť MAC adresu sieťovej karty alebo adaptéra Wi-Fi v parametroch systému Windows 10
Po prvé, upozorňujem na nových používateľov na ďalšiu dôležitú nuanciu: Adresa MAC je prítomná medzi sieťovými adaptérmi, z ktorých každý má svoje vlastné, to znamená jediný pre „celý počítač“. A ak máte na počítači alebo notebooku káblový ethernet a bezdrôtový adaptér Wi-Fi, potom budú mať rôzne adresy MAC.
Spravidla je potrebná adresa aktívneho pripojenia. V rozhraní „Parametre“ môžete vidieť MAC adresu aktívneho Wi-Fi adaptéra pomocou nasledujúcich jednoduchých krokov:
- Otvorte „parametre“ (za to môžete stlačiť klávesy Win+I na klávesnici alebo použiť príslušný prvok v ponuke Štart).
- Prejdite do sekcie „Sieť a internet“.
- Vpravo vyberte adaptér (Wi-Fi alebo Ethernet), pre ktoré musíte určiť adresu MAC.
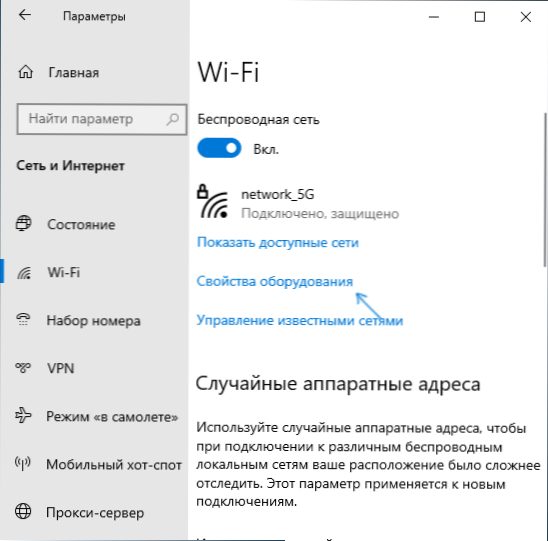
- Kliknite na „Vlastnosti zariadenia“ a na ďalšej obrazovke sa zobrazí informácie o vašom pripojení a vlastnostiach adaptéra. Posledná položka „Fyzická adresa (Mac)“ - Toto je MAC adresa príslušného sieťového adaptéra.
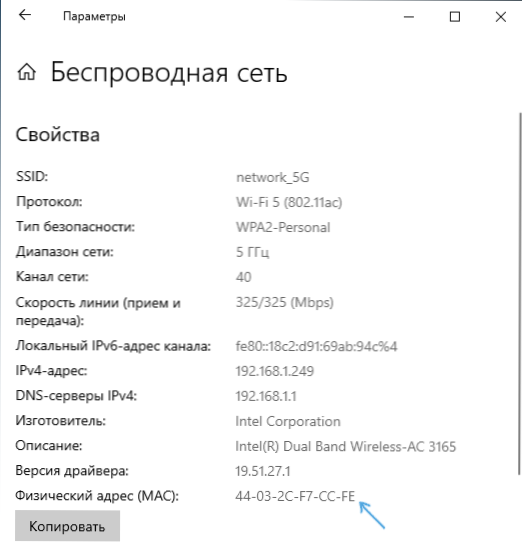
Venujte pozornosť aj okamihu, keď vo vlastnostiach pripojení v parametroch systému Windows 10 majú najnovšie verzie položku „Používajte náhodné hardvérové adresy“. Ak je táto položka zapnutá, adresa MAC sa automaticky zmení pri každom novom pripojení.
Adresa MAC v nástroji „Systémové informácie“ (MSInfo32)
Windows 10 má vstavaný nástroj „Informácie o systéme“, ktorý vám umožňuje oboznámiť sa s hlavnými informáciami o počítači vrátane nájdenia adresy MAC:
- Stlačte klávesy Výhra+r Na klávesnici zadajte msinfo32 A kliknite na Enter.
- V okne, ktoré sa otvára, prejdite do sekcie „Komponenty“ - „Network“ - „Adaptér“. Nájdite v zozname adaptérov potrebné pre vás a pozrite sa na jeho adresu MAC.
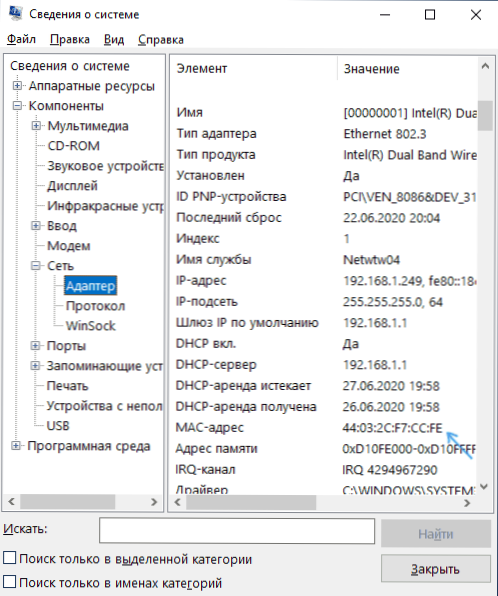
MAC adresa v príkazovom riadku Windows 10
Ďalším spôsobom, ako sledovať adresu MAC pre akýkoľvek sieťový adaptér v systéme Windows 10, je príkazový riadok:
- Spustiť príkazový riadok. Toto je najrýchlejšie na to, aby ste to urobili pomocou vyhľadávania na paneli úloh.
- Zadajte príkaz ipConfig /všetko A kliknite na Enter.
- Uvidíte zoznam sieťových adaptérov (vrátane virtuálnych, ak existujú) s informáciami o adrese MAC pre nich v časti „Fyzická adresa“.

- Vo vhodnejšom formulári je možné vidieť zoznam adries MAC pomocou príkazu Zoznam GetMac /V /FO
Zobraziť adresy MAC vo vlastnostiach pripojenia
Môžete ísť do vlastností pripojenia na internet a rýchlo tam vidieť adresu MAC adaptéra:
- Stlačte klávesy Výhra+r Na klávesnici zadajte NCPA.Cpl A kliknite na Enter.
- V zozname pripojení kliknite pomocou tlačidla pravého myši pomocou pripojenia a v kontextovej ponuke vyberte položku „Vlastnosti“.
- Pošlite ukazovateľ myši na názov sieťového adaptéra v hornej časti okna - v dôsledku.

Ak tiež neotvoríte vlastnosti, ale „stav“ aktívnej siete (2. krok) a potom stlačte tlačidlo „Informácie“, zobrazí sa nasledujúce okno:
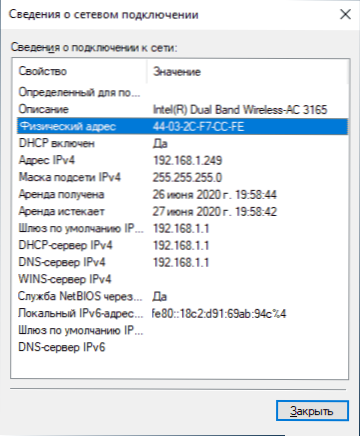
Zobrazuje tiež MAC adresu sieťovej karty alebo adaptéra Wi-Fi v riadku „Fyzická adresa“.
Výučba
Ďalšie informácie
Záverom je, že dve nuansy, ktoré môžu byť užitočné pre začínajúceho používateľa:
- Ak potrebujete adresu MAC, ktorá ju poskytne poskytovateľovi, zvážte, že pri pripojení cez smerovač môže poskytovateľ „vidieť“ inú adresu MAC-adresa, ktorá má smerovač Wi-Fi. Dá sa pozrieť v nastaveniach smerovača, zvyčajne je to tiež označené na nálepke za (dole) smerovačom.
- Ak potrebujete niekde zadať svoju adresu MAC, berte do úvahy, že v systéme Windows 10 môžu symboly pri prezeraní konať medzi každými dvoma symbolmi “-„ a pri vstupe musíte použiť hrubé črevo alebo zaviesť MAC adresu bez odlučovačov bez odlučovačov.
- V nastaveniach smerovača v zozname pripojených zákazníkov môžete vidieť zoznam zariadení, ktoré sú pripojené cez Wi-Fi a LAN. MAC adresy sú tiež uvedené pre nich.
- « Ako sa pripojiť a používať hráč DualShock Gamer PS4 na počítači Windows 10 alebo prenosný počítač
- AdwCleaner 8 pre Windows 10, 8.1 a Windows 7 »

