Ako sa pripojiť a nakonfigurovať modem 3G USB na smerovači ASUS? Na príklade poskytovateľa ASUS RT-N18U a Intertelecom

- 2602
- 360
- Stanislav Mora
Ako sa pripojiť a nakonfigurovať modem 3G USB na smerovači ASUS? Na príklade poskytovateľa ASUS RT-N18U a Intertelecom
Po zmene tarify na neobmedzené a zvýšenou rýchlosťou som premýšľal o kúpe nového smerovača Wi-Fi. Inak môj starý RT-N13U B1, ktorý už niekoľko rokov pracoval s modemom od poskytovateľa Interpers ', je už trochu unavený. Začali často prelomiť sieť, zariadenia sa odmietli pripojiť a často ju museli znovu načítať. Aby som ho nahradil, kúpil som si asus rt-n18u. Nový, dobrý model s dvoma portmi USB. ASUS RT-N18U tiež podporuje modemy 3G/4G USB (namiesto modemu môže byť aj telefón na Android) a môže distribuovať bezdrôtový internet 3G prostredníctvom Wi-Fi a sieťový kábel pre všetky vaše zariadenia.
V samostatnom článku sa budeme podrobnejšie porozprávať o smerovači ASUS RT-N18U. A na tejto stránke vám chcem ukázať proces úpravy smerovača ASUS tak, aby pracoval s modemom 3G. Táto inštrukcia je vhodná pre všetky smerovače ASUS, ktoré podporujú modemy USB (WAN-port USB 3G) a majú novú verziu firmvéru (Dark).
Routery ASUS, ktoré podporujú spojenie 3G USB Modems:
RT-AC87U, RT-AC55U, RT-N56U, RT-N14U, RT-AC51U, RT-N66U, RT-N65U, RT-AC5200, RT-N18U, DSL-N17U, RT-N10U B, RT, RT -AC66U , Rt-ac56u
Toto nie sú všetky modely. V tomto zozname však najdôležitejšie modely, pre ktoré je táto inštrukcia vhodná.
Všetky tieto modely podporujú modemy USB 3G. Asus má veľa takýchto zariadení. Existujú veľmi drahé modely a cenovo dostupnejšie. V každom prípade, ak chcete distribuovať internet pomocou modemu 3G na internete Wi-Fi, potom si bez problémov vyzdvihnete vhodný smerovač.
Mimochodom, je veľmi dôležité, aby smerovač podporil váš modem, aby boli kompatibilní. Toto sa musí skontrolovať pred nákupom. Smerovače ASUS majú veľmi slušný zoznam kompatibilných modemov. Zoznam kompatibility je možné zobraziť na oficiálnej webovej stránke na tomto odkaze: https: // www.asus.Com/event/Networks_3g4g_support/. V tabuľke hľadáme našu krajinu, pozeráme sa na poskytovateľa a modely kompatibilných modemov.
Budem nakonfigurovať ASUS RT-N18U pomocou modemu Huawei EC 306. Poskytovateľ internetu - Intelcom (môžete mať iný modem a poskytovateľ). Podľa tejto schémy budeme nakonfigurovať prostredníctvom Master Fast Settings Master:
- Pripojenie 3G USB Modem k ASUS RT-N18U.
- Vstup do nastavení smerovača.
- Zmena hesla správcu zadať nastavenia. Ochrana ovládacieho panela smerovača.
- Nastavenie modemu 3G na smerovači ASUS.
- Nastavenia siete Wi-Fi a inštalácia hesla.
Ako pripojiť 3G USB modem k smerovači Asus?
Ak je smerovač nový, iba z obchodu, potom ho vyberte z poľa, pripojte antény (ak existujú a vymeniteľné), potom pripojte napájací adaptér a zapnite ho do výstupu. V USB konektor smerovača pripojí váš modem 3G:

Ak má router niekoľko konektorov USB, napríklad na mojom asus rt-n18u, potom je možné modem pripojiť k ktoréhokoľvek konektora. Ale spravidla jedna z USB verzie 3.0 (je modrá). Odporúčam vám, aby ste ho nechali na pripojenie bleskových jednotiek alebo na pevné disky. A modem, pripojte sa k bežnému USB 2.0. Mimochodom, na USB RT-N18U je konektor na zadnom paneli umiestnený veľmi blízko napájacej zástrčky. Modem je pripojený, ale anténa už nemôže byť pripojená. Fotografia vyššie ukazuje, že konektor antény na modem sa nachádza priamo oproti napájacej zástrčke. Pripojím modem cez malý predlžovací kábel. Aby nezúčastnil USB 3.0, ktorý sa nachádza vpredu.
Ale môžete to pripojiť:

Na tom nezáleží. Hlavná vec je pripojiť modem k smerovači a zapnúť silu smerovača. A môžete pokračovať v nastavení.
Nastavenie modemu 3G na smerovači ASUS (RT-N18U)
Naladíme sa pomocou rýchleho nastavenia Master. V niekoľkých krokoch vám umožňuje nastaviť všetky potrebné nastavenia: Zmeňte správcu hesla (na ochranu nastavení), nakonfigurujte internet pomocou modemu 3G a nakonfigurujte sieť Wi-Fi (nastavte názov a heslo). Veľmi pohodlne. Skontroloval som všetko, všetko funguje.
Pre konfiguráciu musíme ísť na ovládací panel trasy. Aby ste to dosiahli, musíte sa najprv pripojiť k nášmu smerovaču Asus. Je možné pripojiť prostredníctvom sieťového kábla (ktorý je súčasťou vrátane), ako aj prostredníctvom siete Wi-Fi. Nastavil som wi-fi. Ihneď po zapnutí smerovača sa začne vysielať s otvorenou sieťou s menom „Asus“.
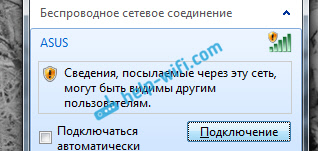
Pripojíme sa k tejto sieti (môžete dokonca nakonfigurovať z tabletu alebo telefónu), otvoriť ľubovoľný prehliadač a vytočte adresu na paneli s adresou 192.168.1.1. Prekrížme to. Ak niečo nefunguje, môžete vidieť podrobné pokyny na vstup do nastavení na ASUS. Otvorí sa majster rýchlych nastavení.
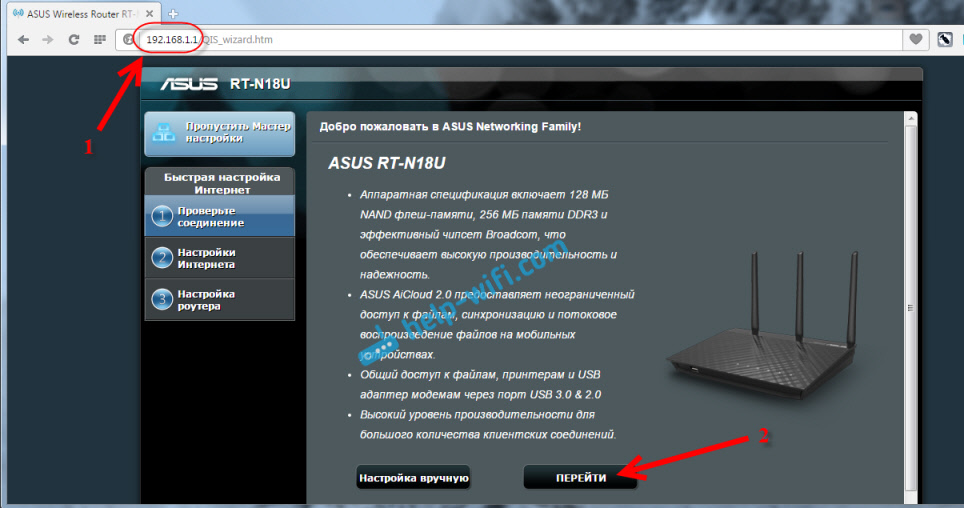
Najskôr kliknite na tlačidlo Ísť.
Ak máte niečo zlé: Nastavenia sa neotvárajú alebo sa Master Settings neotvára, potom vysuňte nastavenia smerovača. Po dobu 10 sekúnd musíte zovrieť tlačidlo resetovania. Možno sa niekto už pokúsil nastaviť smerovač. A staré nastavenia môžu do nás zasahovať. Urobte reset a znova prejdite do nastavení.
Router nám okamžite ponúkne zmenu hesla, ktoré sa použije na zadanie nastavení. Nastavenia vášho smerovača musia byť chránené. Preto vynález a uveďte heslo dvakrát. Snažte sa na to nezabudnúť, alebo to niekde napíšte. stlač tlačidlo Ďalej.
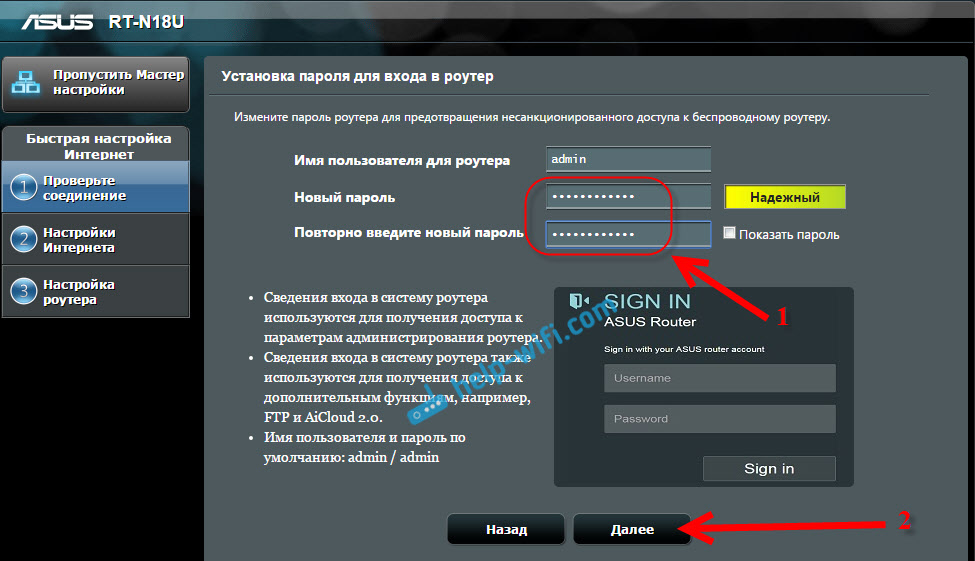
Vyberte prevádzkový režim smerovača ASUS. Tam bude režim okamžite vybraný: Bezdrôtový router. Necháme to. Kliknutie Ďalej.
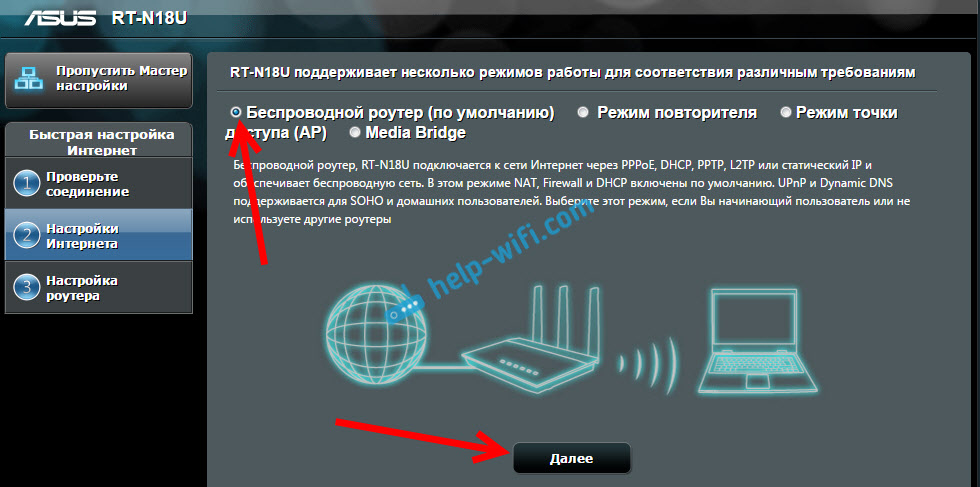
Takže teraz najdôležitejšia vec. Nastavenie modemu USB. Oproti bodu Miesto, Vyberte si svoju krajinu. Proti Poskytovateľ IP, Vyberte zo zoznamu poskytovateľa internetu. Všetky nastavenia budú automaticky uvedené. Niečo zmeniť. A v bode Adaptér USB (Predstavím modem), môžete si vybrať model svojho modemu. Môj Huawei EC 306 z nejakého dôvodu tam nie je. Dal som to Auto, A všetko funguje. Vystavujeme všetko, skontrolujeme (toto sú dôležité nastavenia) a kliknite Ďalej.
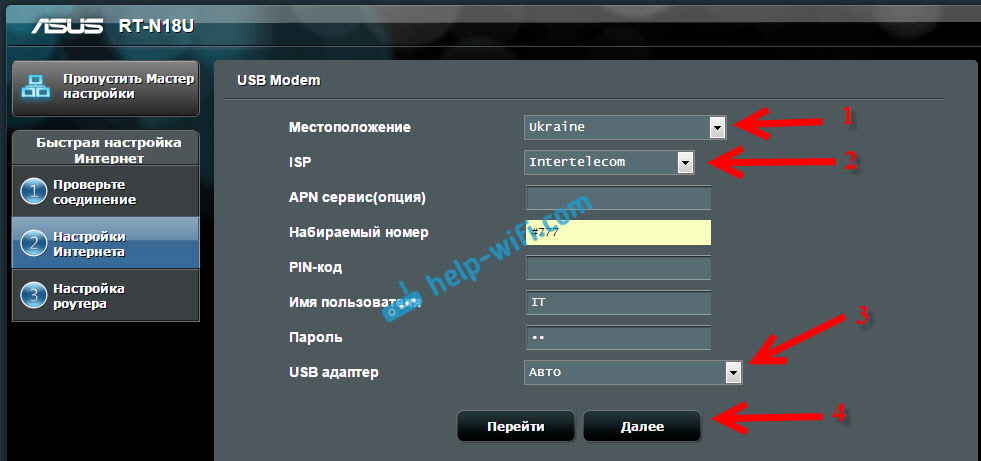
Najnovšie nastavenia, toto je názov siete Wi-Fi a inštalácia hesla na Wi-Fi. Vynášať a nastaviť v poli Názov siete (SSID) Nejaký názov pre vaše Wi-Fi. A v teréne Sieťový kľúč, Musíte nastaviť heslo, ktoré sa použije na pripojenie k vašej sieti. Toto heslo, tiež vám odporúčam, aby ste niekde okamžite napísali. stlač tlačidlo Uplatňovať.
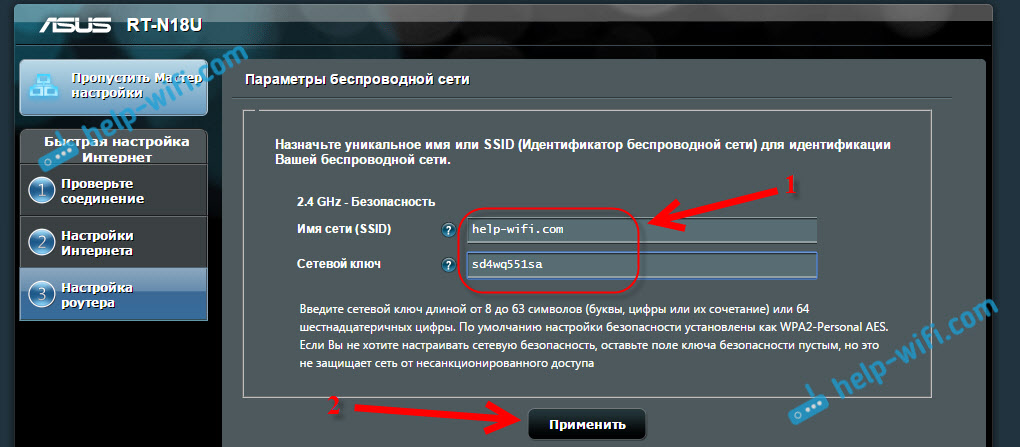
Router vám ukáže všetky informácie, ktoré sme požiadali. stlač tlačidlo Pripravený.
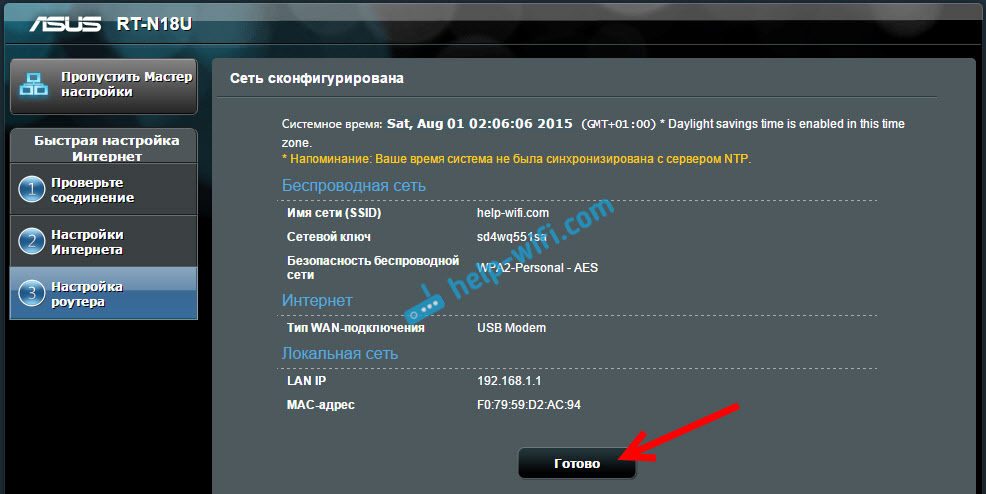
Router si zachová všetky nastavenia a reštartuje.
Zobrazí sa nová sieť Wi-Fi (s menom, ktoré ste požiadali). Pripojte sa k svojej sieti pomocou hesla, ktoré ste nastavili v procese nastavení.
Router, po tom, čo sa modem 3G pripojí k internetu (spravidla, po reštarte musíte trochu počkať a objaví sa prístup k internetu) a distribuuje ho. Celý smerovač je už úplne nakonfigurovaný. Naladí sa aj sieť Wi-Fi.
Ďalšie nastavenia modemu USB a manuálne ladenie pre pripojenie na internet cez 3G
Ak plánujete používať svoj smerovač iba s modemom 3G (na pripojenie káblového internetu), potom by som vám odporučil deaktivovať sekundárny WAN a použiť hlavnú používanie USB. Musíme ísť znova na nastavenia na adrese 192.168.1.1. Už sa zobrazí žiadosť o prihlásenie a heslo. Počas nastavení sme zmenili toto heslo, uveďte ho (heslo nie je zo siete Wi-Fi, ale na zadanie nastavení).
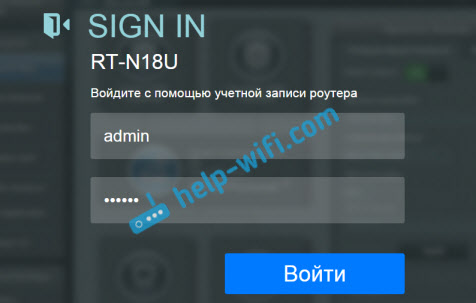
Ďalej vľavo vyberte položku Internet, A otvorte kartu Dvojitý. Oproti bodu Zapnite dvojité Wan Nastavte prepínač na polohu Vypnutý. Ale naopak Primárny Zvoliť si USB. Kliknite na tlačidlo Uplatňovať. Router sa reštartuje.
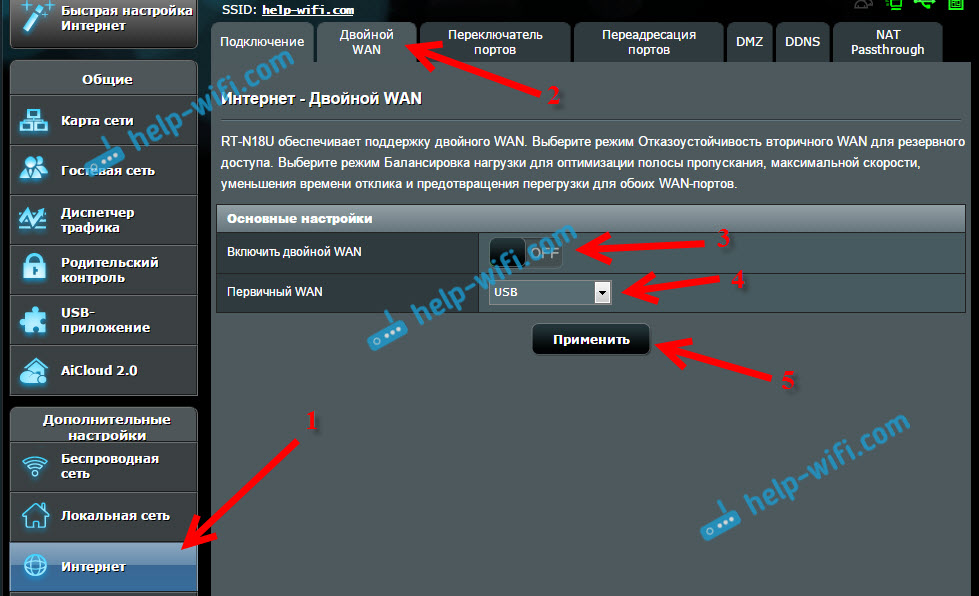
Ak znova prejdete do nastavení, potom na hlavnej stránke nájdete informácie o modeme a pripojte sa k internetu prostredníctvom 3G.
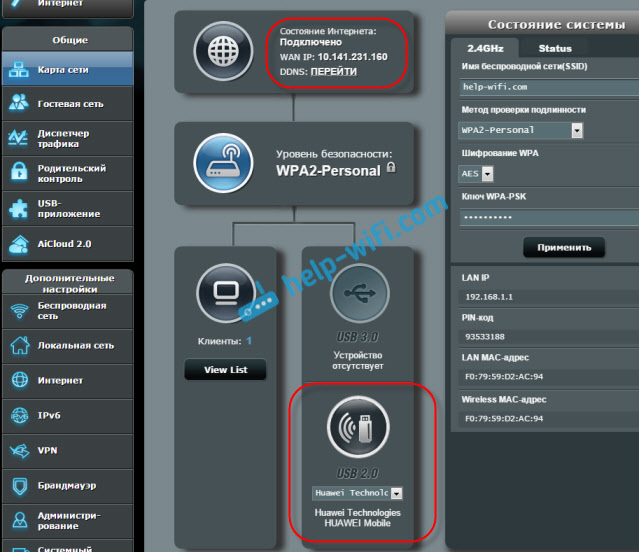
Ak chcete zmeniť nastavenia poskytovateľa 3G na smerovači ASUS, musíte ísť na kartu Aplikácia USB - 3G/4G.
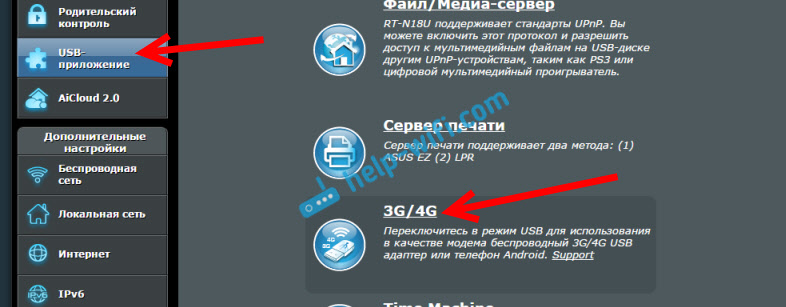
Tu sú vlastne všetky informácie o nastavení pripojenia prostredníctvom modemu USB alebo telefónu (Android) na smerovačoch Asus. Ak je to potrebné, potom nakonfigurujte sieť Wi-Fi (zmeňte názov alebo heslo), môžete priamo na hlavnej stránke pomocou nastavení. K dispozícii je okno „systém systému“. No alebo na karte Bezdrôtová sieť.
Čo robiť, ak Router ASUS nevidí modem USB alebo nie je spojenie s internetom po 3G?
Veľmi často existuje problém, keď jednoducho nemôžete nakonfigurovať smerovač tak, aby pracoval s modemom USB 3G. Router vôbec nevidí modem, alebo sa odmietne pripojiť k internetu. S poskytovateľom nie je spojenie. Bezdrôtový internet, mám 3G, nie také stabilné ako bežné káblové pripojenie. Preto sa niekedy musíte pohrávať s nastavením.
Ak nastavíte všetko podľa pokynov, ale s internetom neexistuje žiadne spojenie, urobíme to:
- Musíte sa ubezpečiť, že smerovač podporuje váš modem. Odkaz na stránku s kompatibilnými modemami, dal som na začiatku tohto článku.
- Skontrolujte nastavenia poskytovateľa internetu. Možno ste si vybrali poskytovateľa nesprávne. Môžete sa pokúsiť nastaviť všetko na ručné nastavenie (meno a heslo). Ako to urobiť vyššie uvedené. Karta USB Application - 3G/4G.
- Musíte aktualizovať svoj firmvér smerovača na najnovšiu verziu. To sa dá urobiť podľa samostatného pokynu. Je pravda, že budete potrebovať pripojenie na internet.
- V takýchto situáciách nie je smerovač vždy vinný. Možno problémy v modeme alebo poskytovateľ. Uistite sa, že je internet platený a pri pripojení modemu k počítaču všetko funguje.
- Problémom môže byť aj to, že modem nemôže zachytiť signál. Neexistuje žiadny náter vášho operátora, alebo je to veľmi zlé. V takom prípade vám odporúčam znova skontrolovať modem v počítači alebo skontrolovať úroveň signálu AxesTelpst EVDO BSNL 1.67.
Pre vyššiu rýchlosť internetu vám odporúčam nastaviť anténu pre modem. Ak máte zlý signál. Môžete vidieť pokyny na inštaláciu a konfiguráciu antény pre modem. Ak váš signál v skutočnosti nie je príliš silný, potom inštalujte anténu a jej správne nastavenie, veľmi dobre zvýšite rýchlosť internetu. Overené :) Nastavenie všetkého je veľmi jednoduché. Modem pripájame k počítaču podľa programu Axesstelpst EVDO BSNL 1.67 (odkaz na vyššie uvedené pokyny) Nastavte modem pre maximálny príjem a pripojte ho späť k smerovači ASUS.
- « Ako pripojiť pravidelný počítač (PC) k sieti Wi-Fi?
- Ako povoliť Wi-Fi na notebooku so systémom Windows 7? »

