Ako povoliť Wi-Fi na notebooku so systémom Windows 7?
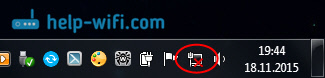
- 4801
- 417
- Oleg Krajči
Ako povoliť Wi-Fi na notebooku so systémom Windows 7?
Ahoj! Zistíme to dnes so zahrnutím Wi-Fi do notebookov, ktoré pracujú na systéme Windows 7. Z nejakého dôvodu mnohí kladú takéto otázky. Ale spravidla je Wi-Fi na notebooku zahrnutá obranou. To znamená, že ak je ovládač nainštalovaný, môžete sa okamžite pripojiť k sieťam Wi-Fi. Nemusíte robiť špeciálne nastavenia a nejako nie je potrebné zapnúť Wi-Fi na notebooku. Nie, samozrejme existujú rôzne prípady a problémy, keď sa bez tanca s tamburínom na Wi-Fi nepripojte. Teraz to podrobne zistíme.
Ak sa stretnete s problémom zapnutia Wi-Fi, bude mať pravdepodobne stav internetového pripojenia toto: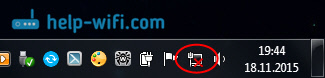
Ak je sieť práve prekrížená červeným krížom, potom nie sú k dispozícii žiadne siete Wi-Fi na pripojenie Wi-Fi alebo bezdrôtová sieť je zakázaná. Ak máte práve taký stav (ikona), odporúčame sledovať túto inštrukciu: v systéme Windows 7 nie sú k dispozícii žiadne pripojenia. Strata Wi-Fi, sieť s červeným krížom. Predtým, ako prejdeme na niektoré pokyny, zisťme, že zahrnutie Wi-Fi do notebooku a zapnutie Wi-Fi na Windows 7 (v samotnom operačnom systéme), sú to rôzne veci. Preto rozdelím článok o týchto dvoch bodoch. Bude to teda oveľa zrozumiteľnejšie a ľahšie pochopiteľné tento problém. Máme aký hlavný cieľ? Správne, pripojte sa k sieti Wi-Fi. Uspeješ! Nasleduj inštrukcie.
Predtým, ako prejdeme na niektoré pokyny, zisťme, že zahrnutie Wi-Fi do notebooku a zapnutie Wi-Fi na Windows 7 (v samotnom operačnom systéme), sú to rôzne veci. Preto rozdelím článok o týchto dvoch bodoch. Bude to teda oveľa zrozumiteľnejšie a ľahšie pochopiteľné tento problém. Máme aký hlavný cieľ? Správne, pripojte sa k sieti Wi-Fi. Uspeješ! Nasleduj inštrukcie.
Predtým, ako sa presuniete na niektoré nastavenia a skórujte hlavu nepotrebnými informáciami, skúste teraz pripojiť notebook k sieti Wi-Fi práve teraz. Podľa týchto pokynov: Ako pripojiť notebook (počítač) k internetu cez Wi-Fi?. Možno už máte všetko inkluzívne, nakonfigurované a bez problémov sa pripojíte.
Ak niečo nefunguje, potom pozrite si tento článok až do konca alebo možné problémy s pripojením, ktoré som opísal v článku na odkaz vyššie.
Zapnem Wi-Fi na notebooku: kombinácia klávesov alebo prepínač v puzdre
Takmer každý notebook: Asus, HP, Acer, Lenovo, Del atď. D., K dispozícii je buď špeciálny spínač alebo kombinácia klávesov na klávesnicu, ktoré sa vypnú a zapnú sa na wi-fi. Úprimne povedané, neviem, ako na iných notebooku, ale na mojom asus, stlačením klávesov FN+F2 kombinuje všetky bezdrôtové moduly. Okno Pop -up hovorí: „Všetky bezdrôtové zariadenie zapnuté“. Čo znamená, že všetky bezdrôtové rozhrania sú zapnuté alebo vypnuté. Zároveň Wi-Fi nezmizne.
Tieto kľúče alebo prepínače by sa mali skontrolovať iba v extrémnych prípadoch, keď nič nepomôže. A riadiť bezdrôtové pripojenia z Windows. Pretože kombinácia špeciálnych kľúčov nie je vždy fungovaná alebo funguje, ale nie tak, ako je to potrebné.
Na rovnakom notebooku ASUS, na vypnutie alebo zapnutie Wi-Fi, musíte stlačiť kombináciu klávesov Fn+f2.
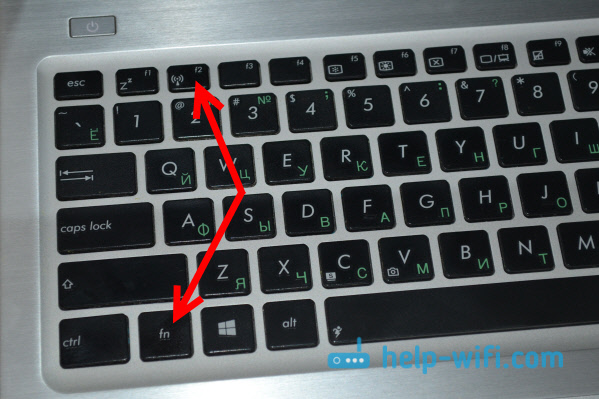
Na notebooku Del, Toto je kombinácia klávesov FN+F2 alebo FN+F12. Na HP - FN+F12. Lennovo - FN+F5 (alebo, hľadajte špeciálny spínač na tele prenosného počítača). Ak máte Samsung, Potom sú to kľúče fn+f12 alebo fn+f9. A ďalej Makrofón - Fn+f3.
Ako som už písal, špeciálny prepínač sa dá použiť aj na zahrnutie Wi-Fi. Pozrite sa na telo svojho notebooku.

A na kľúč, ktorý sa používa v kombinácii s FN, sa zvyčajne nakreslí anténa.
Je lepšie sa nedotknúť týchto kľúčov. Ako som písal vyššie, nie vždy fungujú primerane. Áno, a je z nich málo užitočných. Všetko je presne, vo väčšine prípadov klávesy jednoducho označujú systém, ktorý potrebujete vypnúť adaptér Wi-Fi.
Zapnem Wi-Fi v systéme Windows 7
Poďme teraz zistiť, ako spravovať bezdrôtový adaptér v samotnom operačnom systéme. Začnime s najdôležitejšími. A čo je najdôležitejšie, je to nainštalovaný, správne pracovný ovládač na Wi-Fi (bezdrôtový adaptér). Ak neexistuje vodič, potom bez ohľadu na to, ako ťažké sa snažíme, nebudeme schopní zapnúť Wi-Fi. Ale najskôr veci.
Najprv skontrolujte, či máme adaptér "Bezdrôtové sieťové pripojenie". Ak to chcete urobiť, kliknite na tlačidlo myši na ikone pripojenia na internet (v pravom dolnom rohu) a vyberte Centrum riadenia sietí a celkový prístup. Vľavo, vyberte položku Zmeniť nastavenie adaptéra.
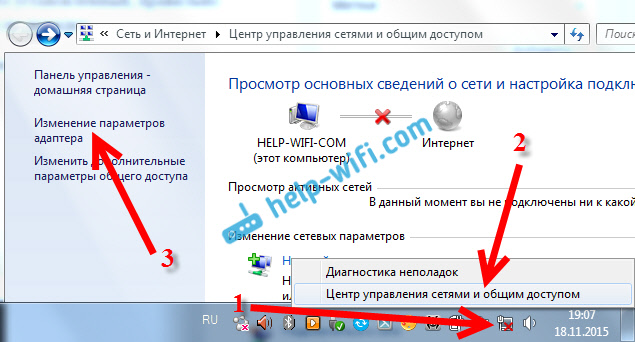
Ak je blízko pripojenia "Bezdrôtové sieťové pripojenie" Napísaný „Zakázané“, Potom ho stlačte pravým tlačidlom myši a vyberte Zapnúť.
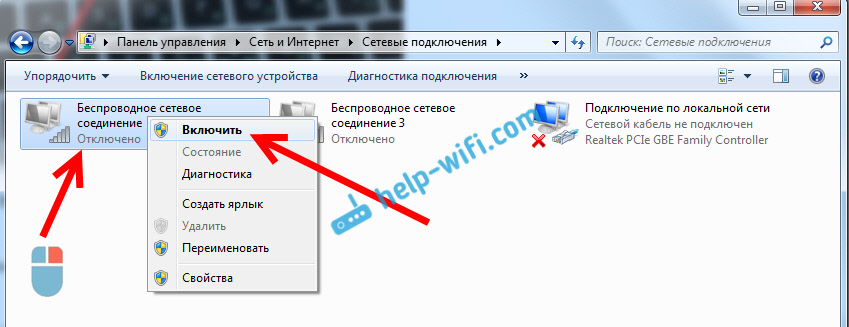
Po týchto akciách by sa mal zmeniť stav internetového pripojenia. A ak je k dispozícii sieť na pripojenie siete Wi-Fi v polomere, potom sa zobrazia v zozname, ktoré je možné otvoriť stlačením samotnej ikony (ikona v podnose). Môžete si vybrať správnu sieť a pripojiť sa k nej.
Ak nemáte pripojenie „bezdrôtové sieťové pripojenie“, pravdepodobne ste nainštalovali ovládač do adaptéra Wi-Fi. Nainštalujte ovládač podľa týchto pokynov a všetko bude fungovať.
AKTUALIZÁCIA: Pokúste sa zahrnúť bezdrôtová sieť do centra mobility
Ak chcete otvoriť centrum mobility v systéme Windows 7, musíte kliknúť na kľúčovú kombináciu Vyhrať + x.
Mala by existovať karta „bezdrôtová komunikácia“. S najväčšou pravdepodobnosťou budete deaktivovaní. Kliknite na tlačidlo „Povoliť bezdrôtové„.

Stáva sa, že tlačidlo na zapnutie bezdrôtovej komunikácie v centre mobility je neaktívne.
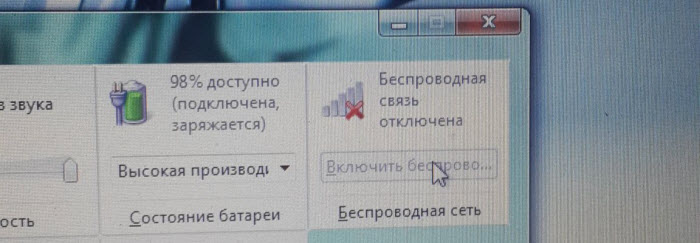
Z mojej skúsenosti môžem povedať, že dôvod je najčastejšie v softvéri. A najčastejšie je to v službách verejných služieb, ktoré sú zodpovedné za správu bezdrôtových modulov na notebooku alebo za prevádzku funkčných klávesov. Preto prejdite na webovú stránku výrobcu notebookov v časti Podpora nájdite stránku nakladania pre model prenosného počítača a zistite, či tam existujú také pomôcky. Ak sú nejaké - Stiahnite si ich nastavte. Vodič si môžete stiahnuť aj na Wi-Fi (bezdrôtové) a spustiť jeho inštaláciu.
Ako skontrolovať prácu adaptéra Wi-Fi v správcovi zariadenia?
Stále môžete ísť do správcu zariadení a zistiť, či existuje adaptér bezdrôtovej siete a ako to funguje. Ak chcete otvoriť správcu zariadenia, robíme to: ideme do Štart, potom Ovládací panel. Vyberte sekciu Vybavenie a zvuk. Na karte Zariadenia a tlačiarne Kliknite na správca zariadení.

V dispečerovi otvorte kartu Sieťové adaptéry. Adaptér Wi-Fi má približne názov: „Atheros AR9485WB-EG Wireless Network Adapter“. Môžete navigovať slovom Bezdrôtový. Mali by ste mať o nasledujúcom obrázku:
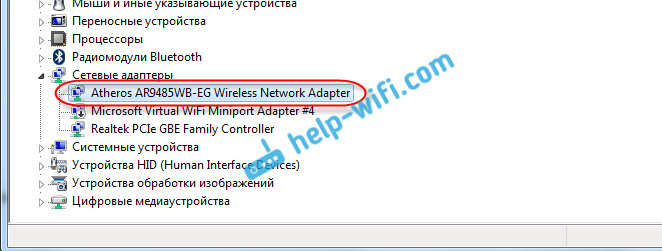
Ak sa v blízkosti ovládača zobrazí ikona šípky, kliknite na samotný adaptér s pravým tlačidlom myši a vyberte Užite si to.
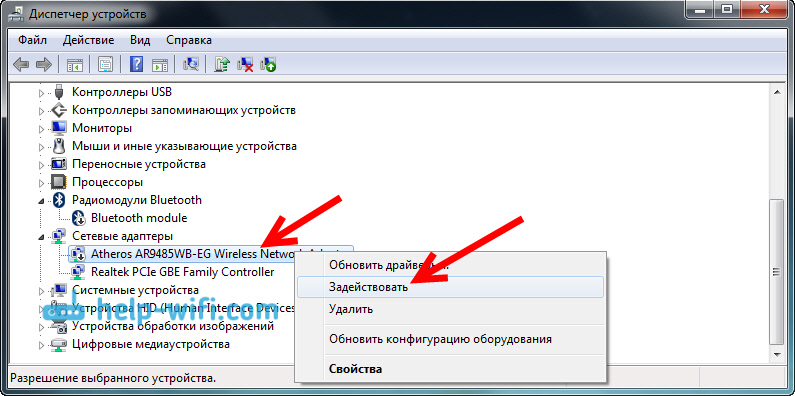
Ak v dispečeri zariadenia nie je vôbec žiaden adaptér (zvyčajne existuje iba jeden ovládač sieťovej karty), musíte nainštalovať ovládač. Opäť si môžete pozrieť tento článok.
To je vlastne všetky nastavenia Wi-Fi v systéme Windows 7.
Keď sa stále pripojíte k bezdrôtovej sieti, môžete očakávať ďalšie prekvapenie - chyba „bez prístupu k internetu“ som napísal v samostatných podrobných pokynoch.
Ďalší článok môže byť pre vás tiež užitočný: kde na počítači alebo notebooku (Windows 7, Windows 8) nájdite nastavenia Wi-Fi?
- « Ako sa pripojiť a nakonfigurovať modem 3G USB na smerovači ASUS? Na príklade poskytovateľa ASUS RT-N18U a Intertelecom
- Nastavenie smerovača ASUS ako relátora (režim siete Wi-Fi siete) »

