Nastavenie smerovača ASUS ako relátora (režim siete Wi-Fi siete)

- 855
- 76
- Oleg Krajči
Nastavenie smerovača ASUS ako relátora (režim siete Wi-Fi siete)
Ahoj! Pozeral som sa na internet pri nastavovaní režimu opakovača na smerovačoch ASUS a nenašiel som jediný podrobný a správny článok, v ktorom by boli opísané všetky nuansy. Rozhodol som sa pripraviť svoje pokyny, v ktorých v skutočnom príklade ukáže proces úpravy smerovača ASUS ako relátora. V mojom prípade použijeme smerovač ASUS RT-N12+ na rozšírenie siete Wi-Fi druhým smerovačom. Posilníme to.
Wi-fi sieť v mojom dome distribuuje smerovač TP-Link. Nie je to však dôležité, hlavným smerovačom môže byť akákoľvek spoločnosť: D-Link, Tenda, Asus atď. D. Táto inštrukcia je vhodná, myslím si, že pre všetkých ASUS: RT-N10, RT-N12, RT-G32 atď. D.
Prečo je to vôbec potrebné a aký režim recept?
Ak chcete začať s rektora, je to špeciálne zariadenie, ktoré sa používa na zvýšenie polomeru hlavnej siete. Myslím, že je to jasné. Nainštalovali ste smerovač a sieť Wi-Fi nezachytí celý dom, zlý signál. Dajte opakovaného a posilňuje sieť. Moderné smerovače vedia, ako pracovať v režime opakovača. To znamená posilniť existujúce siete. Tu v nastavení smerovača ASUS v režime opakovača to teraz zistíme. Vzal som si schému z panela nastavení:

Mimochodom, sieť Wi-Fi zostane sama (čo pre vás teraz pracuje), smerovač ASUS jednoducho skopíruje nastavenia siete. A zariadenia, ktoré sa pripojíte k vašej sieti Wi-Fi, automaticky prepínajú medzi hlavným smerovačom a ASUS v režime skúšky. Funguje aj internet cez sieťový kábel od opakovača.
Všetko som nastavil, skontroloval a testoval, všetko funguje stabilne. Nastavenie tiež nie je komplikované. Postupujte podľa pokynov a budete uspieť.
Nastavenie režimu opakovača siete Wi-Fi na smerovačoch ASUS
Najprv musíte zmeniť prevádzkový režim smerovača. Môžete to urobiť na ovládacom paneli smerovača. Pripojte sa k svojmu asusu a choďte do prehliadača v roku 192.168.1.1. Uveďte meno používateľa a heslo - správca a správca (ak ste ich nezmenili). Ak vôbec niečo, pozri podrobné pokyny pre vstup do roku 192.168.1.1.
V nastaveniach prejdite na kartu Podávanie - Režim prevádzky. Dajte spínač blízko Opakovač a kliknite na tlačidlo Uložiť.
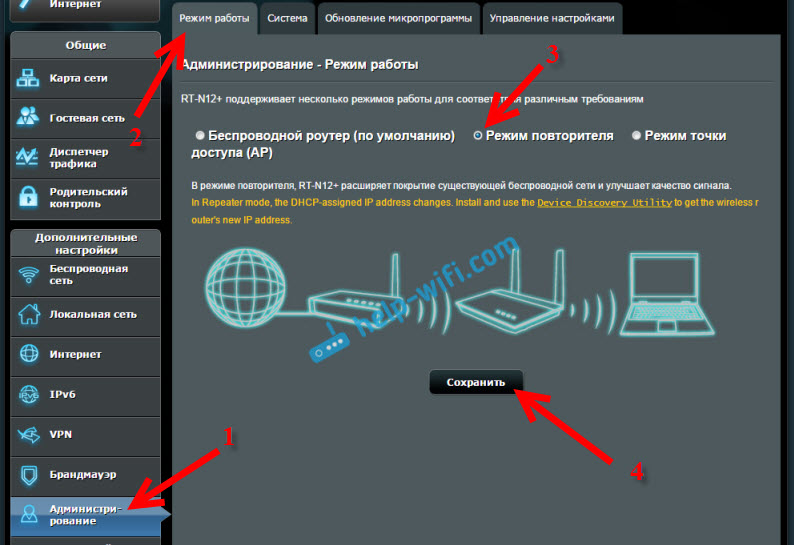
Zobrazí sa okno so zoznamom dostupných sietí Wi-Fi. Kliknite na svoju sieť, ktorá chcete rozbaliť.
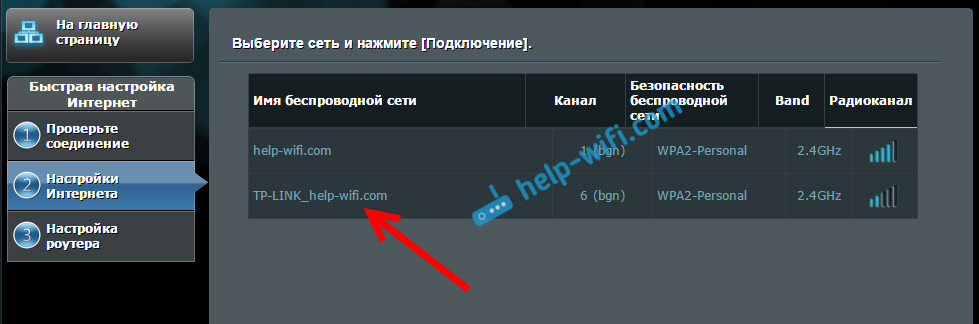
Uveďte heslo zo svojej siete Wi-Fi a stlačte tlačidlo Spojenie.
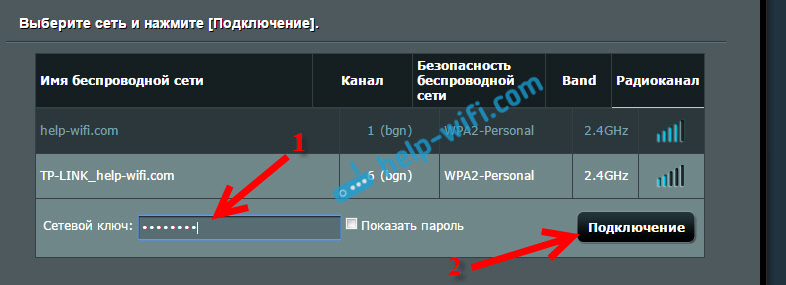
Zanechajte kontrolné znamienko v blízkosti položky Použite predvolené nastavenia, a kliknite na tlačidlo Uplatňovať.
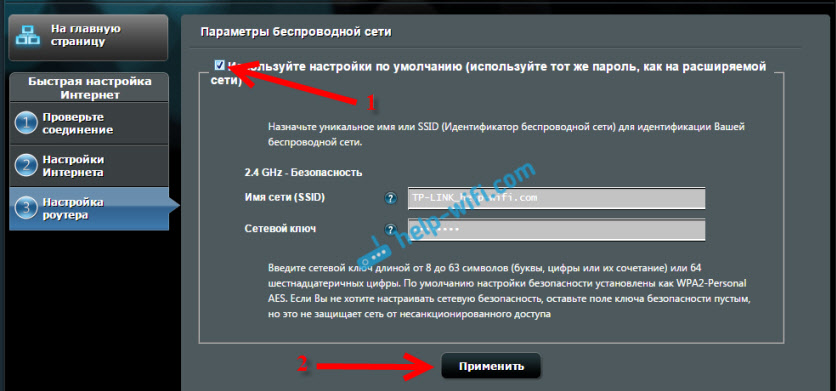
Čakáme na ukončenie procesu pripojenia.

Toto okno by sa malo objaviť na konci:
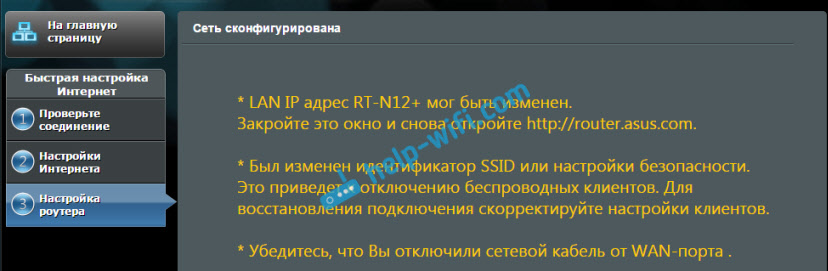
Mimochodom, áno, skontrolujte, či je internetový kábel pripojený k smerovaču portu WAN. O zmene SSID - to nie je dôležité. Ale otázka s IP adresou smerovača teraz budeme podrobnejšie analyzovať. V zásade všetko už funguje. Naše ASUS znovu vysiela sieť. Môžete si všimnúť, že existuje iba jedna sieť s názvom hlavného smerovača. Teraz budú vaše zariadenia pripojené k tejto sieti, ktorej signál je stabilnejší.
Môžete vložiť relátora do miestnosti, kde je stále signál hlavnej siete, ale slabý. Zistite, že signál je dostatočný, inak sa relátor nebude schopný pripojiť k sieti a posilniť ho. Po vypnutí/zapnutí rektora sa rozšírenie siete automaticky zapne. Všetky pripojené zariadenia sa nachádzajú v rovnakej sieti.
Ako ísť do nastavení ASUS, ktoré funguje ako rektiva?
Keď smerovač pracuje v režime „opakovača“, potom Nastavenia o 192.168.1.1 nebude k dispozícii. Toto bolo napísané v okne, v procese nastavenia.
Všetko preto, že hlavný smerovač automaticky priraďuje opakovanej adrese IP adresy. Existujú tri spôsoby, ako ísť na ovládací panel nášho opakovača:
- Získajte adresu v paneli s adresou prehliadača Router.asus.Com a kríž to. Uvidíte stránku ASUS, na ktorej sa uskutoční vyhľadávanie adresy IP nášho smerovača. Podľa myšlienky by sa mal ukázať výsledok a stránka nastavení sa otvorí. Možno to funguje. Ale služba nikdy nebola schopná určiť môj asus rt-N12+. Možno budete uspieť.
- ASUS vytvoril špeciálny nástroj „Discovery“, ktorý určuje IP adresu opakovača. Pracuje skvele. Nainštalujte ho a spustite. Kliknite na tlačidlo Vyhľadávanie. Náš smerovač by sa mal objaviť v zozname. Zvýrazňujeme to a klikneme na Konfigurácia. Okamžite v prehliadači sa otvorí stránka s nastaveniami.
 Ak sa vyskytnú nejaké problémy, vypnite antivírus alebo firewall. Môžu blokovať vyhľadávanie.
Ak sa vyskytnú nejaké problémy, vypnite antivírus alebo firewall. Môžu blokovať vyhľadávanie. - Tretím spôsobom je ísť do nastavení hlavného smerovača, približne na kartu Zoznam klientov, Nájdite tam nášho receptovania a sledujte ho pomocou adresy IP (pomocou ktorej už môžete otvoriť stránku pomocou nastavení). Napríklad na TP -Link je možné tieto informácie zobraziť na karte Zoznam klientov DHCP -DHCP.
Dúfam, že ste prišli jedna z možností.
Ako vypnúť „recept“ a vráťte smerovač k normálnej prevádzke?
Ak potrebujete smerovač na použitie pre jeho zamýšľaný účel, potom dosť v nastaveniach na tej istej karte Podávanie Vyberte prevádzkový režim Bezdrôtový smerovač (v predvolenom nastavení), A stlačte tlačidlo Uložiť.
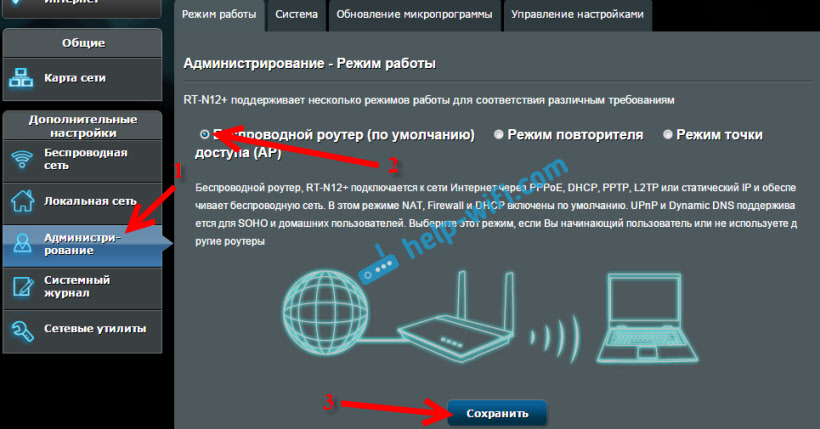
Zobrazí sa okno, v ktorom bude potrebné uviesť názov novej siete Wi-Fi a hesla.
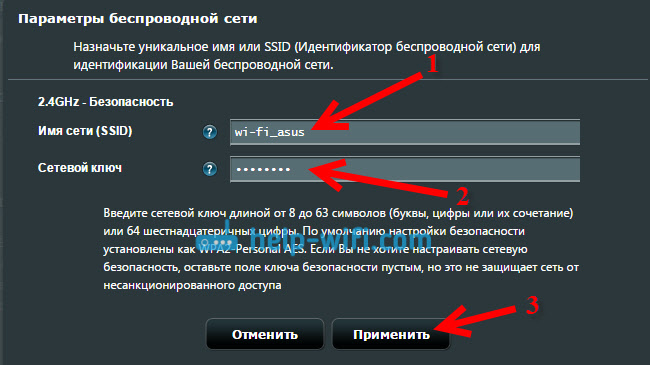
Router sa reštartuje. Prístup k nastaveniam je už možné získať na štandardnej adrese 192.168.1.1.
Ak sa vám týmto spôsobom nepodarilo nastaviť normálny prevádzkový režim smerovača alebo nemôžete ísť do nastavení, môžete resetovať nastavenia podľa týchto pokynov.
To sú všetky nastavenia. Zdá sa, že nič neuniklo. Všetky otázky, tipy, recenzie atď. D. Zanechajte v komentároch do tohto článku.
- « Ako povoliť Wi-Fi na notebooku so systémom Windows 7?
- Ako nastaviť smerovač bez disku s programom? »

