Ako pripojiť slúchadlá AirPods k MacBook, iMac, Mac Mini?

- 2156
- 147
- Mgr. Vavrinec Peško
Ako pripojiť slúchadlá AirPods k MacBook, iMac, Mac Mini?
Neviem, ako ty, ale používam svoje slúchadlá AirPods s rôznymi zariadeniami. Okrem iPhone ich pripojím k počítaču v systéme Windows (ktorý som už napísal v pokynoch: Ako pripojiť AirPods k počítaču a notebooku v systéme Windows) a niekedy musíte pripojiť AirPods k MacBook. Keď vezmem MacBook Air Brother. Mimochodom, tiež dokonale pracujú s televízorom, ale poviem vám o tom v inom článku. AirPods, rovnako ako akékoľvek iné hobby Bluetooth, sa bez problémov pripojte k rôznym zariadeniam. A samozrejme, dokonale pracujú s počítačmi na Mac OS. Mám na mysli MacBooks (vzduch a pro), iMac, Mac Mini, Mac Pro. Pripojenie vzduchu k počítaču Apple je oveľa jednoduchšie ako Windows v porovnaní s rovnakým systémom Windows. Svoje akcie môžete priradiť na dvojité dotyk na slúchadlách, mikrofón funguje bez problémov.
V tomto článku chcem ukázať proces pripojenia AirPods s MacBookom. A tiež zvážte možné nastavenia a niektoré nuansy. Mám slúchadlá prvej generácie. Ak máte druhý - je to v poriadku, inštrukcia urobí. Rovnako, ak napríklad vy, iMac. Systém je rovnaký, potom všetko vyjde.

Ak ste pripojili svoje slúchadlá k iPhone a na notebooku alebo počítači Mac, šli ste pod rovnaké Apple ID ako na iPhone, potom sa nemusíte vôbec nič pripojiť. Stačí vytiahnuť slúchadlá z puzdra, vložiť ich do uší a do zvukových nastavení vyberte slúchadlá.
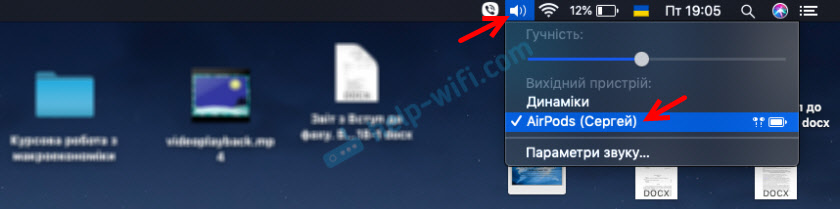
Takto. Ak slúchadlá nie sú v zozname výstupných zariadení vo zvukových nastaveniach, potom je potrebné ich pripojiť. Rovnaká mágia ako na rovnakom iPhone alebo iPad (keď len otvoríme puzdro a prinesieme ho do zariadenia) v tomto prípade nefunguje. Musíte ísť do nastavení Bluetooth v OS Mac OS a všetko ručne pripojiť. Ale je to veľmi jednoduché a rýchle. Teraz ukážem, čo sa nazýva skutočný príklad.
Pripojujeme AirPods k počítaču MacBook alebo iného počítača na Mac OS
Otvorte nastavenia Bluetooth.
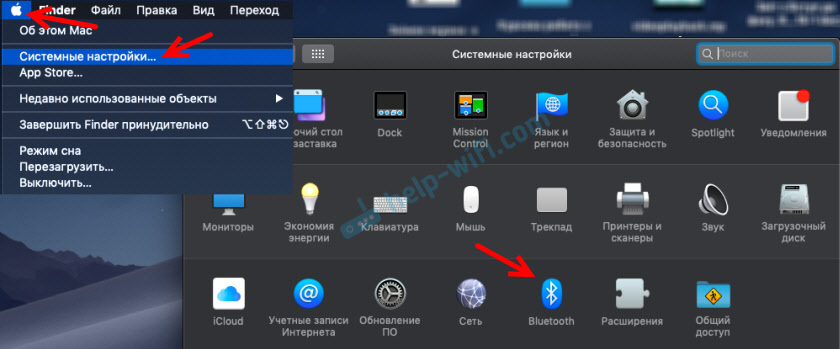
Vložte do puzdra obe slúchadlá a otvorte ich. Stlačte tlačidlo v puzdre a podržte ho na tri sekundy. Indikátor začne blikať biele.

Skontrolujte, či je Bluetooth zahrnutý v našom MacBook. Slúchadlá by sa mali objaviť v zozname dostupných zariadení. Stačí kliknúť na tlačidlo „Pripojiť“.
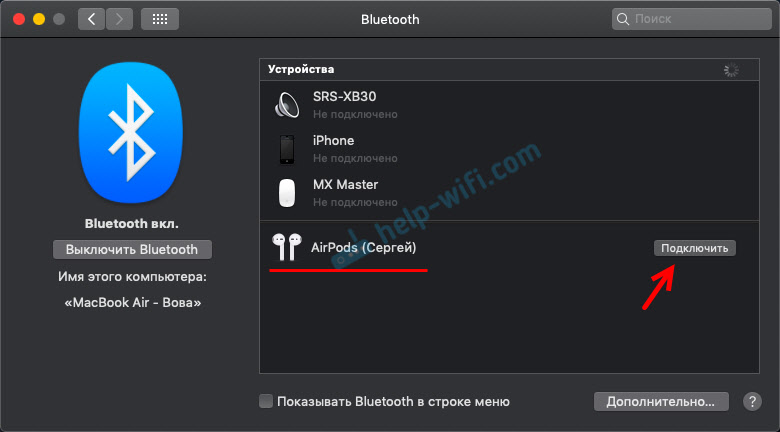
AirPods budú pripojené. V blízkosti stavu „pripojeného“ sa objaví indikátor nabíjania batérie.
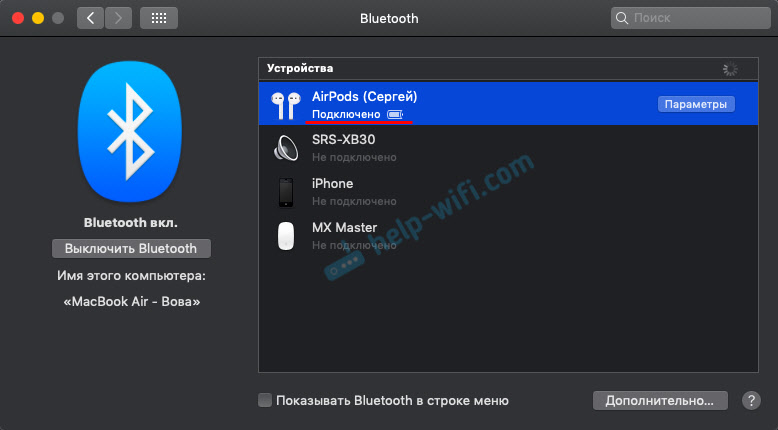
To je všetko, môžete použiť slúchadlá. Všetko je čo najjednoduchšie a najľahšie.
Nastavenie a riadenie slúchadiel AirPods do Mac OS
Okamžite v nastaveniach Bluetooth, oproti vašim slúchadlám, môžete kliknúť na tlačidlo „Parametre“.
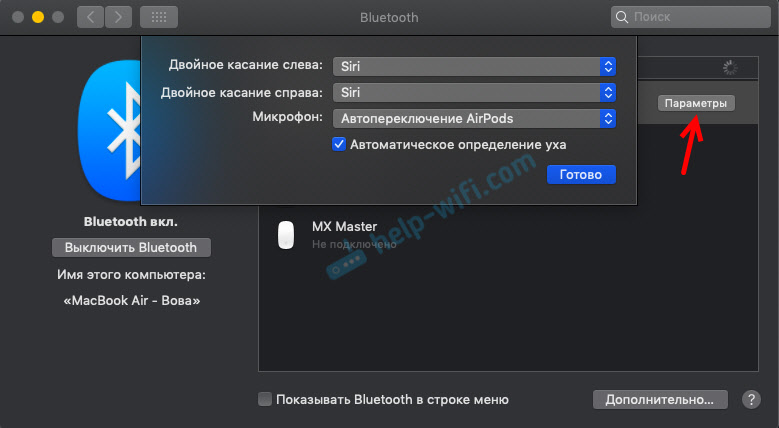
V ponuke sa otvorí, kde môžete priradiť funkciu na dvojitom dotyku vľavo a legálnych slúchadlách. Rovnako ako telefón, sú k dispozícii nasledujúce možnosti: Siri, štart/pauza, ďalšia cesta, predchádzajúca cesta, vypnutá. Tam môžete tiež nakonfigurovať použitie mikrofónu na AirPods a vypnúť alebo zapnúť funkciu „Automatická identifikácia ucha“.
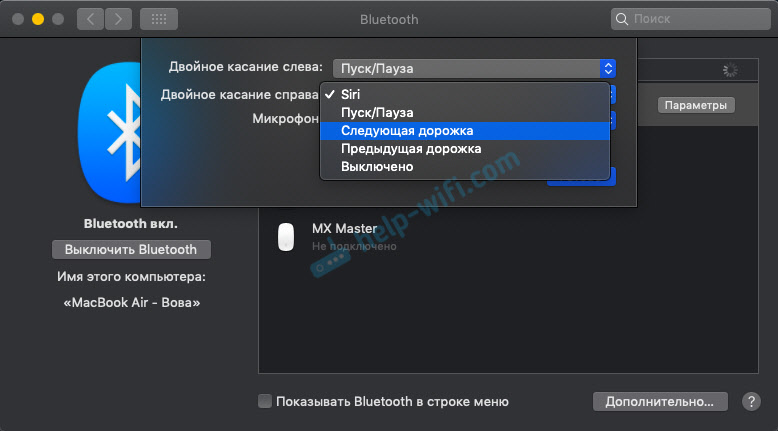
Ak je to potrebné, potom je možné v rovnakých nastaveniach Bluetooth Nashelds vypnúť, premenovať alebo odstrániť.
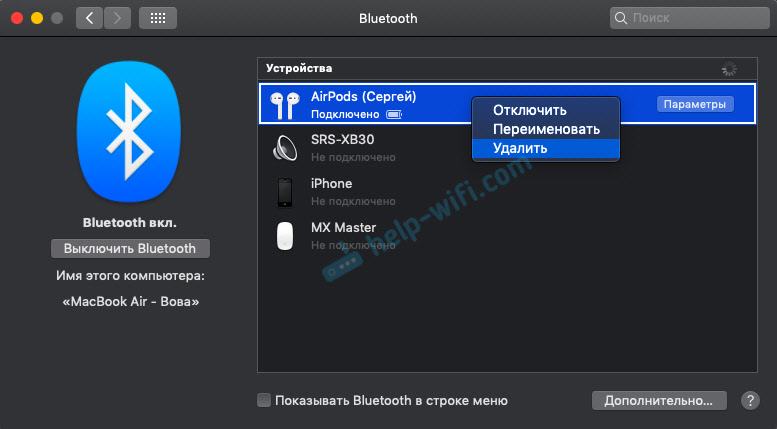
V nastaveniach zvuku môžete zmeniť zdroj zdroja zvuku. Napríklad prepnite ho na zabudované reproduktory MacBook, aj keď sú strapce pripojené. Tam môžete vidieť aj úroveň náboja slúchadiel a prípadu.
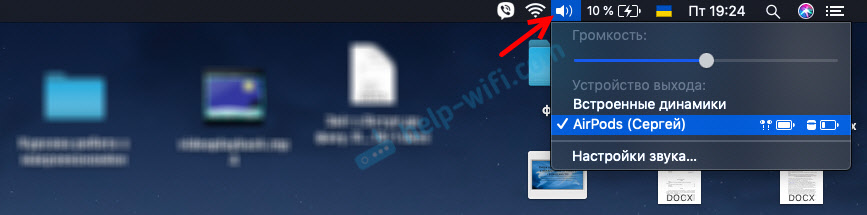
Ak sa v linke ponuky zobrazí vaša ikona Bluetooth.
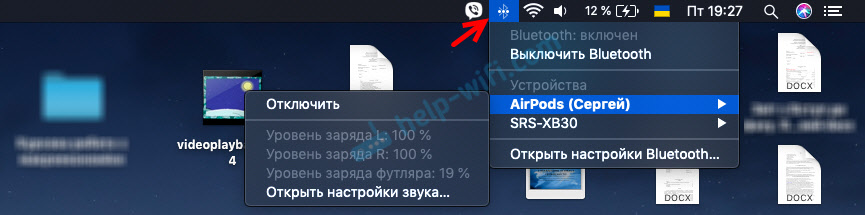
Žiadne problémy s ovládačmi (ako v prípade systému Windows 7), nastavenia mikrofónu a podobne. Pripojené za pár sekúnd a používať. Bolo by to zvláštne, samozrejme, keby sa AirPods v Apple neprispôsobil, aby dokonale pracoval s vlastnými notebookmi a počítačmi. Apple ekosystém, bez neho.
- « Problém adaptéra bezdrôtových sietí alebo prístupových bodov. Ako eliminovať chybu?
- Ako pripojiť TP-Link Archer MR400 a nakonfigurovať internet pomocou SIM karty alebo kábla? »

