Problém adaptéra bezdrôtových sietí alebo prístupových bodov. Ako eliminovať chybu?

- 1843
- 535
- Vít Slobodník
Problém adaptéra bezdrôtových sietí alebo prístupových bodov. Ako eliminovať chybu?
Diagnostický nástroj Windows Networks môže dobre objaviť rôzne problémy, ale prakticky nevie, ako ich vôbec napraviť. Takže keď čelíme niektorým problémom v procese pripojenia k internetu v bezdrôtovej sieti a začatie diagnózy porúch, dôrazne uvidíme chybu „Problém adaptéra bezdrôtových sietí alebo prístupového bodu“ „Bola nájdená a ikona žltej výkričníka. A ako eliminovať túto chybu nie je jasné. A z opisu samotného problému nie je jasné, aké presne sú dôvody. V adaptéri Wi-Fi na počítači alebo na strane prístupového bodu (smerovač). Akoby tam a mohlo existovať niečo, ale budeme to musieť sami zistiť.
Ako sme už zistili, táto chyba sa objaví v dôsledku spustenia diagnostického nástroja v systéme Windows 7, Windows 8 alebo Windows 10. Ale práve tak, zvyčajne nezačneme diagnostický nástroj, s najväčšou pravdepodobnosťou sa vyskytol problém s pripojením k sieti Wi-Fi. A s najväčšou pravdepodobnosťou táto chyba systému Windows sa nepripojila k Wi-Fi v systéme Windows 7 alebo sa nemôže pripojiť k tejto sieti v systéme Windows 10. Potom chyba „Problém adaptéra bezdrôtových sietí alebo prístupových bodov„ sa dostal von “.

Buď môže byť problém, keď je Wi-Fi vypnuté na notebooku a Windows nenájde žiadnu sieť. V každom prípade musíme zistiť, aký je dôvod a odstrániť ho. Nezáleží na tom, dôvod na strane adaptéra v notebooku alebo PC alebo na strane smerovača. Spolu s touto chybou sa môže javiť aj bezdrôtová chyba.
Ako opraviť chybu bezdrôtového adaptéra alebo prístup k systému Windows 10/8/7?
Dôležitý! Na začiatok vám odporúčam, aby ste sa ubezpečili, že na strane prístupového bodu nie je problém. V tomto prípade je prístupový bod smerovač, ktorý distribuuje sieť Wi -fi siete. Môže to byť aj telefón v režime modemu alebo iný počítač, na ktorom sa spustí distribúcia siete Wi-Fi. Ako to urobiť: Ak sú k tejto sieti pripojené iné zariadenia bez problémov a internet na nich funguje, pravdepodobne je dôvodom na našom počítači (v adaptéri bezdrôtových sietí) a nie v prístupovom bode. Ak internet nefunguje/nepripojí všetky zariadenia, musíte vyriešiť problémy s smerovačom. Myslím, že tento článok sa hodí: Router prestal distribuovať internet. Ako nájsť dôvod a eliminovať ho?
Ak je váš smerovač, nezabudnite ho reštartovať. Odpojte napájanie na minútu alebo dve a znova sa zapnite. Ak smerovač a podľa toho nie je vaša bezdrôtová sieť, musíte pochopiť, že vaše zariadenie môže byť zablokované na strane prístupového bodu. Aj keď sú k tejto sieti pripojené iné zariadenia. V tomto prípade skontrolujte, či je prenosný počítač pripojený (na ktorom sa táto chyba vyskytla) do iných sietí. Ak sa nepripojí s rovnakými chybami, znamená to dôvod v prenosnom počítači (v systéme Windows). Potom dám presne niekoľko riešení súvisiacich s adaptérom bezdrôtovej siete.
1Odstraňujeme parametre siete Wi-Fi
Najjednoduchšie riešenie, ktoré je často veľmi efektívne. V systéme Windows 10 musíte otvoriť „parametre“ a prejsť do sekcie „Network a Internet“ - „Wi -fi“. Otvorte „Správa slávnych sietí“.
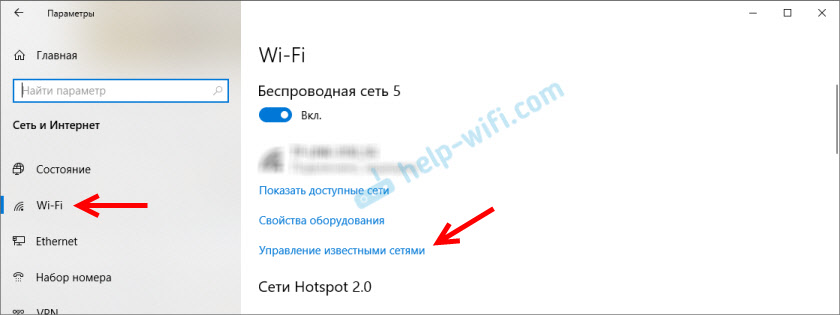
Potom klikneme na sieť s pripojením, s ktorým máme problémy (ak je na zozname) a kliknite na položku „Zabudnúť“.
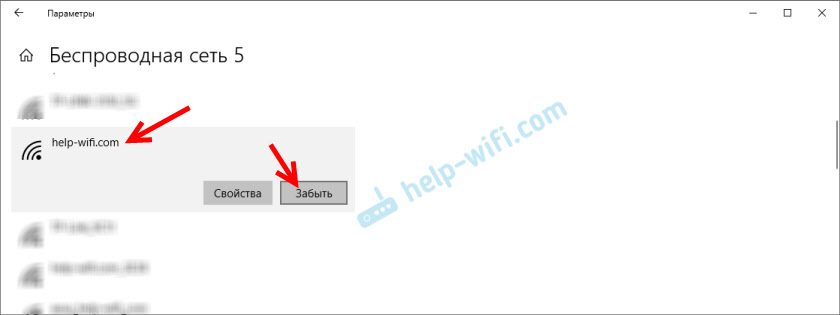
Na tomto odkaze sú k dispozícii podrobnejšie pokyny. A ak máte systém Windows 7 - odstráňte sieť Wi -fi na Windows 7.
Po tomto postupe sa snažíme pripojiť k bezdrôtovej sieti.
2Preinštalovanie bezdrôtového sieťového adaptéra
Ak Windows zapisuje, že problém adaptéra bezdrôtových sietí, musíte tento adaptér preinštalovať. Nie je ťažké to urobiť. Ako možnosť - odstráňte ju v správcovi zariadenia. Po ktorom bude znovu uvedený a nainštalovaný. Ale chcem okamžite upozorniť, že adaptér sa nemusí nainštalovať automaticky. Najmä v systéme Windows 7. V každom prípade odporúčam stiahnuť ovládač pre váš adaptér Wi-Fi a potom ho odstráňte v správcovi zariadenia. Aj keď, keďže internet s najväčšou pravdepodobnosťou nefunguje na vašom počítači, budete si musieť všetko presne stiahnuť z iného zariadenia.
Správca zariadení je možné otvoriť príkazom devmgmt.MSC cez okno „Vykonajte“ (môžete otvoriť kombináciu kľúča Win+R).
Na karte „Sieťové adaptéry“ kliknite na bezdrôtový sieťový adaptér a v ponuke vyberte možnosť „Odstrániť“.
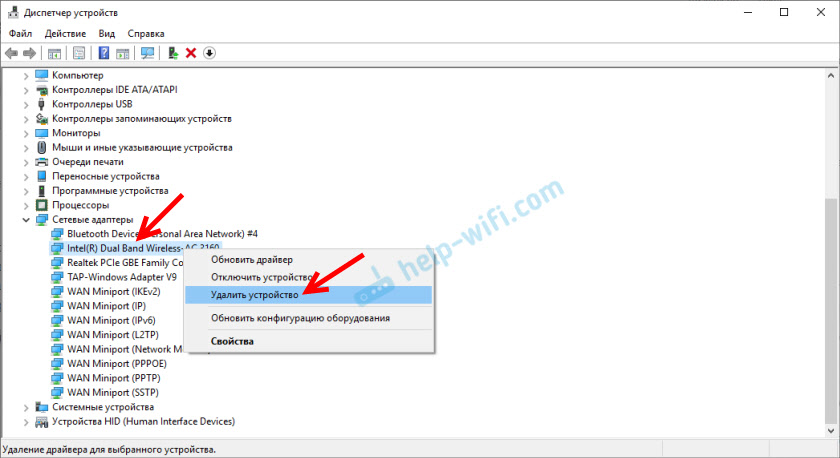
Iba vymažeme bezdrôtový adaptér, nie sieťovú kartu. Jeho meno zvyčajne obsahuje slová „Wireless“, „AC“, „Dual Band“, „802.jedenásť ".
Ak chcete začať, môžete odstrániť opustenie programov ovládačov (Nedávajte kontrolné znamienko). Ak to nefunguje, vyberte znova inštaláciou značky začiarknutia blízko „Odstraňujte ovládače tohto zariadenia“.
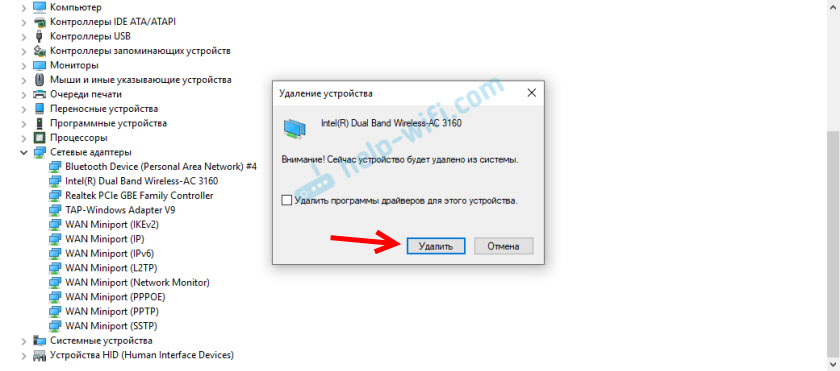
Nezabudnite a potom počítač znovu načítajte.
3Aktualizujte ovládač bezdrôtového adaptéra
Musíte si stiahnuť najnovšiu verziu ovládača pre adaptér Wi-Fi nainštalovaného v našom notebooku alebo počítači a nainštalovať ju. Aktualizácia môžete samozrejme spustiť prostredníctvom správcu zariadení v systéme Windows (automatické vyhľadávanie), ale systém pravdepodobne jednoducho „povie“, že ovládač nemusí aktualizovať, je najnovší a najlepší na svete 🙂
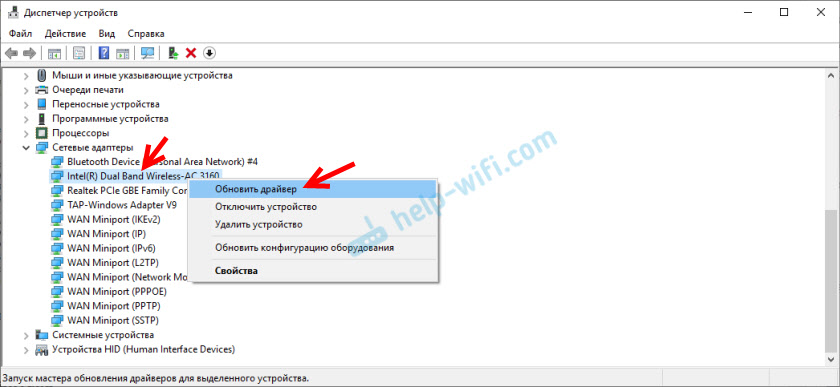
Ako obvykle, všetko sa bude musieť robiť manuálne. Ak máte notebook - ovládač si môžete stiahnuť z webovej stránky výrobcu. Iba prísne pre svoj model a nainštalované Windows. Ak je PC, potom je k nemu s najväčšou pravdepodobnosťou pripojený adaptér USB alebo PCI. Tento adaptér má tiež model a výrobcu. Webová stránka výrobcu má možnosť stiahnuť posledného ovládača. Niekoľko článkov o tejto téme:
- Ako nainštalovať ovládače na Wi-Fi adaptér v systéme Windows 7
- Aktualizácia (inštalácia) ovládača na Wi-Fi v systéme Windows 10
- Ako zistiť „vydavateľstvo vybavenia“ adaptéra Wi-Fi, určte výrobcu, model a nájdite vodiča?
Po načítaní ovládača stačí spustiť jeho inštaláciu. Toto je zvyčajne nastavovací súbor.exe.
4Reset parametrov siete
Aby som neliezol v nastaveniach systému a nekontrolujte rôzne parametre IP a T. D., Môžete len vykonať sieťovú reset. Pokyny pre Windows 7 a Windows 8 - Na tomto odkaze. Windows 10, pozri tu.
5Skontrolujte/reštartujte klienta DHCP Service
Musíte otvoriť „služby“ (prostredníctvom vyhľadávania v systéme Windows 10 alebo dokončením príkazu Služby.MSC V okne „Vykonajte“ (win+r)). Ďalej nájdeme klienta DHCP (jeden z prvých), kliknite na ňu pravým tlačidlom myši a vyberte možnosť Restart “.
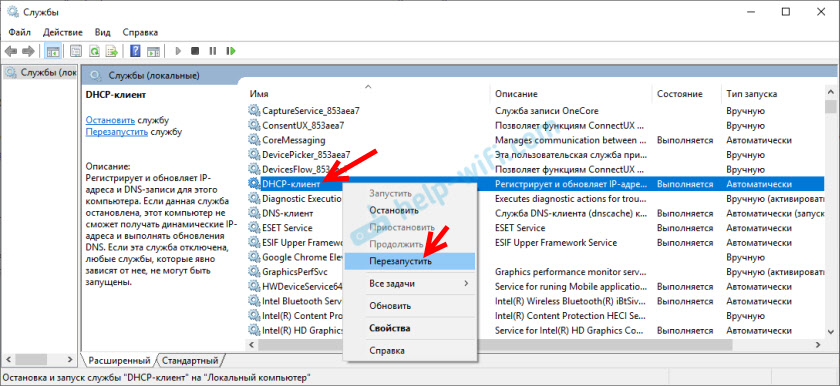
Je tiež žiaduce otvoriť svoje vlastnosti a skontrolovať, či je typ spustenia nainštalovaný „automaticky“.
Nájdeme tiež a skontrolujeme, či je spustená služba WLAN Auto Building Service (a reštart).
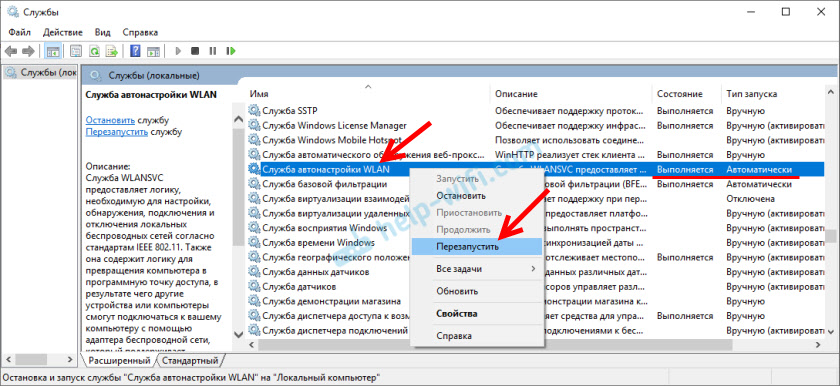
Pri tejto službe sa vyskytujú rôzne problémy. Vrátane, keď sa spustí. Zanechám odkaz na samostatnú inštrukciu: WLAN Auto -Building Service. Čo je to a ako zahrnúť do systému Windows.
Priatelia, všetko je ako obvykle: Podarilo sa nám zbaviť sa chyby „Problém adaptéra bezdrôtových sietí alebo prístupových bodov“ - povedzte nám v komentároch, ako ste to urobili a aké riešenie vám pomohlo. Ak nie, opíšte svoj problém podrobne. Pripojte snímky obrazovky (v komentároch máme takú príležitosť). Určite odpoviem všetkým a pokúsim sa pomôcť.
- « Vysielač Bluetooth pre televízor (slúchadlá). Čo je to, ako to funguje a ako si vybrať?
- Ako pripojiť slúchadlá AirPods k MacBook, iMac, Mac Mini? »

