Ako pripojiť sieťový disk v systéme Windows 10?

- 2935
- 5
- Zoltán Maslo
Ako pripojiť sieťový disk v systéme Windows 10?
Ak máte miestnu sieť doma alebo v práci medzi zariadeniami, na inom počítači je prístup k spoločnému priečinku, ako aj v prípade, že máte sieťovú jednotku (NAS) alebo jednotka USB je pripojená k smerovaču, potom je v systéme Windows 10 z neho môže byť pripojený ako sieťový disk. V tomto článku tento proces zvážime presne na príklade systému Windows 10. Ale v iných verziách systému Windows neexistujú prakticky žiadne rozdiely.
Pripojením sieťového disku budeme mať možnosť rýchlo získať prístup k konkrétnemu sieťovému priečinku. Všetky sieťové jednotky sú zobrazené vo vodiči (tento počítač). Samozrejme, aby sa pripojil celkový priečinok, ako je samostatný disk, náš počítač musí nájsť tieto všeobecné priečinky. Jednoducho vložte do vodiča na karte „sieť“, mali by sme mať prístup k priečinkom v iných počítačoch v sieti, k sieťovej jednotke alebo smerovači (ak je k nemu pripojená jednotka Flash alebo disk).
Ukazujem na svojom príklade. V sekcii „siete“ mám počítač, ďalší počítač, ktorý sa nachádza v sieťovom prostredí a na jednotke USB, ktorá je pripojená k môjmu smerovaču.

Ak tam máte zariadenia, môžete pripojiť svoje spoločné priečinky ako sieťový disk. Ak nie sú alebo nielen potrebnými počítačmi alebo jednotkami, je možné, že musíte nakonfigurovať miestnu sieť. Články sa tu hodia:
- Nastavenie miestnej siete v systéme Windows 10
- Nastavenie lokálnej siete pomocou smerovača Wi-Fi pomocou systému Windows 7
Windows 10 môže mať ďalšie dôvody, prečo sa sieťové zariadenia na karte siete nezobrazujú. V tomto článku som o nich písal: Všeobecné priečinky, sieťové počítače, flash disky, disky na karte Windows Diriver sa nezobrazujú.
Ak sa objavia potrebné zariadenia v sieťovom prostredí, môžete pokračovať.
Celkový priečinok spájame ako sieťový disk
Prejdite na „Tento počítač“. Kliknite na „počítač“- „Pripojte sieťový disk“.
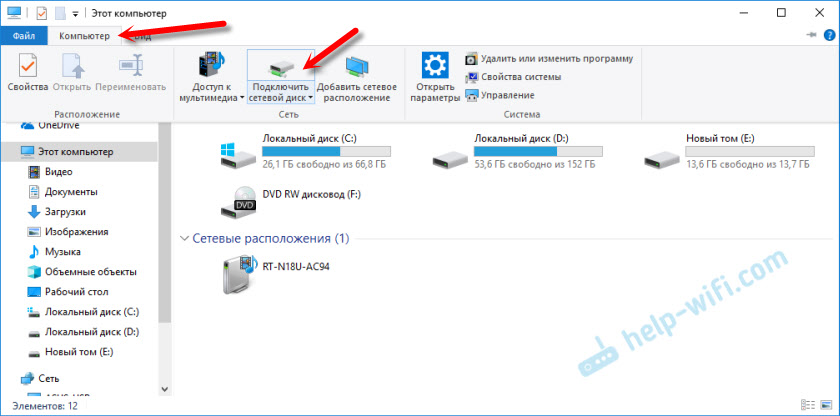
Kliknite na tlačidlo „Recenzia“, vyberte potrebný celkový priečinok zo sieťového prostredia a kliknite na tlačidlo „OK“.
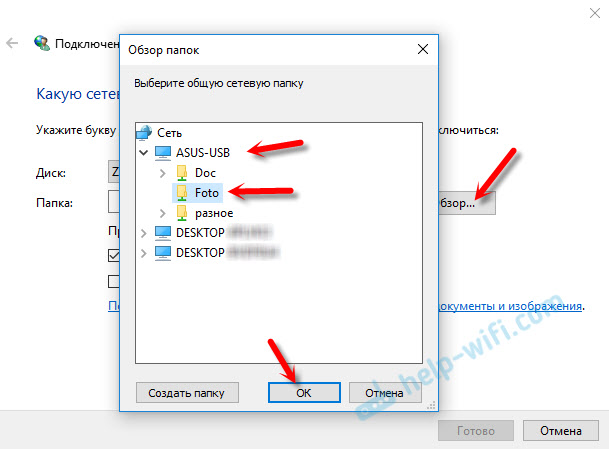
Disk Liste môžete v predvolenom nastavení nechať alebo si vybrať iného.
Ak potrebujete zadať ďalšie prihlásenie/heslo na prístup k tomuto priečinku, vložte kontrolné miesto v blízkosti „Použite ďalšie účtovné údaje“. Ale spravidla to nemusí robiť.
Poznámka: V závislosti od nastavení všeobecného prístupu na zariadení, ktoré sa chcete pripojiť, budete možno musieť zadať meno používateľa a heslo.
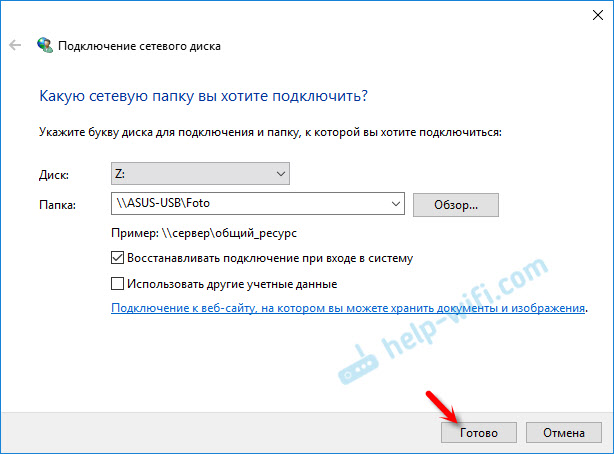
Ukázal som to príkladom pripojenia ako sieťového disku jednotky USB, ktorý je pripojený k portu USB smerovača.
Rovnakým spôsobom môžete pripojiť iný počítač k miestnej sieti.
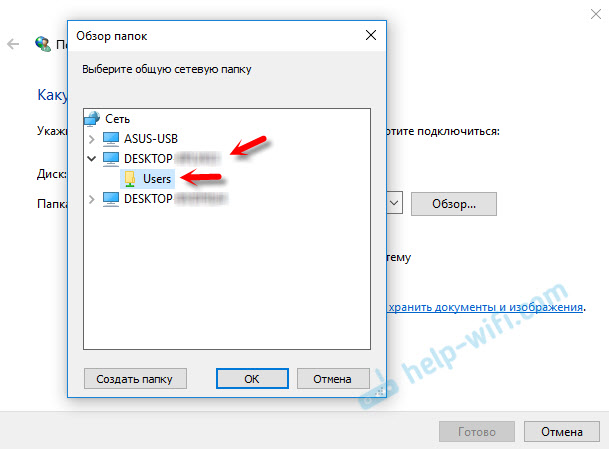
Všetky pripojené disky sa zobrazia vo vodiči Windows 10. Na karte „Tento počítač“.
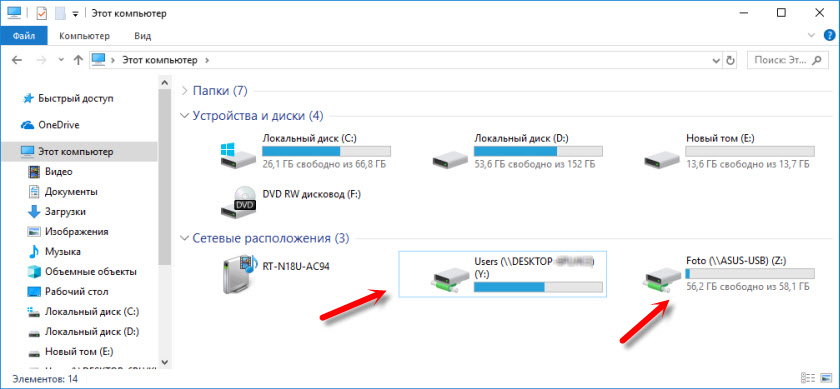
Ak chcete vypnúť disk z miesta siete, stačí kliknite naň s pravým tlačidlom myši a vyberte možnosť „Zakázať“.
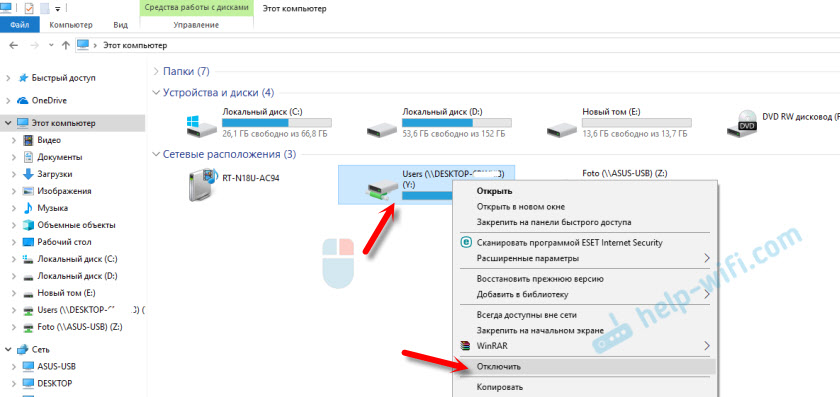
Potom tento disk zmizne z vodiča Windows.
Ak je to potrebné, môžete si tiež vytvoriť štítok.
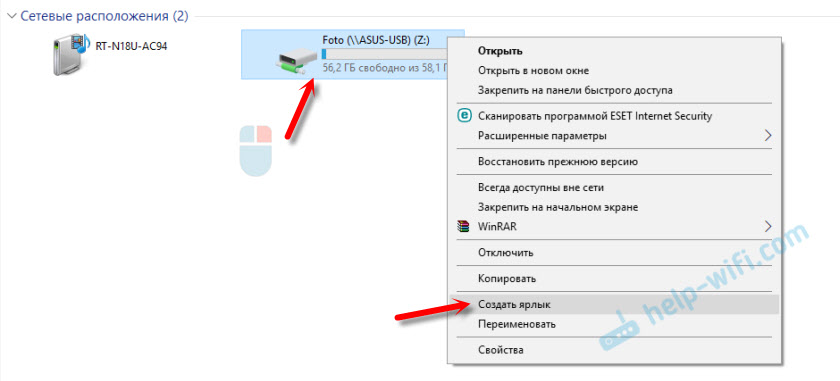
Bude umiestnený na pracovnej ploche. A budete mať prístup k spoločnému priečinku na inom počítači alebo do sieťovej jednotky priamo z vašej pracovnej plochy.
Dúfam, že moje malé vodcovstvo prišlo. Čakanie na vaše komentáre a otázky.
- « Dva TP-Link TL-WA855RE zosilňovače do jedného smerovača Wi-Fi
- Miwifi.Com a 192.168.31.1 - Vstup do nastavení smerovača Xiaomi »

